जैसा कि कंपनियां अपने गेम को कंसोल के साथ ध्यान में रखते हुए कार्यक्रम करती हैं, अंत में पीसी पर आने वाले अधिकांश गेम एक नियंत्रक के साथ खेलने के लिए तैयार हैं। और, कुछ विशिष्ट प्रकारों (रणनीति, एफपीएस और थोड़ा और) को छोड़कर, नियंत्रक के साथ खेलना आमतौर पर इसे करने की तुलना में अधिक आरामदायक होता है कीबोर्ड और माउस (हालांकि, अंत में, यह स्वाद पर बहुत निर्भर करता है)। लेकिन अगर ऐसा कुछ है, जो किसी नियंत्रक के साथ खेलने जा रहा है, तो बहुत गुस्सा करता है, तो यह है कि बटन, या लीवर, सही तरीके से काम नहीं करते हैं। और इसका मतलब यह हो सकता है कि नियंत्रक टूट गया है, या आपको नियंत्रक को जांचने की आवश्यकता है ..
एक कमांड को कैलिब्रेट करने के लिए लीवर के झुकाव को स्थानांतरित करने के लिए उपयोग किए जाने वाले मूल्यों को रीसेट करने के लिए ऑपरेटिंग सिस्टम को भेजना है ताकि, यदि मानों का कोई विचलन या संशोधन हो, तो वे फिर से सही तरीके से कैप्चर किए जाते हैं।

नियंत्रक को कब जांचना है
आमतौर पर, यह करने के लिए सिफारिश की है पहली बार नियंत्रण जांचना हम उन्हें कंप्यूटर पर उपयोग करने जा रहे हैं। इस तरह, सॉफ्टवेयर के माध्यम से, हम जॉयस्टिक्स को स्थानांतरित करके प्राप्त मूल्यों के साथ अपेक्षित मूल्यों के किसी भी छोटे बदलाव को सही कर सकते हैं। हालांकि, व्यवहार में यह वास्तव में कभी नहीं किया जाता है, और न ही यह आवश्यक है कि आज के नियंत्रण की सटीकता को देखते हुए।
जब हम नियंत्रक को कैलिब्रेट करना होता है, जब हम खेलते हैं, तब हम नोटिस करते हैं अजीब व्यवहार । सबसे आम हैं कि, मेज पर नियंत्रक को छोड़कर, चरित्र या कैमरा खुद से चलता है। या जब हम जॉयस्टिक के साथ किए जाने वाले आंदोलनों को खेल में परिलक्षित (उदाहरण के लिए, जब देखते हैं या इंगित करते हैं) के अनुरूप नहीं होते हैं।
इसे करने से पहले हमें क्या पता होना चाहिए
पहली बात हमें पता होना चाहिए कि यह प्रक्रिया है पूरी तरह से हानिरहित है आज्ञा के लिए। हम सब करते हैं में मापदंडों की एक श्रृंखला बचाने के लिए है Windows ड्राइवर ताकि हमें प्राप्त होने वाले डेटा की दूसरे तरीके से व्याख्या हो। इसलिए, हम कई बार नियंत्रणों को कैलिब्रेट कर सकते हैं, जैसा कि हम बिना कुछ किए चाहते हैं। हम इसे एक कंप्यूटर पर "गलत" भी कैलिब्रेट कर सकते हैं, जब किसी अन्य कंप्यूटर पर, या किसी कंसोल पर जा रहा है, तो यह अपरिवर्तित रहेगा और इसके डिफ़ॉल्ट रीडिंग मान का उपयोग करेगा।
जब भी हम किसी कंट्रोलर को कैलिब्रेट करते हैं, हम उस कंट्रोलर के लिए विंडोज को कैलिब्रेट कर रहे हैं। इसका मतलब यह है कि, यदि हम एक अलग नियंत्रक को जोड़ते हैं, तो वह फिर से अपने डिफ़ॉल्ट मानों का उपयोग करेगा।
नियंत्रण वायर्ड और वायरलेस (यदि समर्थित हो) दोनों को कैलिब्रेट किया जा सकता है। लेकिन यह बेहतर है इसे केबल द्वारा करें प्रक्रिया के दौरान अधिक सटीक मान प्राप्त करने के लिए।
विंडोज 10 में एक एक्सबीओएक्स, प्लेस्टेशन या अन्य नियंत्रक को कैसे जांचना है
विंडोज 10 में कनेक्ट होने वाले कंट्रोलर को कैलिब्रेट करने के लिए हमारे पास कई तरीके हैं।
विंडोज से
सच्चाई यह है कि विंडोज 10 में नियंत्रण का प्रबंधन वांछित होने के लिए बहुत कुछ छोड़ देता है। यहां तक कि XBOX का नियंत्रण भी। लेकिन इसके बावजूद, हमारे पास इसके संचालन की जांच करने और इसे जांचने में सक्षम होने के लिए एक उपकरण होगा।
ऐसा करने के लिए, पहली चीज जो हम करेंगे वह है विंडोज सर्च इंजन का उपयोग सर्च करने के लिए ” गेमिंग डिवाइस "और इस व्यवस्थापक को खोलने में सक्षम हो।
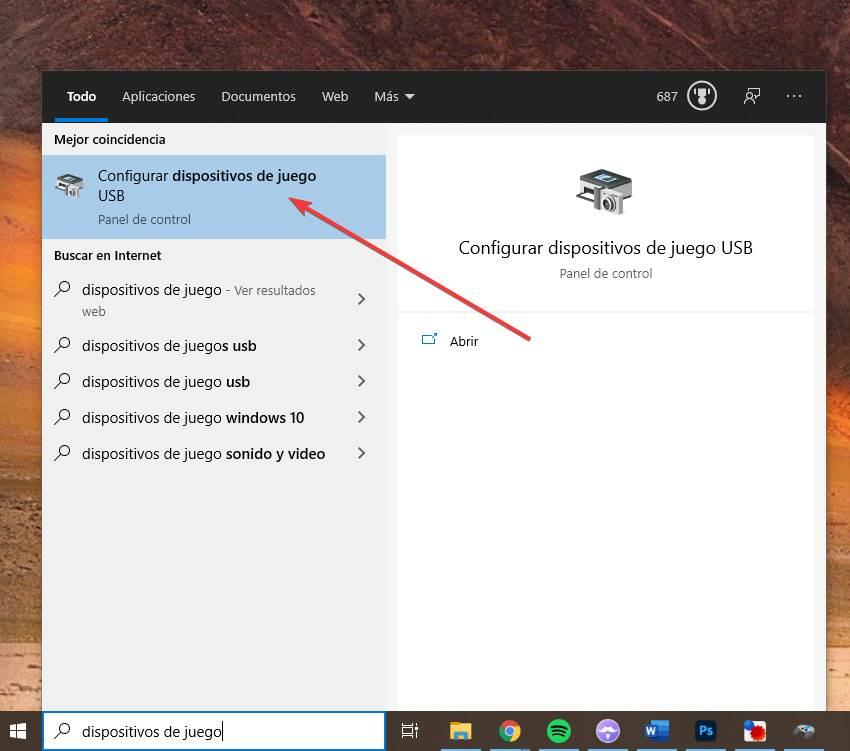
हम एक विंडो देख सकते हैं जहां पीसी से जुड़े सभी नियंत्रण और डिवाइस दिखाई देंगे। हम उस आदेश का चयन करते हैं जिसे हम जांचना चाहते हैं, और "गुण" बटन पर क्लिक करें।
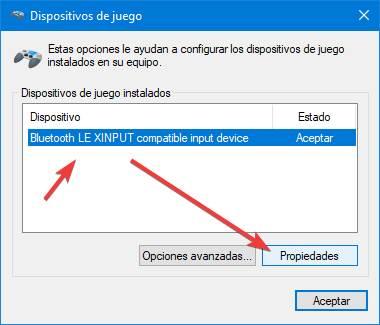
कमांड विकल्प के साथ एक नई विंडो दिखाई देगी। शीर्ष पर "कॉन्फ़िगरेशन" टैब चुनें, और "कैलिब्रेट" बटन पर क्लिक करें प्रक्रिया शुरू करने के लिए।
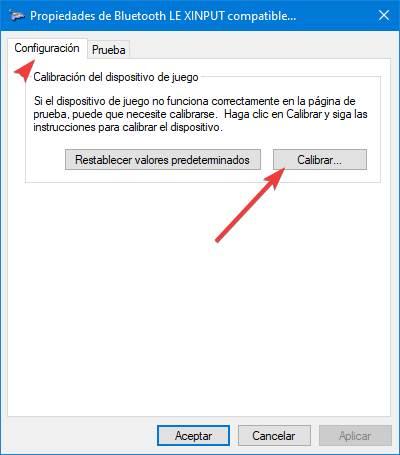
अब हमें बस उन चरणों का पालन करना होगा जो कार्यक्रम इंगित करेगा। मूल रूप से ये चरण हैं:
- नियंत्रण अभी भी छोड़ दें।
- उन्हें पूर्ण हलकों में स्थानांतरित करें।
- नियंत्रण अभी भी छोड़ दें।
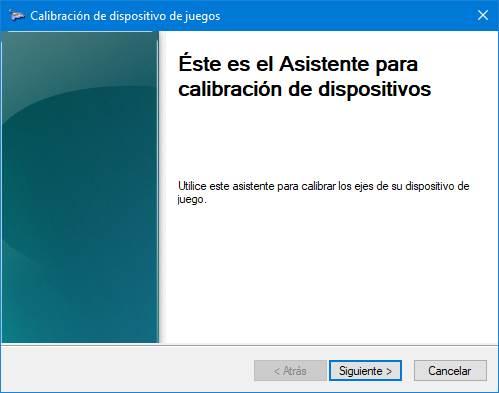
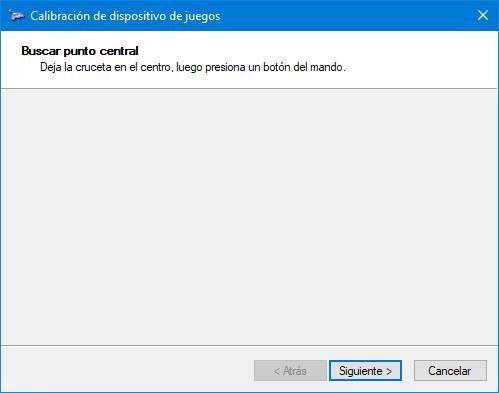
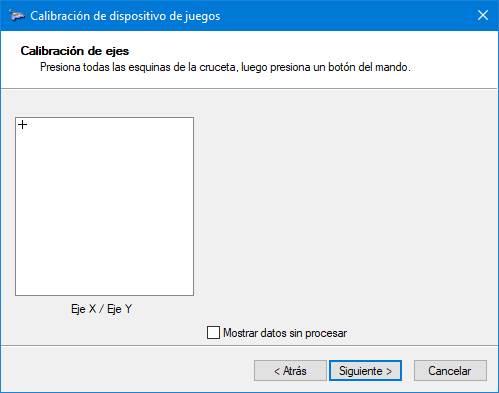
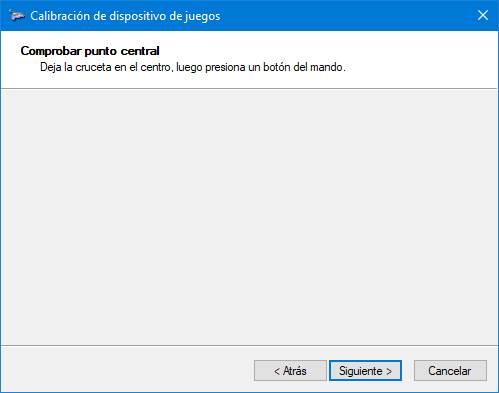
जब प्रक्रिया समाप्त हो जाती है, तो हमारे पास कैलिब्रेटेड नियंत्रण होगा, और इसके सभी मूल्य फिर से सटीक होने चाहिए। जब हम कॉन्फ़िगरेशन विंडो में वापस आते हैं, तो हम चयन कर सकते हैं "टेस्ट" टैब यह जांचने में सक्षम होना चाहिए कि रिमोट कितनी अच्छी तरह काम करता है। हम लीवर को स्थानांतरित कर सकते हैं, और बटन दबा सकते हैं, यह जांचने के लिए कि क्या सब कुछ सही हो रहा है।
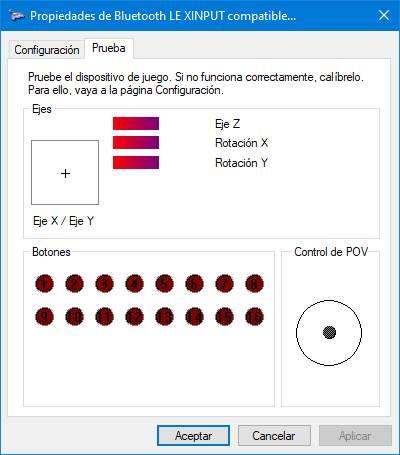
स्टीम के साथ
अगर हम जा रहे हैं प्ले भाप खेल , नियंत्रक को कैलिब्रेट करने का एक और तरीका इस सॉफ्टवेयर के माध्यम से करना है। हमें याद है कि स्टीम प्लेटफॉर्म के सभी प्रकार के नियंत्रकों के लिए अपने स्वयं के नियंत्रक हैं, जो हमें उन सभी गेमों को कॉन्फ़िगर और अनुकूलित करने की अनुमति देता है जिन्हें हम खेलने जा रहे हैं। यह सॉफ्टवेयर हमें प्रदान करता है कि संभावनाएं अनंत हैं। लेकिन हम अंशांकन पर ध्यान केंद्रित करने जा रहे हैं।
पहली चीज जो हम करेंगे वह है ओपन स्टीम। स्टोर के अंदर, हमारी लाइब्रेरी में, हम प्रोग्राम के विकल्प और कॉन्फ़िगरेशन विंडो ("स्टीम" मेनू से) खोलेंगे, और दिखाई देने वाली विंडो में हम चुनेंगे "कमांड" अनुभाग । इस अनुभाग में हम विकल्प का चयन करेंगे ” कमांड की सामान्य सेटिंग्स "उनके मापदंडों में प्रवेश करने के लिए।
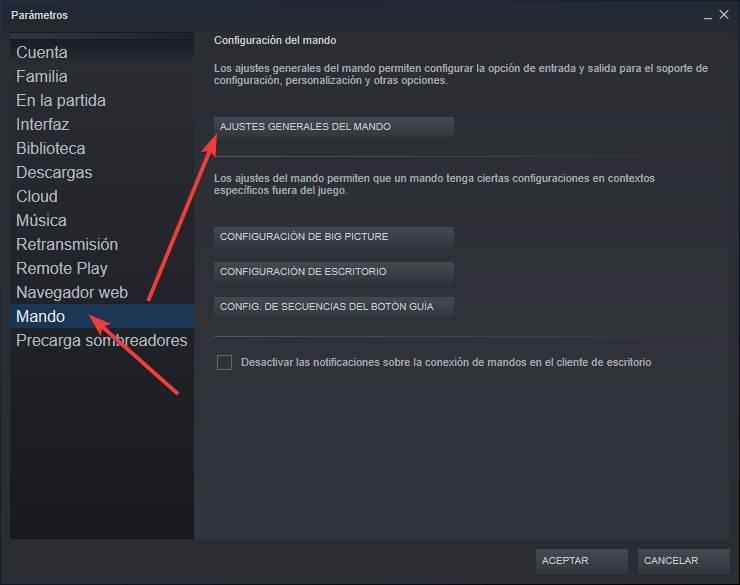
भाप से इसकी एक खिड़की खुलेगी ” बड़े चित्र “मोड जिससे पीसी नियंत्रणों को कॉन्फ़िगर और कैलिब्रेट किया जा सके। हम अपनी कमांड चुनते हैं, और “पर क्लिक करें” जांचना "बटन.
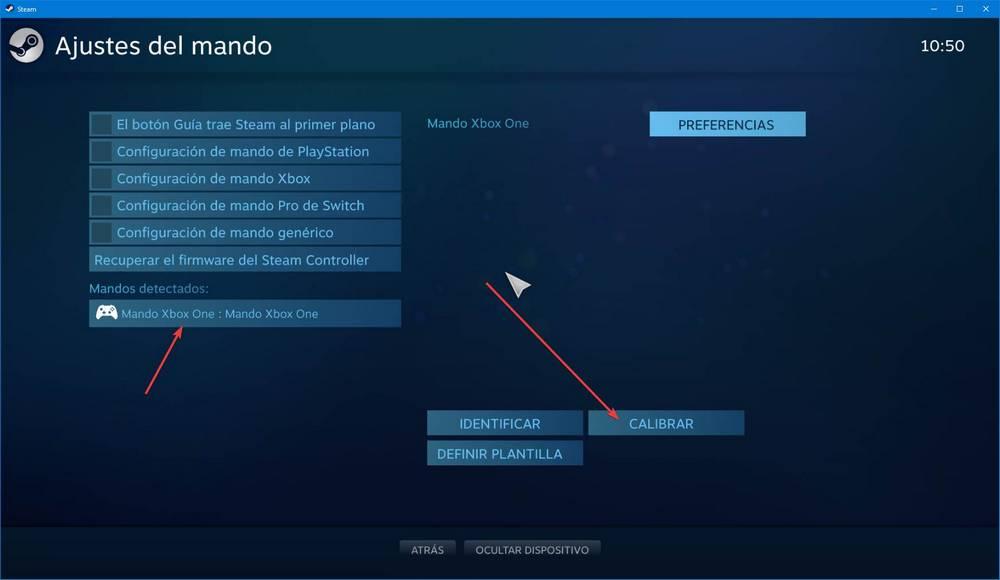
यहां हम अंशांकन विकल्प देख सकते हैं जो स्टीम हमें हमारी कमांड के लिए प्रदान करता है। सॉफ्टवेयर हमें सलाह देता है (जैसा कि हमने कहा है) केवल इस प्रक्रिया को पूरा करने के लिए जब कोई भी दूरस्थ कार्य खराबी करता है। हम लीवर के डेडलॉक को अनुकूलित कर सकते हैं (मार्जिन, डिग्री में, जवाब देने से पहले), और एक पूर्ण स्व-अंशांकन शुरू करते हैं।
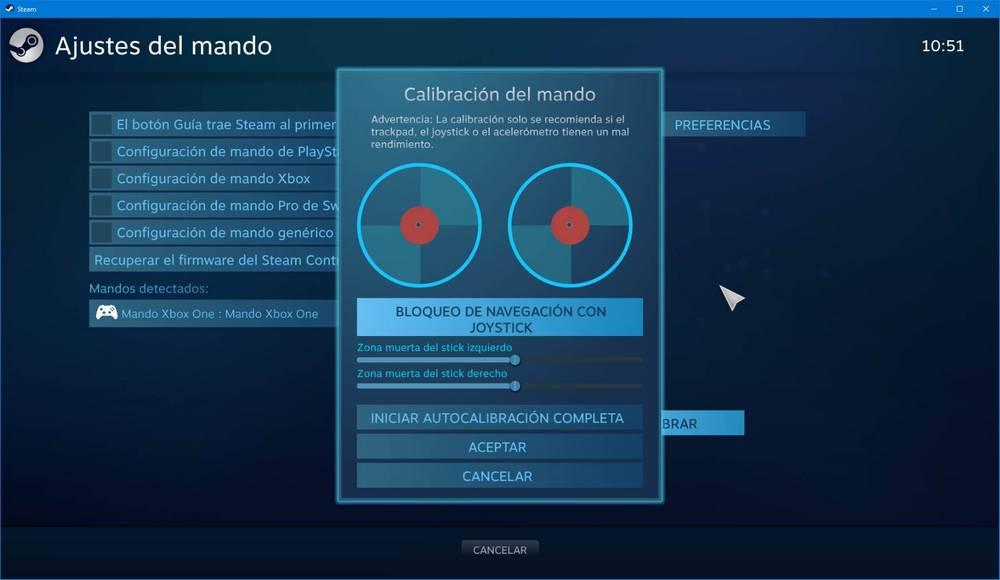
एक बार रिमोट कैलिब्रेट हो जाने के बाद, हम विंडो को स्वीकार करते हैं और इसे फिर से सामान्य रूप से काम करना चाहिए।
सॉफ्टवेयर का उपयोग करना
यदि हम एक सस्ता, सामान्य, "OEM" रिमोट खरीदते हैं, तो इसे जांचने का एकमात्र तरीका अपने स्वयं के सॉफ़्टवेयर के माध्यम से है। वही होता है, उदाहरण के लिए, ए के साथ प्लेस्टेशन नियंत्रक, क्योंकि इसमें आधिकारिक कॉन्फ़िगरेशन सॉफ़्टवेयर नहीं है। हालांकि, अगर हम खरीदते हैं एक "प्रो" नियंत्रण पीसी के लिए बनाया गया है निर्माता निश्चित रूप से हमारे निपटान में एक पूर्ण कार्यक्रम डाल देगा, जहां से नियंत्रण के सबसे छोटे पैरामीटर को भी कॉन्फ़िगर किया जा सकता है।
मामले में ए XBOX नियंत्रक , उदाहरण के लिए, हम "होगाएक्सबॉक्स सहायक उपकरण "एप्लिकेशन जो हमें इसके सभी मापदंडों को नियंत्रित करने, फर्मवेयर अपडेट करने और बहुत कुछ करने की अनुमति देगा। अगर, इसके अलावा, हमारे पास "कुलीन" कमांड है, तो हम इस पर पूर्ण नियंत्रण रख सकते हैं।
नैकन और Razer "प्रो" नियंत्रकों, उदाहरण के लिए, इसे कॉन्फ़िगर और कैलिब्रेट करने के लिए अपने स्वयं के सॉफ़्टवेयर भी हैं ताकि हम पीसी पर गेम खेलते समय सच्चे पेशेवर बन सकें।