सबसे अधिक इस्तेमाल किए जाने वाले पीसी ऑपरेटिंग सिस्टम के कई खंड हैं, Windows 10 , कि हमारे साथ कई संस्करण हैं। यह मामला है, उदाहरण के लिए, डिवाइस प्रबंधक के रूप में इस तरह के एक उपयोगी तत्व के जिसमें बहुत सारे कार्य हैं।
और यह है कि इससे हम हार्डवेयर घटकों के एक अच्छे हिस्से तक पहुंच और नियंत्रण कर सकते हैं जो हमारी टीम का हिस्सा हैं। इस तरह , डिवाइस मैनेजर हमें घटकों में त्रुटियों का पता लगाने, ड्राइवरों को अपडेट करने, बाह्य उपकरणों को खत्म करने या उनमें से कुछ को कॉन्फ़िगर करने की अनुमति देता है। इसलिए, यह कहा जा सकता है कि यह एक प्रमुख तत्व रहा है Windows लंबे समय के लिए। इसीलिए इन्हीं पंक्तियों में हम आपको दिखाने जा रहे हैं कि कैसे इसे तेजी से एक्सेस किया जाए।

सबसे पहले, हम आपको बताएंगे कि हम विंडोज कंट्रोल पैनल में मिलने वाले अधिकांश कार्यों को सेट कर सकते हैं प्रारंभ मेनू । यह एक तरह से उसी तरह से काम करता है जैसे कि उसी सिस्टम पर सेटिंग्स एप्लिकेशन कैसे करता है। हालाँकि, इस बिंदु पर, हम आपको यह भी बताएंगे कि इस संबंध में कुछ सीमाएँ हैं। हम आपको यह बताते हैं क्योंकि कंट्रोल पैनल से एक्सेस की जाने वाली सभी सेटिंग्स को सीधे स्टार्ट मेनू में सेट नहीं किया जा सकता है। यह कुछ ऐसा है जो उदाहरण के लिए डिवाइस मैनेजर के साथ होता है जिसके बारे में हमने बात की है।
डिवाइस प्रबंधक सीमा को बायपास कैसे करें
यह ध्यान देने योग्य है कि शुरू में हमारे पास डिवाइस मैनेजर को एक्सेस करने की संभावना है Windows 10 कई अलग-अलग तरीकों से। सबसे आम में से एक के माध्यम से है नियंत्रण कक्ष । लेकिन हां, हमें यह ध्यान रखना चाहिए कि यह एप्लिकेशन वास्तव में कंट्रोल पैनल का एक घटक नहीं है। दरअसल, यह अपने आप में एक अलग ऐप है।
इसलिए, हम आपको इस सरल चाल के साथ विंडोज 10 स्टार्ट मेनू में डिवाइस मैनेजर को ठीक करने के लिए कदम उठाने जा रहे हैं। आप सभी के लिए यह खुद को पहले डेस्कटॉप पर रखा जाता है और आप सही माउस पर क्लिक करते हैं बटन एक खाली क्षेत्र में। इस प्रकार, प्रासंगिक मेनू में जो प्रकट होता है हम नए / शॉर्टकट विकल्प का चयन करते हैं।
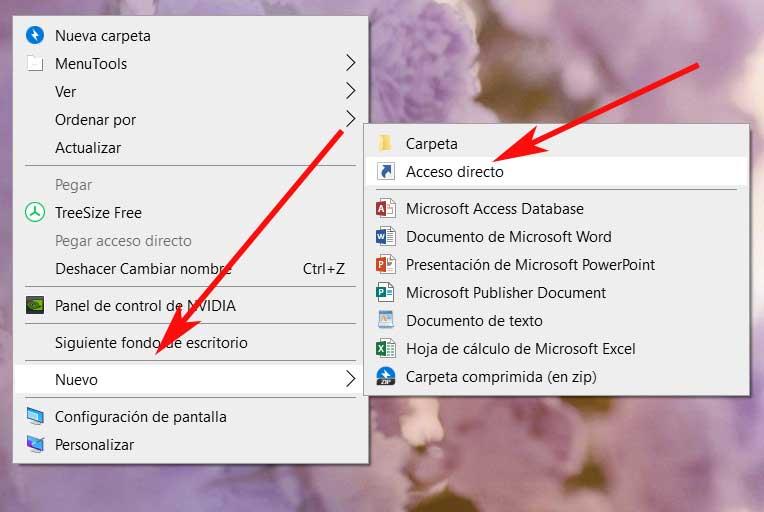
इस प्रकार, दिखाई देने वाली नई विंडो में, हम कमांड लिखते हैं Devmgmt.msc क्षेत्र में स्थान कहा जाता है। उसके बाद हम नेक्स्ट पर क्लिक करते हैं और हमारे द्वारा बनाए गए नए शॉर्टकट के लिए एक वर्णनात्मक नाम असाइन करते हैं, उदाहरण के लिए, डिवाइस मैनेजर। एक बार यह सब हो जाने के बाद, हम अब समाप्त पर क्लिक कर सकते हैं।
स्टार्ट मेनू पर डिवाइस मैनेजर पिन करें
इस बिंदु पर, हम पहले से ही इस पर डबल-क्लिक करके पहुंच का परीक्षण कर सकते हैं। हम देखेंगे कि किस क्षण डिवाइस मैनेजर अपने आप खुल जाएगा। इसलिए, एक बार जब हमारे पास यह नया तत्व तैयार हो जाता है, तो यह समय है इसे स्टार्ट मेनू में एंकर करें .
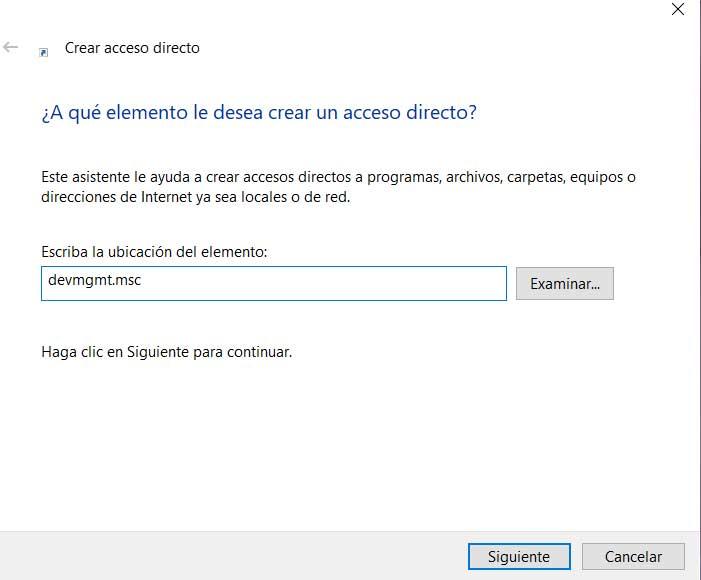
ऐसा करने के लिए, हमें केवल दाईं ओर क्लिक करना होगा माउस इस नए आइकन पर बटन, और प्रारंभ में विकल्प लंगर का चयन करें। यह भी कहें कि एक बार हमने इसे ठीक कर लिया है, हम इसे डेस्कटॉप से हटा सकते हैं। फिर हमें बस स्टार्ट मेनू खोलना होगा और नए डिवाइस मैनेजर की तलाश करनी होगी आइकॉन इस अनुभाग में।
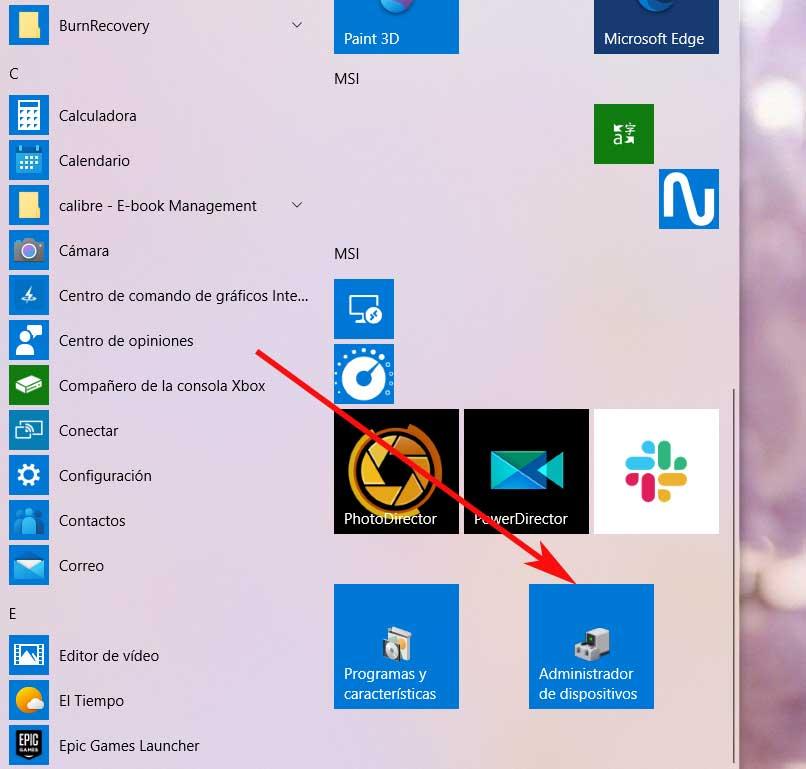
जैसा कि अपेक्षित था, उस नई टाइल पर क्लिक करने से डिवाइस मैनेजर खुल जाएगा खिड़की । हम इसे उस स्थान पर भी रख सकते हैं जहाँ हम स्टार्ट मेनू के भीतर चाहते हैं। यह कहें कि आमतौर पर कई उपयोगकर्ता स्टार्ट बटन पर राइट क्लिक करके डिवाइस मैनेजर तक पहुंच सकते हैं। हालाँकि, अगर हमें इस मेनू का उपयोग करने की आदत है, तो एप्लिकेशन को एक्सेस करना बेहतर होगा।
