अगर हमें टेक्स्ट-आधारित दस्तावेज़ को संपादित करना या बनाना है, तो दुनिया भर में सबसे अधिक उपयोग किए जाने वाले समाधानों में से एक है माइक्रोसॉफ्टका शब्द . इसके विपरीत, यदि हम संख्यात्मक डेटा पर ध्यान केंद्रित करना चाहते हैं, तो वही फर्म हमें एक्सेल प्रदान करती है, एक महत्वपूर्ण एप्लिकेशन जो बहुत मददगार होगा।
दोनों समाधान उसी ऑफिस सूट का हिस्सा हैं जिसे ऑफिस नामक सॉफ्टवेयर दिग्गज हमारे सामने प्रस्तुत करते हैं। वास्तव में, आप में से अधिकांश ने इसके बारे में सुना होगा या एक से अधिक अवसरों पर इसका उपयोग किया होगा। यह कई कार्यक्रमों से बना है जैसे कि दो का उल्लेख किया गया है, दूसरों के बीच, हमारे सभी कार्यालय की जरूरतों को हल करने के लिए, दोनों पेशेवर और घर पर।
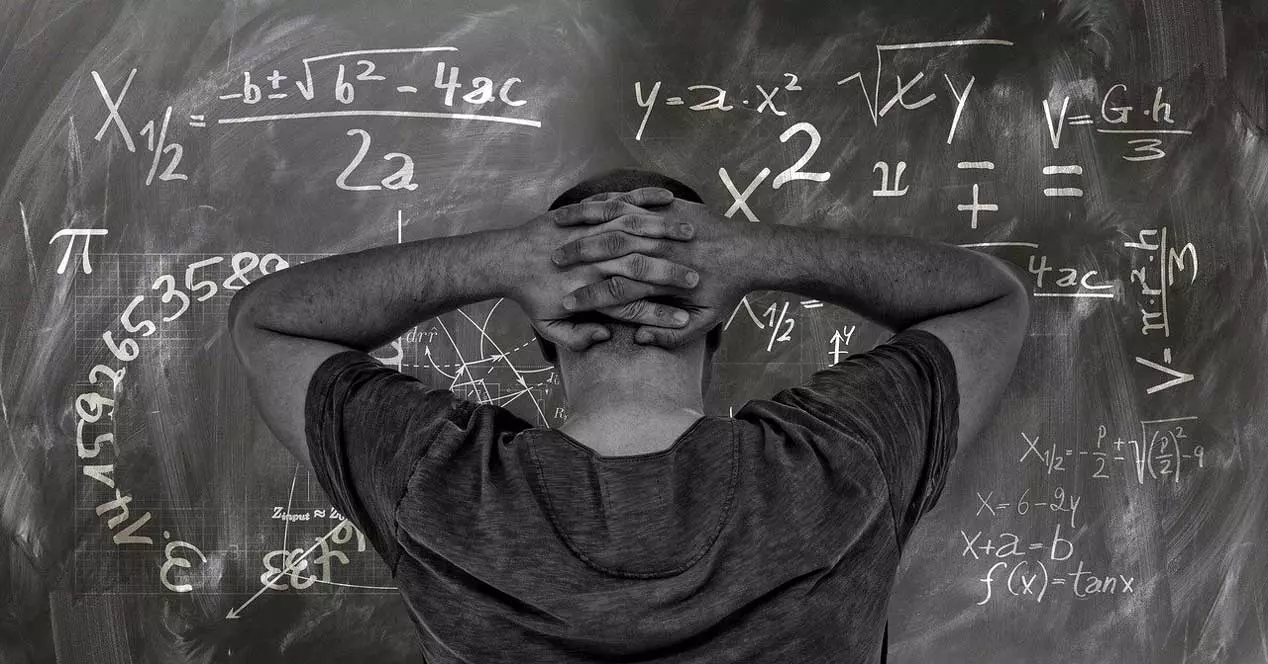
उपरोक्त माइक्रोसॉफ्ट सूट में सबसे शक्तिशाली अनुप्रयोगों में से एक एक्सेल है, जो सभी प्रकार के उपयोगकर्ताओं के लिए उपयुक्त प्रोग्राम है। चाहे वह कैलेंडर बनाना हो, घर का हिसाब लेना हो, साधारण खाते करना हो, या किसी पूरी कंपनी का लेखा-जोखा करना हो, यह एक ऐसा सॉफ्टवेयर है जो हमारी मदद करेगा। इसका उपयोगकर्ता इंटरफ़ेस बड़ी संख्या में कोशिकाओं से बना है, जहां हम वास्तव में सामग्री दर्ज करते हैं और परिणाम दिखाते हैं।
एक्सेल में डेटा को बेहतर तरीके से कैसे व्यवस्थित करें
यह संभव है कि पहले कई उपयोगकर्ता जो पहली बार एक्सेल का सामना कर रहे हैं, इसका इंटरफ़ेस कुछ चौंकाने वाला है। ऐसा इसलिए है, क्योंकि जैसा कि हम कहते हैं, यह सब कोशिकाओं से बना है। यह किसी अन्य प्रकृति या कार्यक्षमता के कार्यक्रमों में हमारे द्वारा उपयोग किए जाने वाले कार्यों से बहुत अलग है। हालांकि, समय बीतने के साथ हम जल्दी से महसूस करेंगे कि यह काम करने का सबसे अच्छा तरीका है संख्यात्मक डेटा और सूत्र .
हालांकि, विशेष रूप से ऐसे मामलों में जहां हम इस प्रकार के डेटा की एक बड़ी मात्रा से निपटने जा रहे हैं, एक निश्चित आदेश रखना अपरिहार्य हो सकता है। अन्यथा समय के साथ हम स्प्रैडशीट्स को दोहराए गए संख्यात्मक डेटा पाएंगे, लेकिन उन्हें समझने में सक्षम नहीं होंगे। इस प्रकार, इसे प्राप्त करने के लिए, जो हम आपको बताते हैं, कार्यक्रम ही हमें उन सभी चीजों को प्रबंधित करने के लिए बहुत उपयोगी कार्यात्मकताओं की एक श्रृंखला प्रदान करता है, जिनसे हम यहां निपटते हैं।
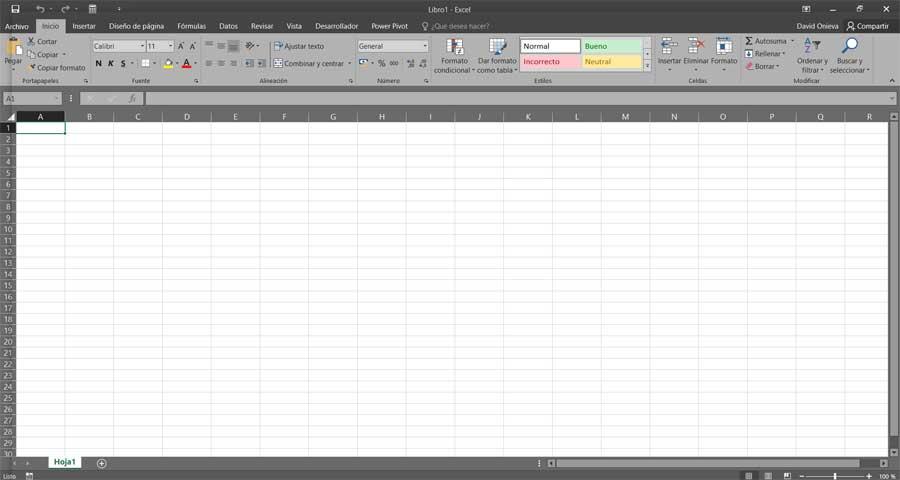
वांछित परिणाम प्राप्त करने के अलावा, एक्सेल में एक नई स्प्रेडशीट डिजाइन करते समय मुख्य उद्देश्यों में से एक यह है कि यह पूरी तरह से समझ में आता है। इन सबके लिए हमें यहां मौजूद डेटा को बेहतरीन तरीके से तैयार करना चाहिए। यह अधिकांश में विशेष रूप से सच है पेशेवर वातावरण का उपयोग करें। ध्यान रखें कि कई मौकों पर इन समान शीट्स को भविष्य में अन्य उपयोगकर्ताओं द्वारा बड़ा या फिर से छूना होगा।
इस एप्लिकेशन में अपनी स्प्रैडशीट को व्यवस्थित और बेहतर बनाने के लिए हम जिन कई तत्वों का उपयोग कर सकते हैं उनमें हेडर और फ़ुटर हैं।
शीर्षलेख और पाद लेख कैसे मदद करते हैं
जैसा कि हमने पहले इन पंक्तियों में उल्लेख किया है, हम कुछ ऐसे तत्वों पर ध्यान केंद्रित करने जा रहे हैं जो कुछ हद तक अज्ञात हैं लेकिन एक्सेल में बहुत उपयोगी हैं, हम इसका उल्लेख करते हैं शीर्षलेख और पादलेख . दरअसल, यहां हम कुछ वैयक्तिकृत पाठों का उल्लेख करते हैं जिन्हें हम एक्सेल में बनाई जा रही कार्यपुस्तिका की शीट के ऊपर और नीचे जोड़ते हैं। अच्छी बात यह है कि ये हेडर और फुटर फिक्स होते हैं। हमारा मतलब यह है कि यह वास्तव में एक सूचनात्मक पाठ है जो प्रत्येक पृष्ठ पर प्रदर्शित किया जाएगा जो इसे बनाते हैं स्प्रेडशीट .
यह संभावनाओं की एक विस्तृत श्रृंखला को खोलता है और इन दो तत्वों का उपयोग करने के तरीके, प्रत्येक मामले की जरूरतों के आधार पर। उदाहरण के लिए, हम इसका उपयोग उस लेखक या कंपनी की घोषणा करने के लिए कर सकते हैं जिसने शीट बनाई है, इसे स्थापित करने के लिए निर्माण तिथि , परियोजना का शीर्षक, आदि।
इसके अलावा, इन सामग्रियों को तैयार करते समय हमें कई अलग-अलग अनुभाग मिलते हैं ताकि हम कई अलग-अलग प्रकार की सामग्री जोड़ सकें। इसलिए, एक बार जब हम यह सब जान लेते हैं, तो आइए देखें कि एक्सेल में इन तत्वों को अपनी परियोजनाओं में कैसे जोड़ा जाए।
इन मदों को हमारी स्प्रैडशीट में जोड़ें
इस सब के लिए जो हम गिन रहे हैं, सबसे पहले हमें यह करना होगा कि कार्यक्रम को पारंपरिक तरीके से खोलें। इससे कोई फर्क नहीं पड़ता कि यह एक नई खाली शीट है जिसके साथ हम काम करना शुरू करने जा रहे हैं, या जिसके पास पहले से ही डेटा है और आधा हो चुका है, या समाप्त भी हो गया है। और यह है कि दोनों शीर्ष लेख और फुटर विल स्प्रैडशीट में या उसके अतिरिक्त डेटा में कोई परिवर्तन न करें।
इसलिए, जिस प्रक्रिया को हम यहां समझाने जा रहे हैं, उसे पूरा करने के लिए हमें प्रोग्राम के मुख्य इंटरफ़ेस के इन्सर्ट सेक्शन में जाना होगा। ऊपरी दाएं भाग में हमें टेक्स्ट नामक एक अनुभाग मिलता है, जहां हमें उपलब्ध विकल्पों को देखने के लिए क्लिक करना होगा।
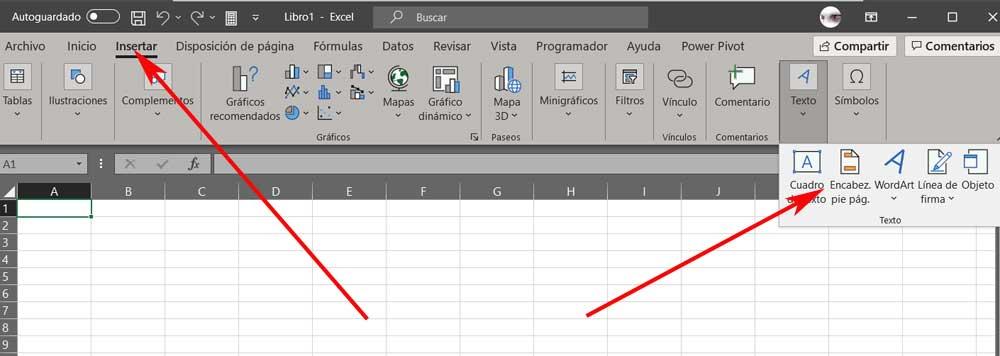
जैसा कि आप कल्पना कर सकते हैं, इस खंड में उपलब्ध विकल्पों में से, हम शीर्ष लेख और पाद लेख पर क्लिक करेंगे। उस पल एक्सेल इंटरफ़ेस थोड़ा बदल जाएगा ताकि हम दोनों तत्वों को अपनी स्प्रैडशीट में पेश कर सकें।
एक्सेल में हेडर और फुटर को कस्टमाइज़ करें
वास्तव में, यहां हमें तीन अलग-अलग बॉक्स मिलते हैं जो हेडर का हिस्सा हैं। नए इंटरफ़ेस के शीर्ष पर हमें एक बटन भी दिखाई देता है जो कहता है कि पाद पर जाएँ। यह हमें हेडर और फुटर दोनों को परिभाषित और अनुकूलित करने के लिए दोनों तत्वों के बीच स्विच करने की अनुमति देगा। दोनों खंडों में हम उन तीन आयतों को देखते हैं जिनका हम उल्लेख कर रहे थे।
इसलिए, उनमें हमें केवल प्रवेश करना होगा वैयक्तिक पाठ कि हम दोनों तत्वों का हिस्सा बनना चाहते हैं। बेशक, साथ ही एक्सेल ही हमें कुछ और विशेष सामग्री जोड़ने की संभावना देता है। इसके लिए, इसी विंडो के ऊपरी भाग में, प्रोग्राम हमें पेज नंबर, वर्तमान तिथि, समय, दस्तावेज़ का नाम इत्यादि जैसे तत्वों को जोड़ने के लिए शॉर्टकट की एक श्रृंखला प्रदान करता है।
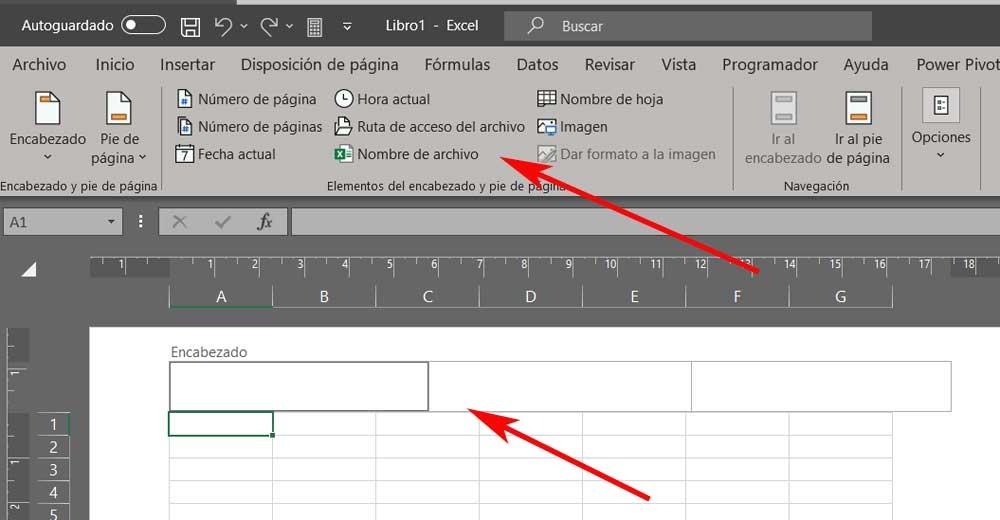
इसके अलावा, यहां हमें यह ध्यान रखना चाहिए कि ऊपर बताए गए तीन बॉक्स के लिए धन्यवाद, हमारे पास तीन तक निर्दिष्ट करने की संभावना है व्यक्तिगत सामग्री हेडर और फुटर दोनों में। इस सरल कदम के साथ हमारे पास अपने एक्सेल स्प्रेडशीट को बेहतर तरीके से वैयक्तिकृत और प्रबंधित करने की संभावना होगी।
