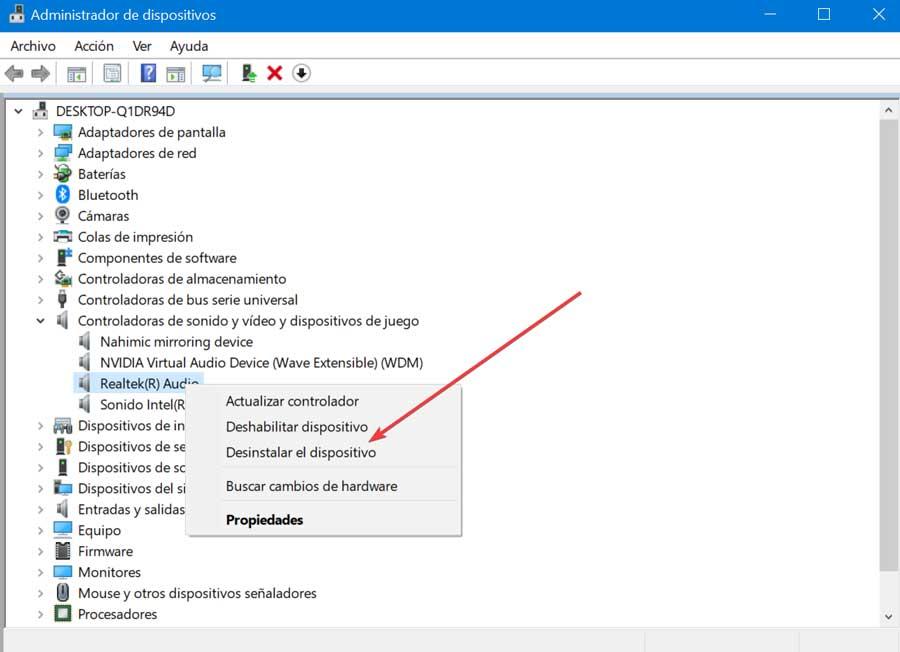हमारे कंप्यूटर का उपयोग करते समय हेडफ़ोन का उपयोग अधिक से अधिक बार-बार हो गया है। चाहे वह हमारा पसंदीदा संगीत सुनना हो या अन्य लोगों को परेशान किए बिना फिल्में देखना हो, या बेहतरीन साउंड क्वालिटी के साथ वीडियो कॉल करना हो, हेडफ़ोन का उपयोग करने से बेहतर कुछ नहीं है। हालांकि, इसके इस्तेमाल के दौरान हमें इको से जुड़ी समस्याएं हो सकती हैं जो काफी परेशान करने वाली हो सकती हैं। अगर ऐसा है, तो हेडफ़ोन बदलने से पहले हम इसे ठीक करने में मदद करने के लिए कुछ तरकीबें आज़मा सकते हैं।
प्रतिध्वनि एक ऐसी समस्या है जो न केवल एक स्रोत से आने पर हमें निराश कर सकती है, बल्कि इससे भी अधिक जब प्रतिध्वनि कई स्रोतों से आती है, जैसे, उदाहरण के लिए, कई प्रतिभागियों के साथ एक वीडियोकांफ्रेंसिंग में।

हेडफ़ोन का उपयोग करते समय मुझे गूंज क्यों सुनाई देती है?
कि हम अपने हेडफ़ोन का उपयोग करते समय गूंज सुनते हैं Windows कंप्यूटर विभिन्न कारकों के कारण हो सकता है। मुख्य कारण आमतौर पर के कारण होता है वक्ताओं से ध्वनि का प्रतिबिंब जो खराब कनेक्शन, गलत ऑडियो सेटिंग्स, माइक्रोफ़ोन के बहुत करीब होने या खराब गुणवत्ता वाले हेडफ़ोन का उपयोग करने के कारण हो सकता है। इसी तरह, जिस डिवाइस से यह जुड़ा हुआ है, उस पर कुछ सेटिंग्स असंतुलित हो सकती हैं और ध्वनि को प्रतिध्वनित कर सकती हैं।
कारणों के बावजूद, सच्चाई यह है कि किसी भी समय हम अपने हेडफ़ोन का उपयोग कर रहे हैं, यह वास्तव में कष्टप्रद है, इसलिए हमें इसे अलग-अलग तरीकों से हल करने का प्रयास करना होगा।
हेडफोन में इको फिक्स करने के स्टेप्स
इसके बाद, हम कार्यों की एक श्रृंखला देखने जा रहे हैं, जो हम दोनों तब कर सकते हैं जब हम गूंज सुनते हैं और जब हेडफ़ोन की आवाज़ गूंज रही होती है।
हेडफ़ोन को अनप्लग करना और प्लग करना
कई मामलों में, किसी समस्या को हल करने का सबसे कारगर तरीका सबसे सरल और सबसे व्यावहारिक तरीका भी हो सकता है। इसलिए, पहली चीज जो हमें कोशिश करनी चाहिए, वह है हेडफ़ोन को अनप्लग और प्लग इन करना। इस घटना में कि ये गलत तरीके से ऑडियो आउटपुट से जुड़े हैं, यह थकाऊ इको इफेक्ट का कारण बन सकता है। हेडफ़ोन को अनप्लग करने और प्लग करने से उनका फीडबैक लूप तुरंत कट जाएगा, इस प्रकार प्रतिध्वनि समाप्त हो जाएगी।
कभी-कभी इको की समस्या पोर्ट के कारण ही हो सकती है। इसलिए, यदि हमारे पास कई पोर्ट हैं, तो हम हेडफ़ोन को किसी भिन्न पोर्ट से कनेक्ट करने का प्रयास कर सकते हैं।
स्पीकर और माइक्रोफ़ोन सेटिंग
हेडफ़ोन से शोर को खत्म करने का एक अन्य तरीका वॉल्यूम कम करना है। और यह है कि हमारे हेडफ़ोन एक मूक ध्वनि को पुन: उत्पन्न कर रहे हैं जो हमारे माइक्रोफ़ोन को गूंजने का कारण बनता है। इसे जांचने के लिए, हम इस प्रभाव से बचने के लिए स्पीकर को बंद करना या उनका वॉल्यूम कम करना चुन सकते हैं।
इसी तरह, यादृच्छिक पृष्ठभूमि शोर हमारे हेडफ़ोन के माध्यम से हमें ध्यान दिए बिना प्रतिध्वनित हो सकता है। इसलिए, हेडफ़ोन में प्रतिध्वनि से बचने के लिए, जब हम बात नहीं कर रहे हों तो हमें माइक्रोफ़ोन को म्यूट करना चाहिए। साथ ही, जब हमारे हेडफ़ोन का माइक्रोफ़ोन किसी अन्य वस्तु की ओर इशारा किया जाता है, तो ऑडियो गूंजना शुरू कर सकता है। ऐसा इसलिए होता है क्योंकि ध्वनि तरंगें एक-दूसरे से उछलने लगती हैं और विकृत हो जाती हैं। इसलिए, यदि हमारे हेडफ़ोन में माइक्रोफ़ोन है, तो हमें उस दिशा को बदलना होगा जो वह प्रतिध्वनि को समाप्त करने के लिए इंगित करता है।
समस्या निवारक का प्रयोग करें
जब ऑडियो से संबंधित किसी भी समस्या को हल करने की बात आती है तो हम माइक्रोफ़ोन और स्पीकर के लिए विंडोज 10 में एकीकृत समस्या निवारक का उपयोग कर सकते हैं। इसलिए, अधिक जटिल समाधानों को आजमाने से पहले, आपको इसके साथ शुरुआत करनी चाहिए। ऐसा करने के लिए, हमें सेटिंग्स मेनू तक पहुंचने के लिए विंडोज + आई कीबोर्ड शॉर्टकट का उपयोग करना होगा।
बाद में हम "अपडेट एंड सिक्योरिटी" सेक्शन पर क्लिक करते हैं। बाएं कॉलम में इस खंड के भीतर हम "समस्या निवारण" का चयन करते हैं। यहां सबसे नीचे हम "अतिरिक्त समस्या निवारक" पर क्लिक करते हैं।

नई स्क्रीन में हम “पर क्लिक करते हैंऑडियो प्लेबैक" ध्वनि प्लेबैक से संबंधित किसी भी समस्या को खोजने और ठीक करने के लिए। हम प्रक्रिया को पूरा करने के लिए स्क्रीन पर दिए गए निर्देशों का पालन करते हैं।
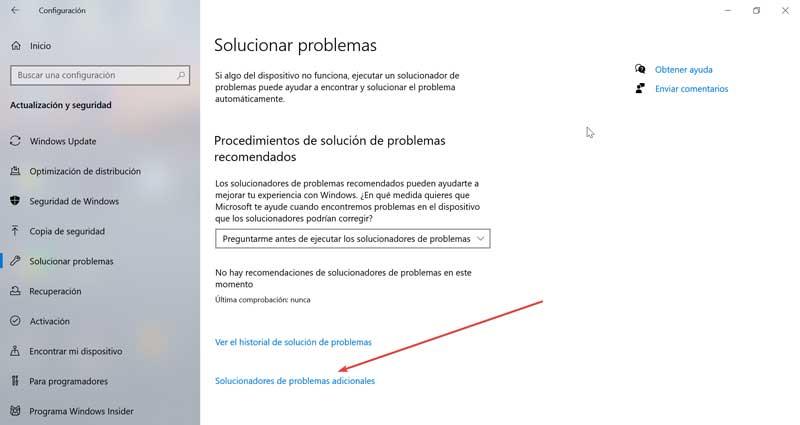
बाद में हमें ऑडियो रिकॉर्डिंग, वॉयस के साथ भी ऐसा ही करना चाहिए और अगर हम वायरलेस हेडफ़ोन का उपयोग करते हैं, तो ब्लूटूथ के साथ भी। एक बार समस्या निवारक के साथ समाप्त होने के बाद, हम यह जांचने के लिए आगे बढ़ते हैं कि हेडफ़ोन पहले से ही गूंजना बंद कर देता है या नहीं।
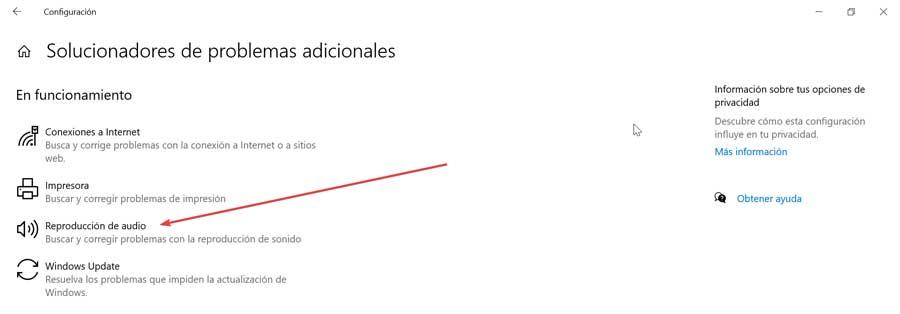
इस डिवाइस को सुनें बंद करें
इस डिवाइस को सुनें फ़ंक्शन हमें एक संगीत डिवाइस को अपने पीसी से कनेक्ट करने और हेडफ़ोन के माध्यम से संगीत सुनने की अनुमति देता है। हालाँकि, यह सुविधा बाहरी संगीत उपकरण से कनेक्ट न होने पर भी प्रतिध्वनित हो सकती है, इसलिए इसे बंद करने से हमारी समस्या ठीक हो सकती है।
ऐसा करने के लिए हम स्टार्ट मेन्यू के बगल में सर्च बॉक्स में कंट्रोल पैनल लिखते हैं और इसे सूची से चुनते हैं। बाद में हमें ऊपरी दाहिने हिस्से में स्थित "सी बाय" के विकल्प के भीतर छोटे आइकन स्थापित करने होंगे, और हम "ध्वनि" पर क्लिक करेंगे।
![]()
इसके बाद, एक नई विंडो दिखाई देगी जहां हमें "रिकॉर्ड" टैब पर क्लिक करना होगा और इसके गुणों को खोलने के लिए "माइक्रोफोन" पर डबल-क्लिक करना होगा। यहां, हम “सुनो” टैब पर क्लिक करते हैं और अनचेक करें "इस डिवाइस पर सुनें" विकल्प। अंत में, हम परिवर्तनों को सहेजने के लिए अप्लाई और ओके पर क्लिक करते हैं।
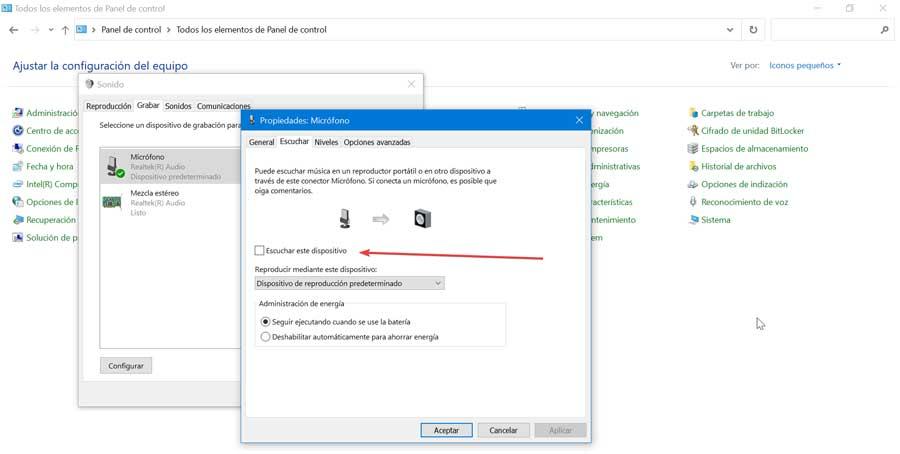
ऑडियो एन्हांसमेंट्स को अक्षम करें
विंडोज 10 में ऑडियो एन्हांसमेंट नामक एक सुविधा है जो हमें अपने हेडफ़ोन के आउटपुट में कुछ दिलचस्प प्रभाव जोड़ने की अनुमति देती है। हालाँकि, यदि हमारे हेडफ़ोन संगत नहीं हैं, तो वे कष्टप्रद प्रतिध्वनि प्रभाव पैदा कर सकते हैं, इसलिए इस फ़ंक्शन को अक्षम करने से समस्या का समाधान हो सकता है।
ऐसा करने के लिए हम प्रारंभ मेनू के बगल में स्थित खोज बॉक्स में नियंत्रण कक्ष लिखते हैं और "ध्वनि" विकल्प का चयन करते हैं। इसके बाद, हम इसके गुणों को खोलने के लिए "स्पीकर्स" अनुभाग पर डबल क्लिक करते हैं। यहां, हमें "सभी सुधारों को निष्क्रिय करें" विकल्प को चिह्नित करना होगा। अंत में, परिवर्तनों को सहेजने के लिए लागू करें और ठीक पर क्लिक करें और जांचें कि क्या समस्या हल हो गई है।
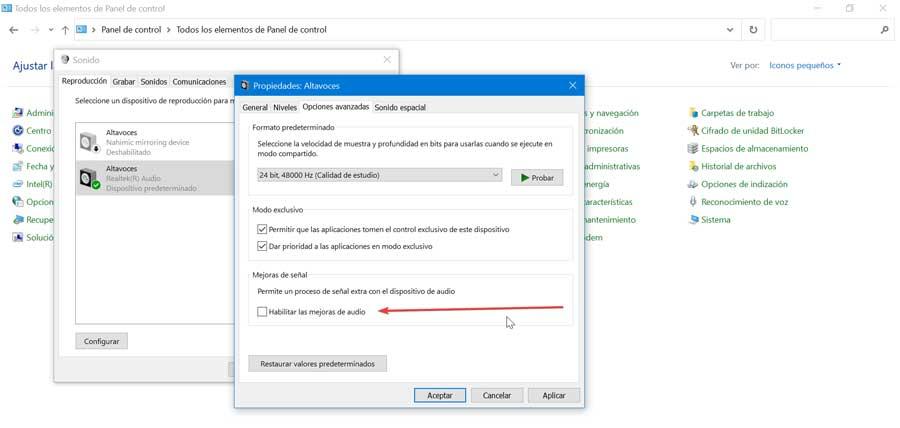
चालक समस्या
हमारे हेडफ़ोन में इको समस्या दूषित, पुराने या बग्गी ड्राइवर के कारण हो सकती है। यही कारण है कि यह महत्वपूर्ण है कि हम समस्या का पता लगाने और उसे ठीक करने के लिए अपनी ऑडियो यूनिट की जांच कर सकें।
ऐसा करने के लिए हम कीबोर्ड शॉर्टकट "विंडोज + एक्स" दबाते हैं और "डिवाइस मैनेजर" का चयन करते हैं। हम "ध्वनि और वीडियो नियंत्रकों और उपकरणों" की सूची प्रदर्शित करते हैं।
ड्राइवर के पिछले संस्करण पर वापस जाएं
यदि अपडेट के बाद हमें समस्या का सामना करना पड़ा है, तो हम ड्राइवर के पिछले संस्करण में वापस जाकर इसे ठीक कर सकते हैं। ऐसा करने के लिए, हम अपने ऑडियो नियंत्रक पर राइट-क्लिक करें और "गुण" चुनें। यह एक नई विंडो खोलेगा जहाँ हम "नियंत्रक" टैब का चयन करेंगे और अंत में "पिछले नियंत्रक पर वापस जाएँ"
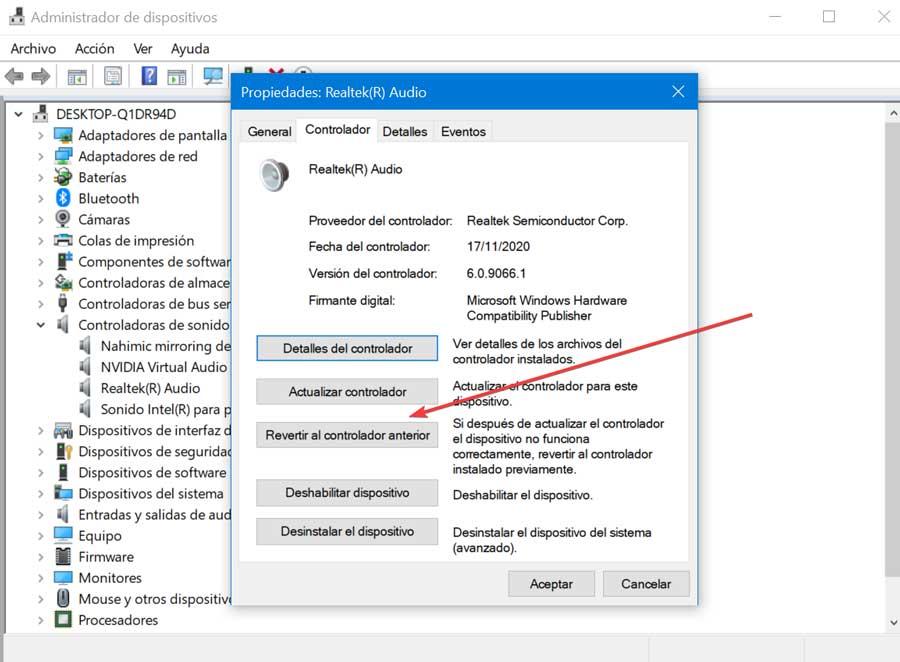 .
.
ड्राइवर अपडेट करें
ऐसा भी हो सकता है कि समस्या होने की वजह से हो कुछ ड्राइवर जो अप्रचलित हैं इसलिए हमें अपडेट करना चाहिए। ऐसा करने के लिए, राइट-क्लिक करें और "अपडेट ड्राइवर" चुनें। बाद में हम इसे स्वचालित रूप से ड्राइवरों की खोज करने और विज़ार्ड के निर्देशों का पालन करने के लिए कहते हैं।
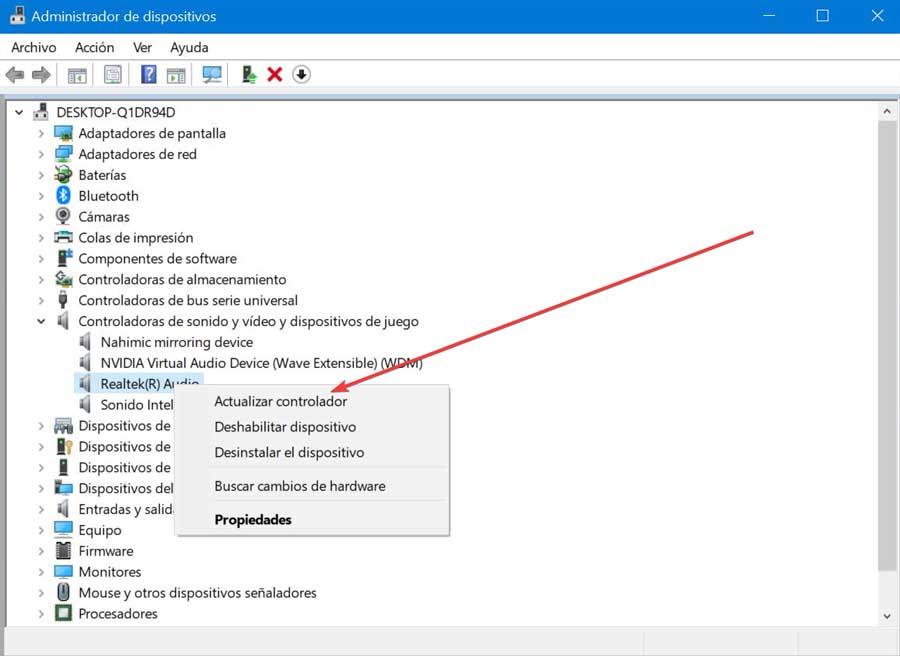
ड्राइवरों को पुनर्स्थापित करें
यदि उपरोक्त में से कोई भी समाधान समस्या को समाप्त नहीं करता है, तो हम ऑडियो ड्राइवरों को फिर से स्थापित करना चुन सकते हैं। ऐसा करने के लिए, हम ऑडियो ड्राइवर पर राइट-क्लिक करते हैं और "डिवाइस की स्थापना रद्द करें" का चयन करते हैं। इसके बाद, हम "ध्वनि और वीडियो और गेम नियंत्रक" पर फिर से राइट-क्लिक करते हैं और ऑडियो ड्राइवर को फिर से स्थापित करने के लिए "हार्डवेयर परिवर्तन सत्यापित करें" का चयन करते हैं।