सुविधाओं में से एक है कि माइक्रोसॉफ्ट की रिहाई के साथ गर्वित Windows 11 विंडोज 10 के संबंध में इसका सौंदर्य परिवर्तन था। इसने कुछ विवाद उत्पन्न किया क्योंकि सभी उपयोगकर्ताओं को यह परिवर्तन पसंद नहीं आया और वे उस डिज़ाइन को पसंद करते थे जिसका वे तब तक आनंद ले रहे थे। सौभाग्य से, आपको नए इंटरफ़ेस में इन सभी कॉस्मेटिक परिवर्तनों के साथ नहीं रहना है, इसलिए विंडोज 10 के लुक और फील को विंडोज 11 में वापस लाया जा सकता है।
यद्यपि विंडोज 11 के लिए अपने पूर्ववर्ती के समान 100% दिखना संभव नहीं होगा, हम इसे यथासंभव समान दिखने के लिए इसकी उपस्थिति को पर्याप्त रूप से बदलने में सक्षम होंगे। इसके लिए कुछ सेटिंग्स को संशोधित करना संभव होगा और साथ में थर्ड-पार्टी टूल्स की मदद से, हम ऑपरेटिंग सिस्टम के इंटरफेस को संभालने के लिए हमें और अधिक सहज महसूस कराने जा रहे हैं।

टास्कबार को बाईं ओर बदलें
जब हम पहली बार विंडोज 11 का उपयोग करना शुरू करते हैं, तो हमारा ध्यान आकर्षित करने वाला पहला सौंदर्य परिवर्तन यह होता है कि स्टार्ट मेन्यू और टास्कबार पर आइकन दोनों केंद्र में स्थित होते हैं, न कि बाईं ओर, जैसा कि अब तक होता रहा है। . . इसलिए, निश्चित रूप से पहली चीज जो हम करना चाहते हैं, वह है उन्हें बाईं ओर पुन: संरेखित करना।
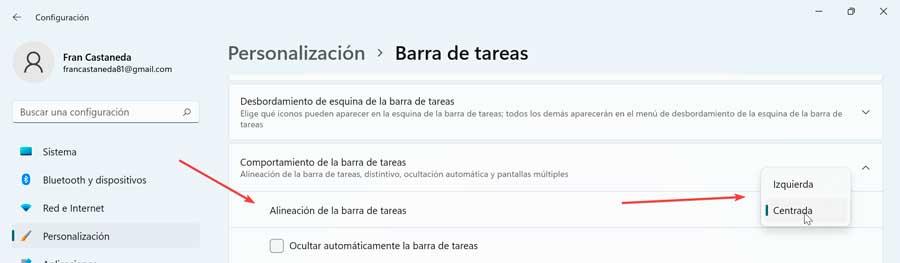
यह परिवर्तन सबसे सरल है क्योंकि हम इसे आसानी से विंडोज 11 सेटिंग्स मेनू से कर सकते हैं। ऐसा करने के लिए, कीबोर्ड शॉर्टकट विंडोज + आई दबाएं, और एक बार सेटिंग्स मेनू में, पर क्लिक करें निजीकृत और फिर पर टास्क बार एस। अब, हम पर क्लिक करते हैं टास्कबार व्यवहार और टास्कबार संरेखण अनुभाग और विकल्प को "केंद्रित" से "बाएं" में बदलें।
इस तरह, स्टार्ट मेन्यू को बाईं ओर रखा और खोला जाएगा और टास्कबार के आइकन भी बाईं ओर संरेखित होंगे।
विंडोज 10 वॉलपेपर का प्रयोग करें
अगर हमें विंडोज 11 में डिफ़ॉल्ट रूप से नए वॉलपेपर पसंद नहीं हैं, तो उन लोगों को पुनर्प्राप्त करना संभव है जो हमारे पास विंडोज 10 में उपलब्ध थे। हम इन्हें इंटरनेट से डाउनलोड कर सकते हैं, उदाहरण के लिए, वॉलपेपरकेव.कॉम पृष्ठ, जिस पर हम उन सभी पूर्वनिर्धारित निधियों को पा सकते हैं। हम सभी उपलब्ध लोगों को दिखाने के लिए बस खोज इंजन का उपयोग कर सकते हैं।
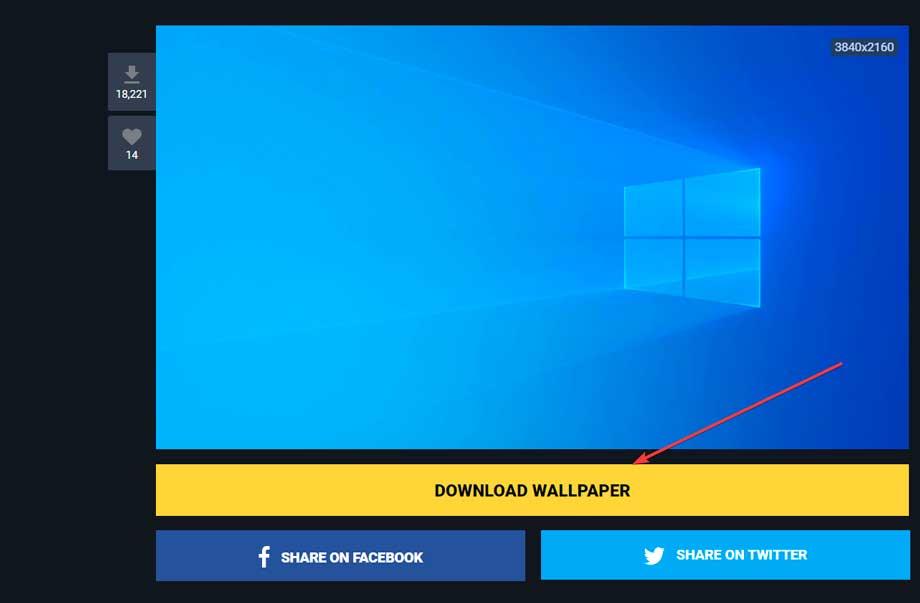
फिर हम उस बैकग्राउंड पर राइट-क्लिक करते हैं जिसका हम उपयोग करना चाहते हैं और इसे डाउनलोड करने के लिए सेव अस का चयन करें या दबाएं डाउनलोड वॉलपेपर बटन। फिर हम डेस्कटॉप पर रिक्त स्थान पर राइट-क्लिक करें और चुनें निजीकृत .
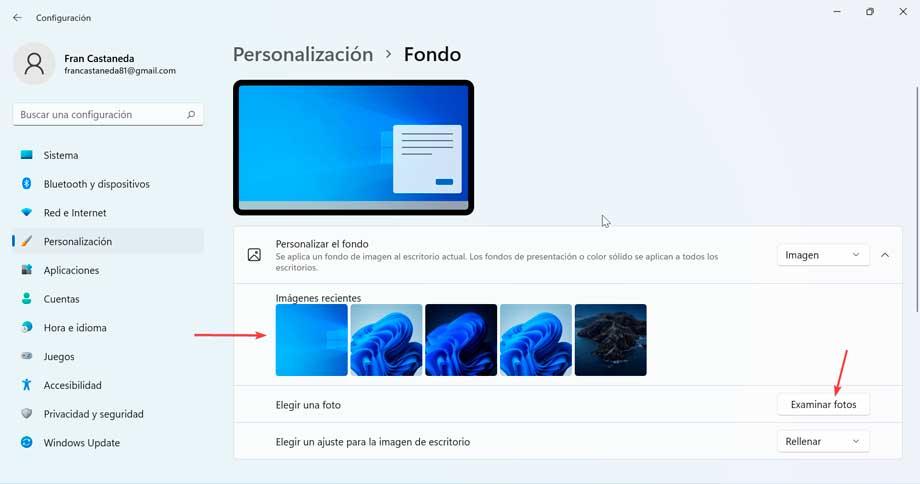
इसके बाद, हम बैकग्राउंड पर क्लिक करते हैं और सुनिश्चित करते हैं कि कस्टम बैकग्राउंड विकल्प इमेज पर सेट है। बाद में हम ब्राउज़ फोटो पर क्लिक करते हैं और डाउनलोड किए गए वॉलपेपर का पता लगाते हैं जो चलेंगे और प्रदर्शित होंगे।
स्टार्ट मेन्यू बदलें
यदि हम चाहते हैं कि स्टार्ट मेन्यू न केवल बाईं ओर हो, बल्कि विंडोज 10 की तरह भी दिखे, तो हमें थर्ड-पार्टी सॉफ्टवेयर का उपयोग करना चाहिए जैसे कि स्टार्ट ऑलबैक . इस आवेदन का भुगतान किया जाता है, हम कर सकते हैं एक नि: शुल्क 30-दिवसीय परीक्षण संस्करण डाउनलोड करें और अगर यह हमें विश्वास दिलाता है कि हम इसके लाइसेंस के लिए भुगतान करना चुन सकते हैं, जिसका उपयोग जारी रखने के लिए इसकी कीमत 4.99 डॉलर है।
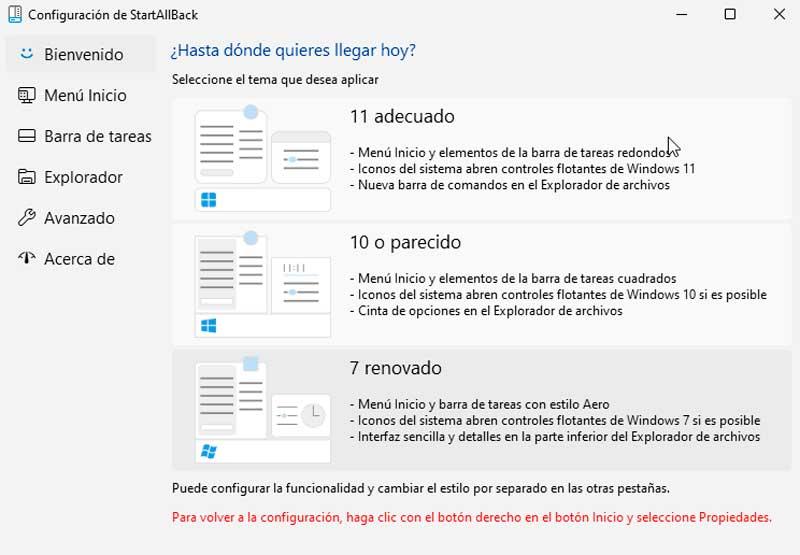
एक बार डाउनलोड और इंस्टॉल हो जाने के बाद, StartAllBack कॉन्फ़िगरेशन मेनू दिखाई देगा जहां से हम विंडोज 10 थीम का चयन कर सकते हैं। एक या दूसरे पर क्लिक करने से टास्कबार पर थीम अपने आप दिखाई देगी और विंडोज आइकन पर क्लिक करने से विंडोज 10 थीम खुल जाएगी। प्रारंभ मेनू चयनित। अगर हमें यह पसंद नहीं है, तो हम हमेशा विंडोज 11 मेनू को वापस रख सकते हैं।
पूरा संदर्भ मेनू प्राप्त करें
विंडोज 11 में सबसे अधिक परस्पर विरोधी परिवर्तनों में से एक इसका संदर्भ मेनू रहा है जो अब केवल कुछ विकल्प दिखाता है और कई मामलों में सबसे महत्वपूर्ण को छोड़ दिया जाता है। पूर्ण मेनू प्रदर्शित होने के लिए, अधिक विकल्पों पर क्लिक करना आवश्यक होगा, जो हमें क्लासिक प्रासंगिक मेनू तक पहुंच प्रदान करेगा।
क्लासिक विंडोज 10 संदर्भ मेनू का सीधे उपयोग करने के लिए, हम विंडोज 11 रजिस्ट्री के भीतर एक ट्रिक का उपयोग कर सकते हैं। हम इसे विंडोज + आर कीबोर्ड शॉर्टकट दबाकर और रन कमांड तक पहुंचकर करते हैं। यहां, हम regedit टाइप करते हैं और एंटर दबाते हैं।
इसके बाद, हमें निम्नलिखित मार्ग पर नेविगेट करना होगा:
HKEY_CURRENT_USER / SOFTWARE /CLASSES /CLSID
यहां हमें CLSID के तहत एक नई रजिस्ट्री कुंजी बनाने की आवश्यकता है। ऐसा करने के लिए, विंडो के दाएँ फलक पर राइट-क्लिक करें और "नया" और "कुंजी" और नाम चुनें it {86ca1aa0-34aa-4e8b-a509-50c905bae2a2}.
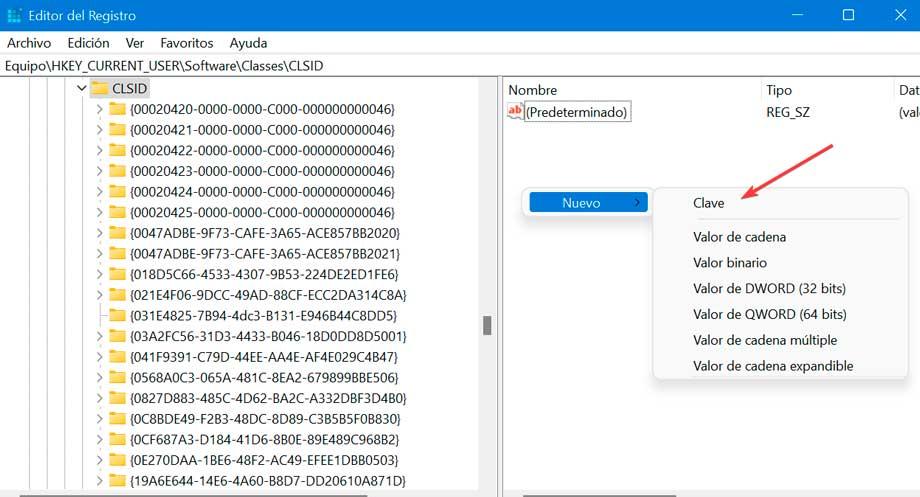
उसके नीचे हम एक और key बनाते हैं जिसका नाम है इनप्रोकसर्वर32 . हम इसे खोलते हैं और इसे सेट करते हैं रिक्त करने के लिए मान . अंत में, हम OK पर क्लिक करते हैं। हम रजिस्ट्री संपादक को बंद करते हैं और पुनः आरंभ करते हैं। हम संदर्भ मेनू से जांच करेंगे कि अब यह क्लासिक शैली में खुलता है। किसी भी स्थिति में, हम केवल InProcServer11 कुंजी को हटाकर डिफ़ॉल्ट विंडोज 32 संदर्भ मेनू पर वापस आ सकते हैं।
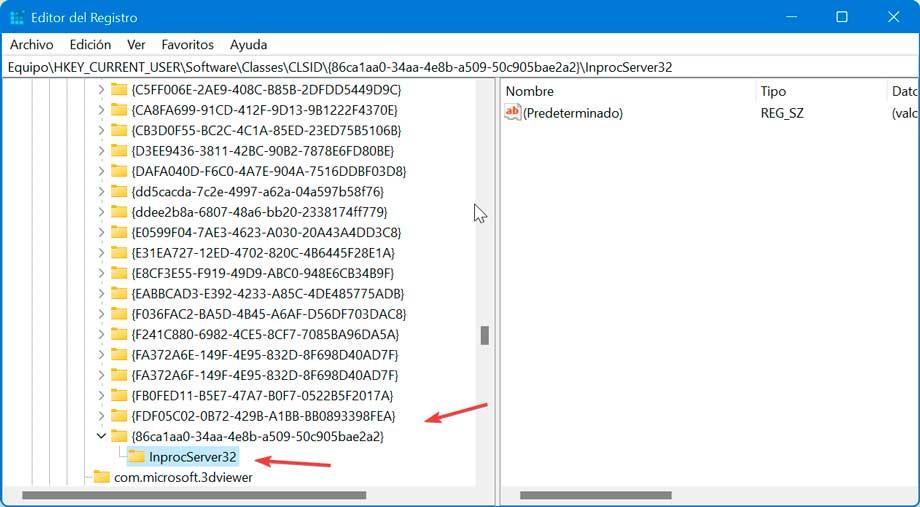
फ़ाइल एक्सप्लोरर बदलें
नई फाइल एक्सप्लोरर विंडोज 11 में विंडोज 11 के समान लेआउट है लेकिन इसमें रिबन मेनू नहीं है और इसके कुछ आइटम विकल्प सबमेनू के भीतर लगभग छिपे हुए हैं। यहां तक कि कट, पेस्ट और नाम बदलने वाले बटन में केवल उसके ऊपर के टेक्स्ट के बिना आइकन शामिल होता है। पुराने एक्सप्लोरर पर लौटने के लिए हमें रजिस्ट्री में कुछ बदलाव करने होंगे।
ऐसा करने के लिए, विंडोज + आर कुंजी संयोजन दबाएं और रन कमांड लॉन्च करें। यहां हम regedit लिखते हैं और एंटर दबाते हैं। अगला, हम मार्ग पर नेविगेट करते हैं:
HKEY_LOCAL_MACHINE / SOFTWARE / Microsoft / Windows / CurrentVersion / Shell Extensions
यहां, हम एक रजिस्ट्री कुंजी बनाते हैं जिसे ब्लॉक किया गया कहा जाता है। फिर हम राइट-क्लिक करते हैं और न्यू और की और नाम का चयन करते हैं it {e2bf9676-5f8f-435c-97eb-11607a5bedf7}.
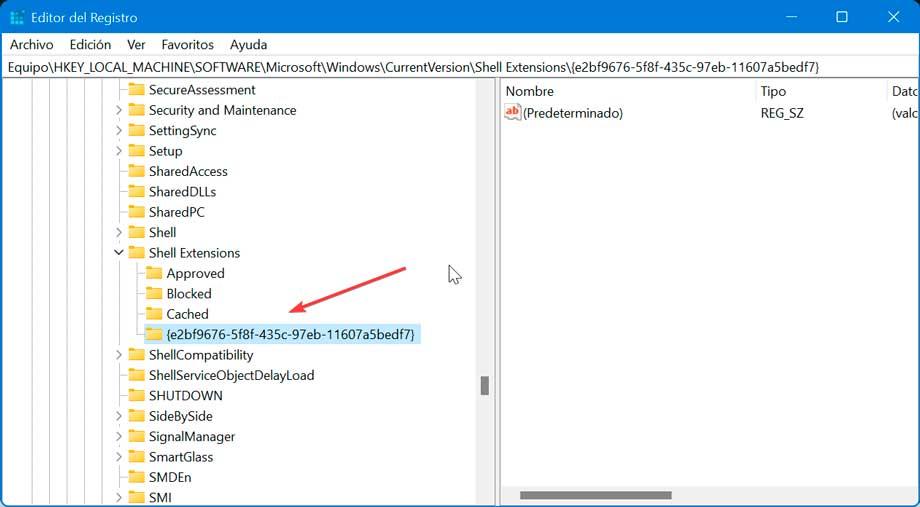
हम रजिस्ट्री संपादक को बंद करते हैं और पीसी को पुनरारंभ करते हैं ताकि हमारा कंप्यूटर क्लासिक विंडोज 10 फाइल एक्सप्लोरर को फिर से दिखाए, हालांकि कुछ आइकन का डिज़ाइन कुछ अलग हो सकता है।
विंडोज 10 रीसायकल बिन पर वापस जाएं
विंडोज 10 का पूरा लुक पाने के लिए हम उसी रीसायकल बिन आइकन का उपयोग करेंगे। यह ऐसा कुछ है जिसे हम तब तक कर सकते हैं जब तक हमारे पास विंडोज 10 की एक प्रति तक पहुंच हो, क्योंकि हमें इसे पुनर्प्राप्त करने की आवश्यकता होगी imageres.dll.mn फ़ोल्डर से फ़ाइल:
C:/ Windows / SystemResources
हम फाइल को अपने विंडोज पीसी पर ऐसी जगह सेव करते हैं जहां हम इसे स्थायी रूप से रखने जा रहे हैं, जहां हम इसे स्थानांतरित नहीं करने जा रहे हैं।
अगला, हम डेस्कटॉप पर राइट-क्लिक करें और क्लिक करें वैयक्तिकृत करें। पर क्लिक करें विषय-वस्तु और पर क्लिक करें डेस्कटॉप चिह्न सेटिंग . इसके बाद, हम डेस्कटॉप आइकन सेटिंग्स का चयन करते हैं। यहां हम रीसायकल बिन (पूर्ण) का चयन करते हैं और चेंज आइकन पर क्लिक करते हैं। अब, ब्राउज़ पर क्लिक करें और imageres.dll.mun फ़ाइल चुनें। बाद में, हम प्रक्रिया को रीसायकल बिन (खाली) के साथ दोहराते हैं।
![]()
अब से, रीसायकल बिन के आइकॉन को विंडोज 10 के रूप में बदलना होगा। हम रिस्टोर डिफॉल्ट बटन पर क्लिक करके हमेशा मूल ट्रैश को रिकवर कर सकते हैं।
