Windows यह लगता है की तुलना में खराबी अधिक आम हैं। अब तक, कई मौकों पर, हमने सिर्फ कंप्यूटर को रिबूट किया और प्रार्थना की कि वे खुद को ठीक कर लें। लेकिन इतना पर्याप्त नहीं है। एक होने का सबसे अच्छा तरीका ठीक से काम करना कंप्यूटर को यह पता लगाना है कि सबसे अधिक बार-बार होने वाली त्रुटियां क्यों होती हैं और उन्हें मौके पर ही ठीक करना है।
इसलिए, यदि आपने बार-बार सामना किया है त्रुटि of "इस आवेदन जवाब नहीं देता या विंडोज़ में काम करना बंद कर दिया" हम आपको कुछ विचार देने जा रहे हैं ताकि आप प्रश्न की तह तक जा सकें और यह कि आपके कार्यक्रम सही ढंग से काम कर सकें। आपको उस प्रोग्राम का उपयोग करना नहीं छोड़ना है जो आपको समस्या दे रहा है क्योंकि कभी-कभी यह एप्लिकेशन के कारण नहीं बल्कि अन्य मुद्दों के कारण होता है।
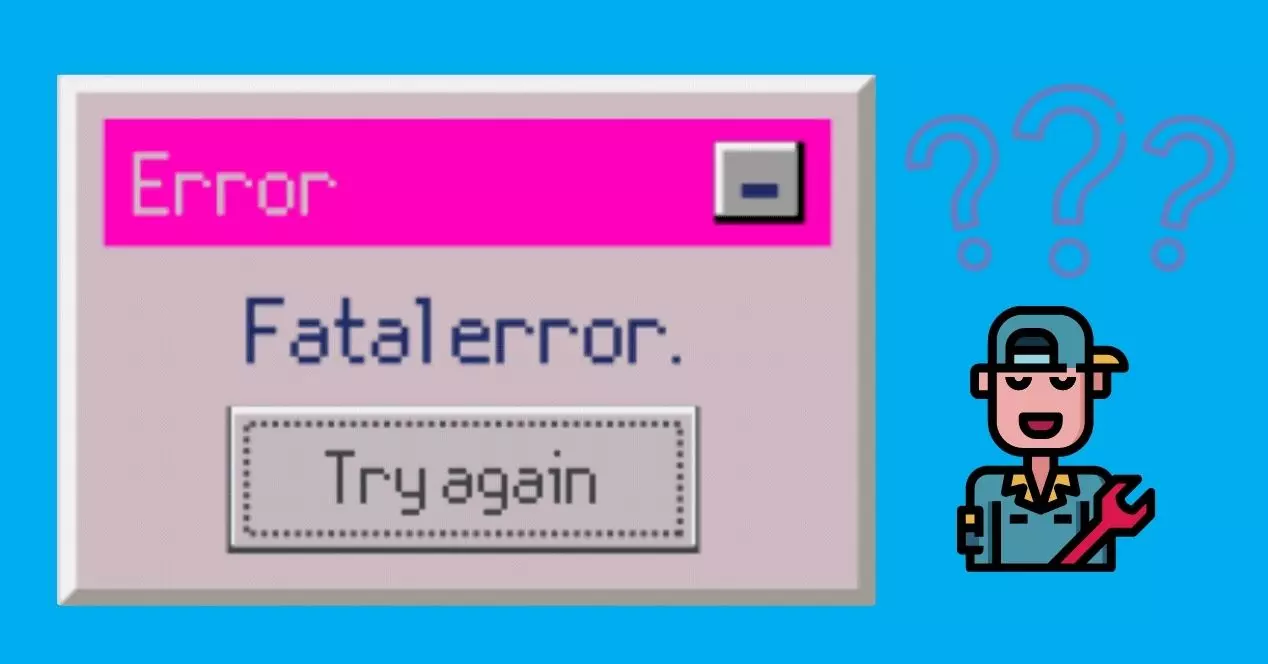
ऐसा क्यों होता है?
अगर आप कोई टास्क कर रहे थे और आपके सामने मैसेज आया है, तो हम आपको बताएंगे कि इसे कैसे सॉल्व करना है। यह कई कारणों से हो सकता है, इसलिए आप संभावित समाधानों को एक-एक करके तब तक आजमा सकते हैं जब तक कि आपको वह नहीं मिल जाता जो दिया जा रहा है या उस समाधान से शुरू करें जो आपको लगता है कि यह हो सकता है समस्या की जड़।
इस कारण से, हम आपको बताएंगे कि किसी एप्लिकेशन के जवाब न देने या काम करना बंद करने के मुख्य कारण क्या हैं और उनमें से प्रत्येक के लिए संभावित समाधान क्या हैं।
कई हैं कारण यह त्रुटि क्यों हो सकती है, सबसे अधिक बार होने वाली:
- प्रोग्राम को सही ढंग से शुरू करने या चलाने के लिए कंप्यूटिंग संसाधनों की कमी
- भ्रष्ट प्रोग्राम रजिस्ट्री फ़ाइलें या प्रविष्टियाँ
- मैलवेयर से संक्रमित कंप्यूटर
- ऑपरेटिंग सिस्टम संस्करण के साथ असंगतता
- दूसरे कार्यक्रम के साथ संघर्ष
करने के लिए?
यदि आपके कंप्यूटर के किसी प्रोग्राम में अचानक बंद और आपको संदेश मिलता है कि इसने काम करना बंद कर दिया है, यह निर्णय लेने का समय है और यह पता लगाने का है कि इसे ठीक करने के लिए क्या हुआ है। अगर आपके साथ पहली बार ऐसा हुआ है, तो आप बस कोशिश कर सकते हैं प्रोग्राम फिर से खोलें सिस्टम को पुनरारंभ करने के बाद, लेकिन अगर यह आपके साथ पहली बार नहीं होता है, तो यह स्पष्ट है कि कुछ अस्थायी से परे एक समस्या है।
चरण 0: रुको
इस मामले में आप जो कुछ कर सकते हैं वह है कार्यक्रम की प्रतीक्षा फिर से जवाब देने के लिए। इसमें कुछ मिनट, सेकंड लग सकते हैं या नहीं। बाद के मामले में, पर जाने का प्रयास करें Windows टास्क प्रबंधक सेवा मेरे बल समाप्त करने के लिए प्रक्रिया और फिर यह देखने के लिए कि क्या यह काम करता है, एप्लिकेशन को फिर से खोलें।
यदि प्रोग्राम फ़्रीज़ हो गया है और आप इसे किसी अन्य तरीके से बंद नहीं करते हैं, तो कार्य प्रबंधक पर जाने और इसे बंद करने के लिए Control + Alt + Del दबाकर ऐसा करें।
यह समस्या को क्षण भर के लिए हल कर सकता है, इसलिए यदि आप जल्दी में हैं तो यह आपके लिए अच्छा होगा, लेकिन अगर यह किसी कारण से है, तो इसे हल करना सबसे अच्छा है।
चरण 1: एक बार में कम प्रोग्राम खोलें
यदि समस्या कंप्यूटर संसाधनों की कमी के कारण है, तो एक समाधान एक ही समय में इतने सारे प्रोग्राम नहीं खोलना हो सकता है। आप ऐसा कर सकते हैं स्टार्टअप पर कॉन्फ़िगर करें ताकि केवल आवश्यक चीजें ही खुल सकें, क्योंकि आपके पास पृष्ठभूमि में कई हो सकते हैं जिनका आप उपयोग नहीं करते हैं या जानते हैं कि वे हैं, लेकिन आप यह भी कर सकते हैं कार्यक्रम बंद करें कि आपको इस समय कार्य प्रबंधक में आवश्यकता नहीं है।
इसमें आपको न सिर्फ आपके पास मौजूद प्रोग्राम्स बल्कि ये भी देखने को मिलेंगे सी पी यू और स्मृति कि उनमें से प्रत्येक उपभोग करता है, साथ ही कुल खपत भी। यदि आप देखते हैं कि मान अधिक हैं, तो प्रोग्राम बंद करना प्रारंभ करें। यदि ऐसा कुछ है जो आपके साथ बार-बार होता है, तो हो सकता है कि आपका कंप्यूटर उस पर लगे कार्यभार का समर्थन न करे। तो या तो आप एक ही समय में कम एप्लिकेशन का उपयोग करते हैं, या आप विकल्पों की तलाश कर रहे हैं या यह आपकी टीम को बेहतर बनाने का समय है।
चरण 2: विंडोज अपडेट करें
इस मामले में उठाए जाने वाले पहले कदमों में से एक सिस्टम को अद्यतन करना है नवीनतम संस्करण जिसे ऑपरेटिंग सिस्टम द्वारा जारी किया गया है। यह एक विशिष्ट कार्यक्रम और सिस्टम की समग्र सुरक्षा के साथ आपकी समस्या का समाधान कर सकता है।
सिस्टम को अपडेट करने के लिए, आपको जाना होगा सेटिंग . वहाँ, ढूँढ़ो अपडेट और सुरक्षा (विंडोज अपडेट, बैकअप रिकवरी)। वहां, स्क्रीन के ऊपरी बाएँ भाग में आप चुनें Windows अद्यतन . यदि आपका सिस्टम अपडेट नहीं है, तो यह इंगित करेगा कि आपको पुनरारंभ करने की आवश्यकता है (आप पुनरारंभ शेड्यूल कर सकते हैं) और यहां तक कि आपको अपडेट को डाउनलोड और इंस्टॉल करने के लिए एक नया विकल्प भी देगा (अपडेट की खबरों के बारे में जानकारी के साथ।
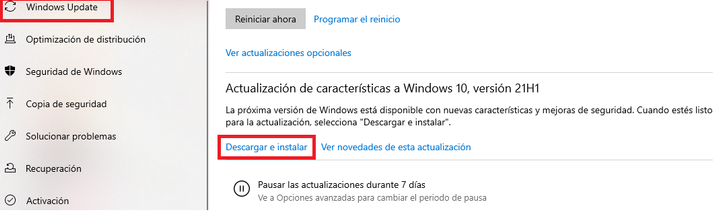
यदि आपके पास कोई लंबित अपडेट है, तो रीबूट करें और फिर सेटिंग में वापस जाएं अगला संस्करण डाउनलोड और इंस्टॉल करें विंडोज़ का। यदि आपको कोई विकल्प दिखाई नहीं देता है, तो यह देखने के लिए कि क्या आपको कोई विकल्प मिलता है, Windows अद्यतन खोजने का प्रयास करें। अन्यथा, आपका सिस्टम पहले ही अपडेट हो चुका है और आपको कुछ भी करने की आवश्यकता नहीं है। समस्या शायद इसी कारण से नहीं है। यदि आप एक नया अपडेट इंस्टॉल करते हैं, तो जांच लें कि बाद में सब कुछ ठीक है क्योंकि यह पर्याप्त हो सकता है।
चरण 3: ड्राइवरों को अपडेट करें
समस्या एक के कारण हो सकती है पुराना ड्राइवर कंप्यूटर पर घटकों में से एक के लिए। इसलिए, ड्राइवरों को भी अपडेट करने की सलाह दी जाती है। आपको बस जाना है डिवाइस मैनेजर , कंट्रोल पैनल में (यदि आपको यह नहीं मिल रहा है, तो विंडोज स्टार्ट मेन्यू सर्च पर जाएं) और प्रत्येक हार्डवेयर कंपोनेंट्स को राइट माउस बटन के साथ दें। ड्राइवर अपडेट करें .
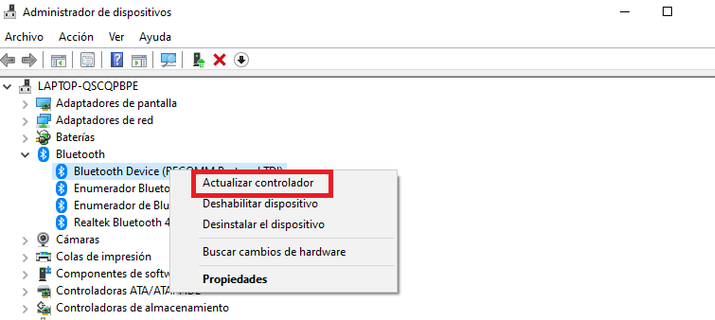
चरण 4: मैलवेयर हटाएं
आपके कंप्यूटर और उसमें निहित डेटा की अखंडता और सुरक्षा की गारंटी के लिए एक और आवश्यक जांच है, जिसे समाप्त करना है संभव मालवेयर जो इसे संक्रमित कर सकता है।
आप दौड़ सकते हैं विंडोज डिफेंडर स्कैन, एंटी-मैलवेयर वाला एक एंटीवायरस या इन सुरक्षा समस्याओं को खत्म करने के लिए एक विशिष्ट प्रोग्राम। यदि कोई दुर्भावनापूर्ण कोड आपके कंप्यूटर को संक्रमित कर रहा है, तो आप इसे समाप्त कर सकते हैं और इस प्रकार समस्या को समाप्त कर सकते हैं, यदि यह इस कारण से है।
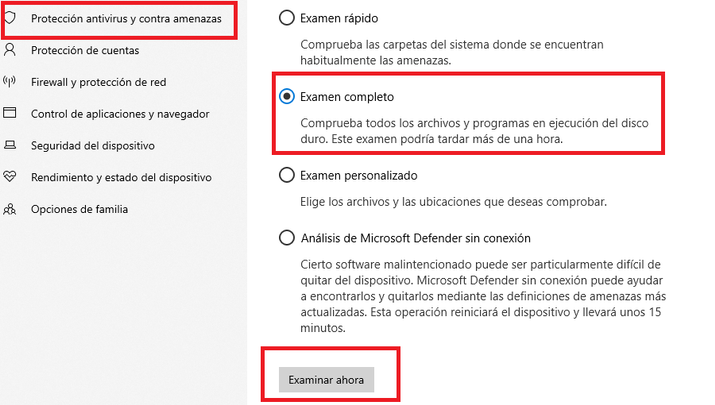
हम एक करने की सलाह देते हैं गहरा अवलोकन करना ताकि प्रोग्राम मैलवेयर के लिए सभी ड्राइव को देख सके, क्योंकि एक त्वरित स्कैन में सब कुछ नहीं मिल सकता है। विंडोज एंटीवायरस का इस्तेमाल करने के लिए आपको अपडेट एंड सिक्योरिटी, वहां विंडोज सिक्योरिटी में जाना होगा। एंटीवायरस में, आप कंप्यूटर के पूर्ण स्कैन का अनुरोध कर सकते हैं, अभी जांच करें और इसके कार्य करने की प्रतीक्षा करें। इसमें कुछ समय लग सकता है, इसलिए धैर्य रखें।
यदि आप किसी अन्य एंटीवायरस या सुरक्षा प्रोग्राम का उपयोग करने जा रहे हैं, तो एक गहन स्कैन भी करें। आप इसे डिफेंडर के विकल्प के रूप में एप्लिकेशन आइकन से या उसी विंडोज सुरक्षा अनुभाग में पा सकते हैं। यदि आपका एंटीवायरस सक्रिय नहीं है, तो इसे सक्रिय करें।
चरण 5: समस्या निवारक का उपयोग करें
अगर आप जायें तो सेटिंग फिर से, सेटिंग अनुभाग की खोज में लिखें संकल्प . यह दिखाई देगा उपकरणों की स्थिति की जाँच करें और समस्याओं का समाधान करें .

वहां मौजूदा समस्याएं उन्हें हल करती दिखाई देंगी। यदि संदेश यह है कि उसने किसी समस्या का पता नहीं लगाया, तो ऐसा नहीं हो सकता है। यदि आप कोई चेतावनी चूक जाते हैं, तो बस निर्देशों का पालन करें।
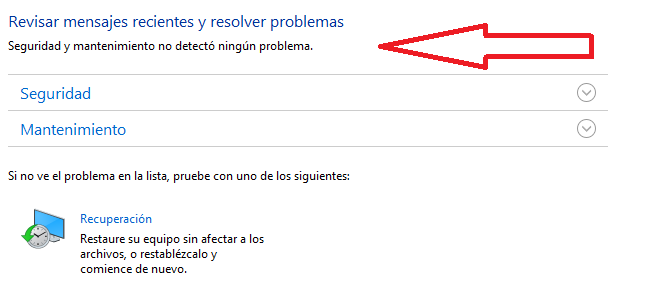
चरण 6: कंप्यूटर को पुनर्स्थापित करें
आप अपनी फ़ाइलों को प्रभावित किए बिना कंप्यूटर को पुनर्स्थापित कर सकते हैं वसूली (समस्याओं को हल करने के पिछले भाग से आप इसे अभी एक्सेस कर सकते हैं)। इस प्रकार, आप पिछली स्थिति में वापस आ जाएंगे जिसमें कार्यक्रम ने अच्छा काम किया, लेकिन आपकी तस्वीरों या दस्तावेजों को प्रभावित किए बिना। यह सबसे कठोर है, इसलिए यदि आप इस चरण को अंतिम तक छोड़ना चाहते हैं, तो उपरोक्त अन्य जांच करना सबसे अच्छा है।
चरण 7: नवीनतम अपडेट को अनइंस्टॉल करें
जैसा कि हम आपको नवीनतम विंडोज अपडेट को स्थापित करने का प्रयास करने के लिए कहते हैं, यदि आपका सिस्टम पहले से अप टू डेट था और अपडेट हाल ही में है, तो समस्या इसके कारण हो सकती है। ये अलग-अलग प्रोग्राम को प्रभावित कर सकते हैं या अलग-अलग ऑपरेटिंग प्रॉब्लम दे सकते हैं, हालांकि यह सामान्य बात नहीं है।
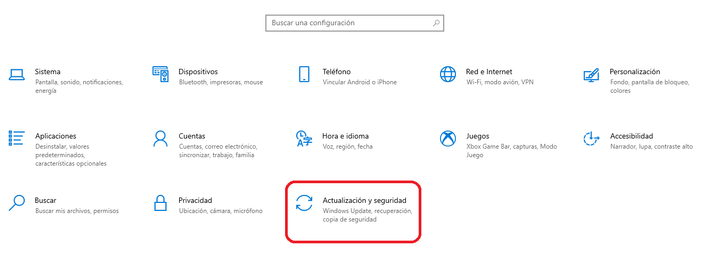
यदि आप देखते हैं कि आपके विंडोज के संस्करण को अपडेट करने के तुरंत बाद सॉफ्टवेयर क्रैश होना शुरू हो जाता है, तो समस्या उसके कारण हो सकती है। आपको अपडेट के समान चरणों का पालन करना होगा। के लिए जाओ अद्यतन और सुरक्षा, फिर विंडोज अपडेट और अद्यतन इतिहास देखें (पन्ने के तल पर)। वहां आपको अनइंस्टॉल अपडेट का विकल्प मिलेगा।
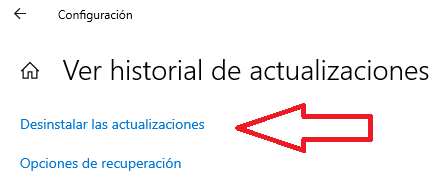
चरण 8: संगतता मुद्दे
यदि समस्या किसी विशिष्ट कार्यक्रम के कारण होती है, तो सबसे अच्छा समाधान है: इसकी स्थापना रद्द करें । तब आप कर सकते हो इसे पुनः स्थापित करें यह देखने के लिए कि क्या यह हल हो गया है। यदि ऐसा है, तो ऑपरेटिंग सिस्टम को प्रभावित करने वाले इंस्टॉलेशन के दौरान पहले आंतरिक विफलता हो सकती है।
किसी प्रोग्राम को अनइंस्टॉल करने के लिए, आपको कंप्यूटर के कंट्रोल पैनल पर प्रोग्राम्स विकल्प पर जाना होगा। वहां आपको पर क्लिक करना है एक प्रोग्राम की स्थापना रद्द करें . सूची से विशिष्ट प्रोग्राम चुनें, दायां माउस बटन क्लिक करें और स्थापना रद्द करें विकल्प दिखाई देगा। आप इसकी पुष्टि करते हैं और आपने कुछ ही समय में प्रोग्राम को अनइंस्टॉल कर दिया होगा।
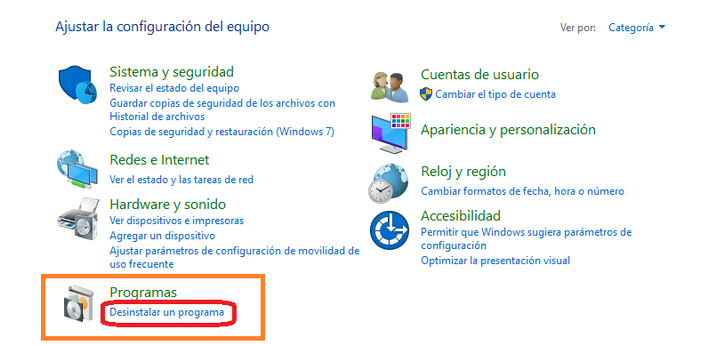
इसे फिर से स्थापित करने के लिए, आपको बस सामान्य प्रक्रिया करनी होगी, लेकिन यह जांचना होगा कि यह किसी विशिष्ट चरण में विफल तो नहीं हो रहा है। इससे समस्या का समाधान हो सकता है।
चरण 9: सिस्टम फ़ाइल परीक्षक
चलाएं सिस्टम फ़ाइल जाँचकर्ता , क्षतिग्रस्त सिस्टम फ़ाइलों को ठीक करने के लिए एक उपकरण, जो प्रोग्राम में त्रुटियों का कारण हो सकता है।
आप इसे विन + एक्स कुंजी दबाकर और चयन करके एसएफसी के साथ कर सकते हैं कमान के तत्काल (व्यवस्थापक) मेनू से। आप विंडोज सर्च इंजन में कमांड प्रॉम्प्ट खोज सकते हैं और इसे चला सकते हैं प्रशासक के रूप में (विकल्प देखने के लिए माउस पर राइट क्लिक करें)। वहाँ यह इंगित करता है एसएफसी / स्कैनो और हिट दर्ज चाभी। यदि यह आपके लिए काम नहीं करता है, तो फिर से जांचें कि आपने इसे व्यवस्थापक के रूप में चलाया है (कभी-कभी हम भूल जाते हैं)।
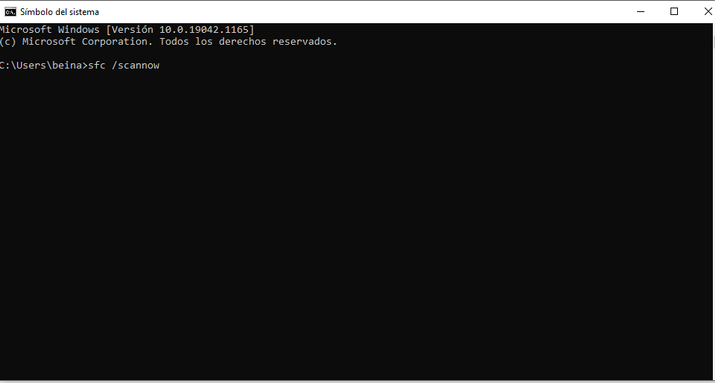
स्कैन में 15 मिनट या उससे अधिक समय लगेगा। एक बार स्कैन पूरा हो जाने के बाद, यह आपको बताएगा कि क्या उसे दूषित फ़ाइलें मिलीं और उन्हें ठीक किया गया। पूरा होने पर विंडोज को बंद और पुनरारंभ करें। चूंकि इसमें समय लगने वाला है, इसलिए स्कैन के चलने के दौरान आप अन्य काम करते रह सकते हैं।
चरण 10: DISM विश्लेषण
यदि यह काम नहीं करता है तो आप DISM स्कैन चलाने का प्रयास कर सकते हैं। आपको बस खोलना है कमान के तत्काल व्यवस्थापक के रूप में और DISM / ऑनलाइन / क्लीनअप-इमेज / पुनर्स्थापना स्वास्थ्य डालें और कमांड चलाने के लिए एंटर दबाएं। DISM परीक्षण में भी 15 या अधिक मिनट लगते हैं। इसे बाधित या बंद न करें। चूंकि इसमें समय लगने वाला है, इसलिए स्कैन के चलने के दौरान आप अन्य काम करते रह सकते हैं।
चरण 11: चेक डिस्क के साथ परीक्षण करें
आप भी देख सकते हैं चेक डिस्क के साथ डिस्क की अखंडता , कंप्यूटर में स्टोरेज यूनिट या हार्ड ड्राइव का विश्लेषण, सत्यापन और मरम्मत करने के लिए उपयोग की जाने वाली इकाई। कमांड प्रॉम्प्ट को फिर से खोलें और chkdsk C: / V टाइप करें। इसमें कुछ मिनट लगते हैं और यह आपको बताएगा कि आपके डिस्क ड्राइव में त्रुटियां हैं या नहीं।
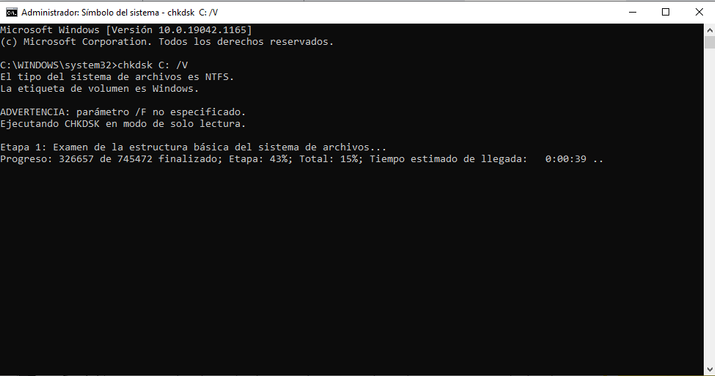
चरण 12: स्मृति समस्याओं की जाँच करें
आप यह भी जांच सकते हैं कि त्रुटि आपके कंप्यूटर पर स्मृति समस्या के कारण है या नहीं। ऐसा करने के लिए, आपको बस विन + आर देना होगा और निष्पादन में निम्न आदेश लिखना होगा mdsched.exe . यदि कोई त्रुटि है, तो यह आपको इसका अस्तित्व और इसे हल करने का तरीका बताएगा।
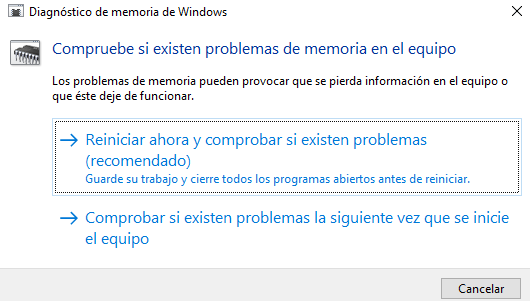
आपको अपना अपग्रेड या मरम्मत करना पड़ सकता है रैम इस मामले में। यदि यह आपको इस कारण से समस्याएं देना शुरू कर देता है, तो अधिक क्षमता वाले नए के लिए बचत करना उचित होगा।