में से एक Windows इसकी स्थापना के बाद से व्यावहारिक रूप से बने रहने वाले तत्व रीसायकल बिन हैं, जो उन फ़ाइलों को अलग करने का एक आसान तरीका प्रदान करते हैं जिन्हें हम नहीं रखना चाहते हैं। हर बार जब हम किसी फाइल या फोल्डर को डिलीट करते हैं, तो वह ट्रैश में चली जाती है, जहां जरूरत पड़ने पर हम उन्हें रिकवर कर सकते हैं या हर बार जब हम इसे खाली करते हैं तो पूरी तरह से डिलीट कर देते हैं।
हालांकि, ऐसे उपयोगकर्ता हैं जो इस उपकरण के उपयोग के लिए विशेष रूप से आकर्षित नहीं हैं, क्योंकि इसका तात्पर्य है कि फ़ाइल को हमारी हार्ड ड्राइव से पूरी तरह से मिटाने से पहले दो बार हटाना होगा। हालाँकि इसका उपयोग डेटा मिटाते समय अधिक सुरक्षा के लिए बहुत मददगार हो सकता है, हो सकता है कि हमें इसके उपयोग में कोई दिलचस्पी न हो, इसलिए हम विभिन्न तरीकों को देखने जा रहे हैं जिससे हमें फ़ाइलों और फ़ोल्डरों को सीधे रीसायकल बिन से गुजरे बिना मिटाना होगा।

रीसायकल बिन से गुजरे बिना फ़ाइलें हटाएं
चाहे हम रीसायकल बिन से गुजरे बिना फ़ाइलों या फ़ोल्डरों को स्वचालित रूप से हटाना चाहते हैं, हमारे पास इसे करने के कई तरीके हैं। या तो कीबोर्ड शॉर्टकट के साथ या कमांड प्रॉम्प्ट टूल का उपयोग करके। इसी तरह, हम कूड़ेदान को उसके गुणों से कॉन्फ़िगर करके उसके उपयोग को छोड़ सकते हैं।
Shift + Del कुंजी संयोजन का उपयोग करें
रीसायकल बिन से गुजरे बिना हमें फ़ाइलों को हटाने का सबसे सरल तरीका है फाइल एक्सप्लोरर. एक बार जब हम इसे खोल लेते हैं, तो हमें बस उस फ़ाइल का चयन करना होता है जिसे हम स्थायी रूप से हटाना चाहते हैं। बाद में हम चाबियाँ दबाते हैं शिफ्ट + डेल . वैकल्पिक रूप से हम डिलीट विकल्प पर क्लिक करते हुए शिफ्ट की को राइट-क्लिक और होल्ड भी कर सकते हैं।
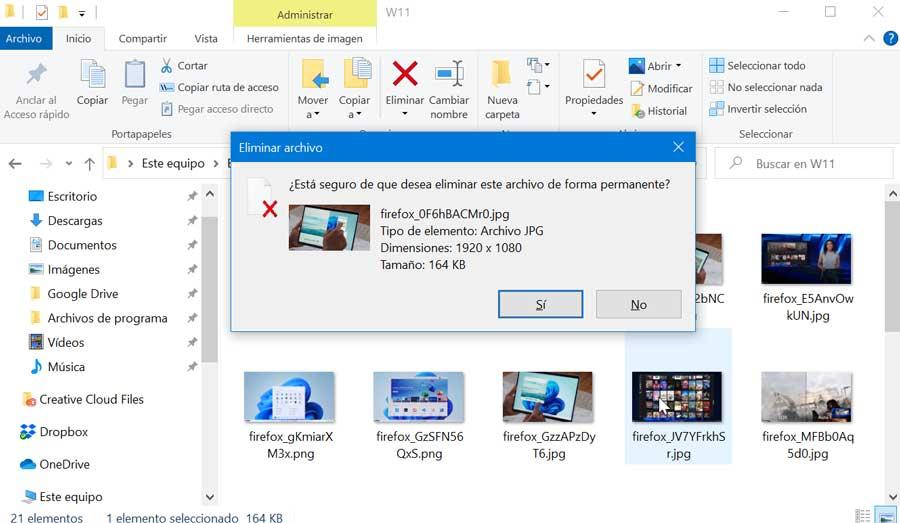
इसके बाद, एक संदेश दिखाई देगा जो दर्शाता है कि क्या हम सुनिश्चित हैं कि हम फ़ाइल को स्थायी रूप से हटाना चाहते हैं। हम पुष्टि करने के लिए "हां" दबाते हैं, और इसे पहले रीसायकल बिन के माध्यम से जाने के बिना स्थायी रूप से हटा दिया जाएगा।
कमांड प्रॉम्प्ट का उपयोग करें
विंडोज़ में कमांड प्रॉम्प्ट की कमांड लाइन उपयोगिता हमें रीसायकल बिन से गुजरे बिना किसी भी फाइल या फ़ोल्डर को हटाने की अनुमति देगी। ऐसा करने के लिए हम लिखेंगे सीएमडी स्टार्ट मेन्यू के बगल में सर्च बॉक्स में और इसके साथ निष्पादित करें व्यवस्थापक अधिकार .
फ़ाइल हटाएँ
अगर हम किसी फाइल को डिलीट करना चाहते हैं तो हम DEL (DELETE) कमांड का इस्तेमाल करेंगे। ऐसा करने के लिए, हम निम्नलिखित कमांड लिखते हैं:
DEL /F /A <archivo.extension>
उदाहरण के लिए, अगर हम अपने यूजर फोल्डर के अंदर मौजूद windows.png फाइल को डिलीट करना चाहते हैं, तो हमें फोल्डर को एक्सेस करना होगा और लिखना होगा:
DEL /F /A imagen.png
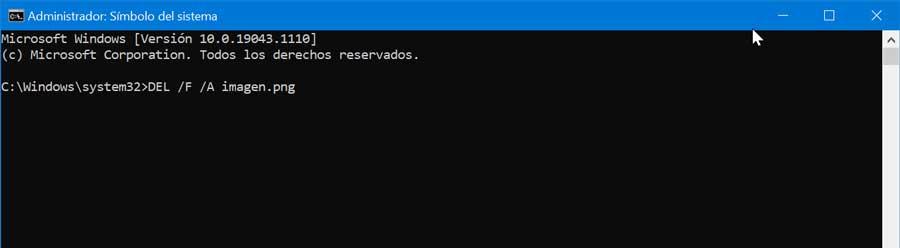
फ़ोल्डर हटाएँ
यदि हम किसी फोल्डर को हटाना चाहते हैं, तो इस स्थिति में हम RD (Remove Directory) कमांड का उपयोग करेंगे। ऐसा करने के लिए, हम उस फ़ोल्डर में जाएंगे जिसमें वह फ़ोल्डर है जिसे हम हटाना चाहते हैं और कमांड निष्पादित करें:
RD /S <carpeta>
इस प्रकार, यदि हम अपने ITIGIC फ़ोल्डर की सामग्री को हटाना चाहते हैं, तो हम लिखेंगे:
RD /S ITIGIC
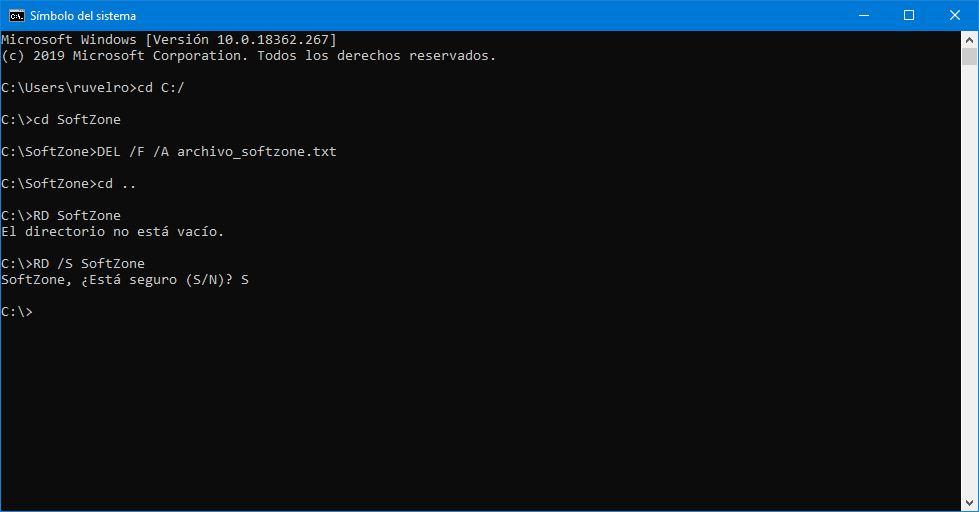
रीसायकल बिन छोड़ें
एक अन्य विकल्प जो हमारे पास उपलब्ध है यदि हम रीसायकल बिन का स्थायी रूप से उपयोग नहीं करना चाहते हैं, तो हम निम्नलिखित परिवर्तन कर सकते हैं।
रीसायकल बिन आइकन पर राइट क्लिक करें। यह एक प्रासंगिक मेनू प्रदर्शित करेगा जहां हमें "गुण" का चयन करना होगा। नई विंडो में हमें उस इकाई का चयन करना होगा जिसके लिए हम ट्रैश के गुणों को संशोधित करना चाहते हैं। इसके बाद, हम "रीसायकल बिन में फ़ाइलों को स्थानांतरित न करें" के लिए बॉक्स को चेक करते हैं। डिलीट होने पर फाइलों को तुरंत हटा दें।"
हमें यह भी सुनिश्चित करना चाहिए कि "शो डिलीट कन्फर्मेशन डायलॉग" बॉक्स चेक किया गया है। इस तरह, हमें गलती से किसी फ़ाइल या फ़ोल्डर को हटाने से रोकने के लिए एक पुष्टिकरण संदेश प्राप्त होगा।
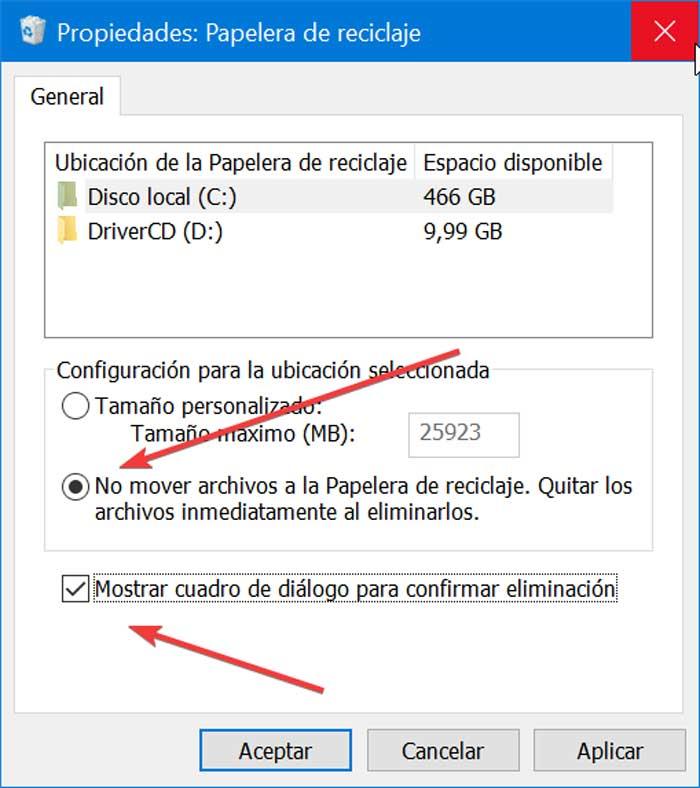
हम अन्य इकाइयों के लिए पिछले चरण को दोहरा सकते हैं जहां हम चाहते हैं कि फाइलें रीसायकल बिन से गुजरे बिना हटा दी जाएं। यदि, उदाहरण के लिए, हमारे पास दो ड्राइव हैं, C: और D:, और हम केवल ड्राइव C: के लिए चरणों का पालन करते हैं, जब हम ड्राइव D से फ़ाइलों को हटाते हैं:, वे अभी भी रीसायकल बिन में चले जाएंगे। अंत में, हमें केवल "लागू करें" और "ओके" पर क्लिक करना होगा ताकि परिवर्तन सहेजे जा सकें।
इन सरल चरणों के साथ, अब से, हर बार जब हम किसी भी विंडोज ड्राइव से किसी फ़ाइल को हटाते हैं, तो फ़ाइल रीसायकल बिन में नहीं जाएगी, बल्कि स्वचालित रूप से स्थायी रूप से हटा दी जाएगी, इसलिए उन्हें डबल मैच द्वारा हटाना आवश्यक नहीं होगा। बेशक, हम कम से कम सरल तरीके से उन्हें पुनर्प्राप्त करने में सक्षम होने का विकल्प खो देते हैं।
रीसायकल बिन को स्वचालित रूप से खाली करें
यदि रीसायकल बिन से गुजरे बिना किसी फ़ाइल या फ़ोल्डर को हटाने में सक्षम होने के विकल्प को समाप्त करना थोड़ा अधिक लगता है, तो हम एक और दिलचस्प विकल्प का भी उपयोग कर सकते हैं। और यह है कि विंडोज 10 हमें सक्षम होने की संभावना प्रदान करता है निश्चित दिनों के बाद ट्रैश अपने आप खाली हो जाता है . इस तरह हम अत्यधिक समय के लिए अवांछित वस्तुओं का कचरा जमा करने से बचते हैं, जबकि हम हमेशा हाल ही में हटाए गए आइटमों को पुनर्प्राप्त करना जारी रख सकते हैं।
डिफ़ॉल्ट रूप से, रीसायकल बिन को 30 दिनों के बाद खाली करने के लिए कॉन्फ़िगर किया गया है, लेकिन यह कुछ ऐसा है जिसे हम विंडोज सेटिंग्स मेनू से अनुकूलित कर सकते हैं। ऐसा करने के लिए, बस विंडोज + आई कीबोर्ड शॉर्टकट दबाएं, जो हमें "सेटिंग्स" मेनू पर ले जाएगा, जहां हम "सिस्टम" विकल्प का चयन करेंगे।
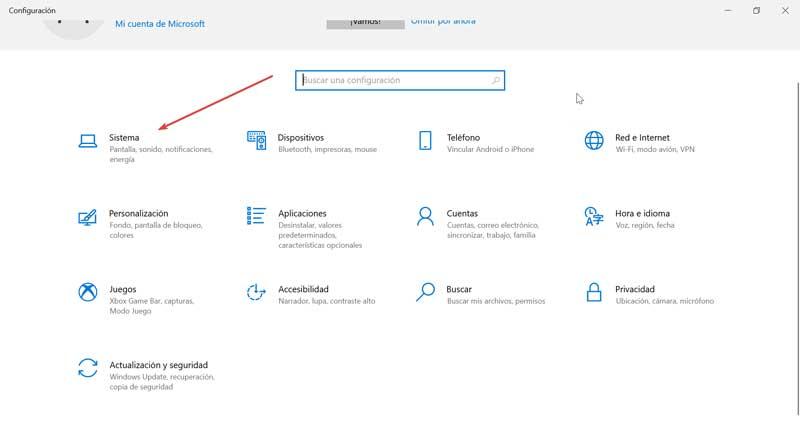
बाद में बाईं ओर के कॉलम में हम "स्टोरेज" विकल्प का चयन करते हैं। यहां दाईं ओर हम "स्टोरेज सेंसर" बटन को निष्क्रिय कर देते हैं, जो इसे स्वचालित रूप से स्थान खाली करने में सक्षम होने से रोकेगा यदि हमें जिन फ़ाइलों की आवश्यकता नहीं है, उन्हें हटा दिया जाता है, जैसे कि अस्थायी फ़ाइलें और रीसायकल बिन की सामग्री। अब, "स्टोरेज सेंसर कॉन्फ़िगर करें या इसे अभी चलाएं" पर क्लिक करें।
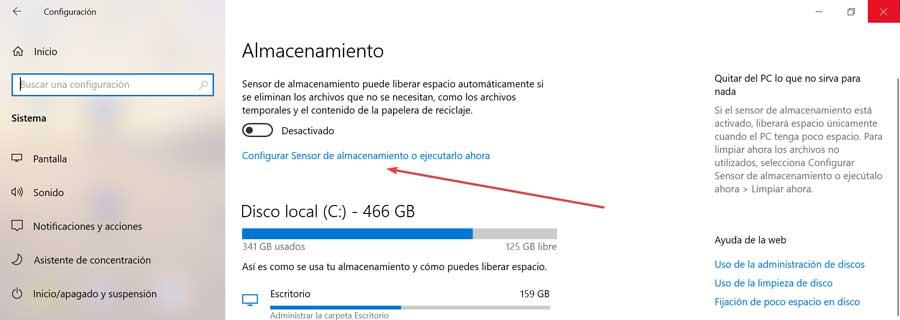
यह एक नई विंडो प्रदर्शित करेगा जहां हम अस्थायी फ़ाइलें अनुभाग ढूंढते हैं। इसके पहले खंड में हम चुन सकते हैं कि क्या हम एक निश्चित समय के बाद रीसायकल बिन से फ़ाइलों को हटाना चाहते हैं। यदि हम ड्रॉप-डाउन मेनू पर क्लिक करते हैं, तो हम 1 दिन, 14 दिन, 30 दिन या 60 दिन की अवधि चुन सकते हैं। इसके अलावा, इसमें नेवर का विकल्प भी होता है, अगर हम नहीं चाहते कि फाइलें ट्रैश से अपने आप डिलीट हो जाएं।
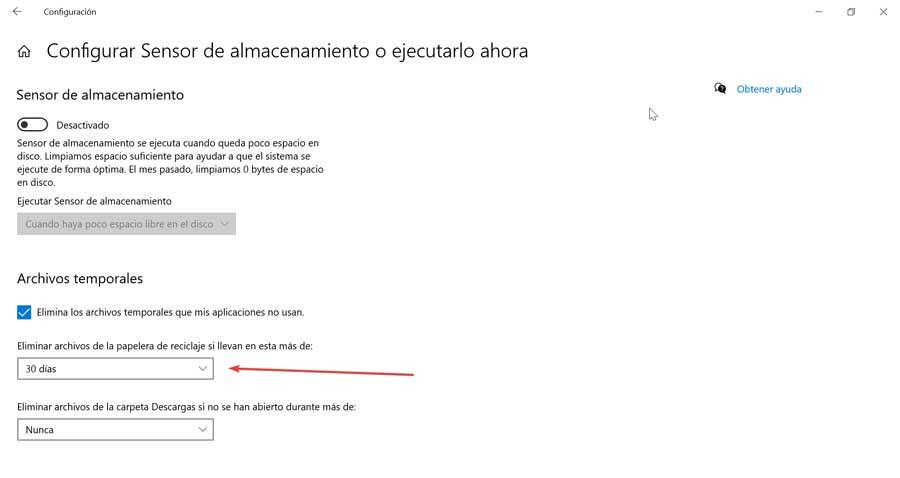
अगले भाग में हमारे पास डाउनलोड फ़ोल्डर से फ़ाइलों को हटाने की संभावना भी होगी यदि वे एक निश्चित समय के लिए नहीं खोले गए हैं: 1 दिन, 14 दिन, 30 दिन, 60 दिन। हमारे पास नेवर अवेलेबल का विकल्प भी है लेकिन हम चाहते हैं कि वे समय-समय पर अपने आप डिलीट हो जाएं।