यह बहुत संभव है कि आप पहले से ही जानते हों कि Windows हमें ऑपरेटिंग सिस्टम के उपयोगकर्ता खातों का पूर्ण प्रबंधन करने की अनुमति देता है। यह विशेष रूप से इस मामले में काफी उपयोगी है कि एक ही पीसी का उपयोग करने वाले कई लोग हैं। इन्हीं पंक्तियों में हम आपको सिखाने जा रहे हैं कि कैसे पासवर्ड का उपयोग किए बिना खाता बनाएं .
इस घटना में कि हम प्रश्न में कंप्यूटर के एकमात्र उपयोगकर्ता हैं, हम एक्सेस पासवर्ड का उपयोग किए बिना एक खाता रखना चाह सकते हैं। उसी तरह, हम एक निश्चित खाते के लिए एक पासवर्ड स्थापित नहीं करना चाहते हैं, उदाहरण के लिए, बच्चों का और इस तरह जब भी हमें इसकी आवश्यकता होती है, उन तक पहुंच प्राप्त करें। खैर, यह जानना जरूरी है कि Windows 10 हमें पासवर्ड के बिना खाते बनाने की अनुमति देता है, जैसा कि हम नीचे देखेंगे।

Windows खाते के लिए पासवर्ड का उपयोग करने की आवश्यकता
बेशक, उपयोगकर्ता खाते को पासवर्ड से सुरक्षित रखने की हमेशा अनुशंसा की जाती है, ज्यादातर सुरक्षा कारणों से। हमें यह ध्यान रखना चाहिए कि हम केवल स्थानीय उपयोगकर्ता खातों के लिए पासवर्ड के बिना खाता बना सकते हैं।
इस घटना में कि हम विंडोज 10 बनाने की कोशिश करते हैं के साथ खाता है माइक्रोसॉफ्ट खाते , हमें लॉग इन करने के लिए Microsoft खाते के पासवर्ड का उपयोग करना होगा। लेकिन साथ ही हम पासवर्ड मांगे बिना स्वचालित रूप से लॉग इन करने के लिए विंडोज 10 को कॉन्फ़िगर कर सकते हैं।
जैसा कि हमने पहले कहा है, हम पासवर्ड के बिना उपयोगकर्ता खाता बनाने की अनुशंसा नहीं करते हैं, क्योंकि जिस किसी के पास कंप्यूटर तक पहुंच है, वह संग्रहीत डेटा तक पहुंच प्राप्त करेगा। इसलिए, ज्यादातर मामलों में हमें एक मजबूत पासवर्ड स्थापित करना चाहिए। उसी समय हम अपने व्यक्तिगत डेटा की सुरक्षा बढ़ाने के लिए डिस्क ड्राइव को एन्क्रिप्ट कर सकते हैं।
लेकिन सब कुछ के साथ, यह कहने के बाद, आइए देखें कि हम विंडोज 10 में पासवर्ड के बिना स्थानीय उपयोगकर्ता खाता कैसे बना सकते हैं।
विंडोज 10 में पासवर्ड के बिना यूजर अकाउंट बनाएं
सबसे पहले, हम जो करने जा रहे हैं वह खुला है का विन्यास आवेदन ऑपरेटिंग सिस्टम, उदाहरण के लिए विन + आई कुंजी संयोजन के माध्यम से। एक बार जब यह नई विंडो में दिखाई देता है, तो हम खाते / परिवार और अन्य उपयोगकर्ता अनुभाग में जाते हैं। .
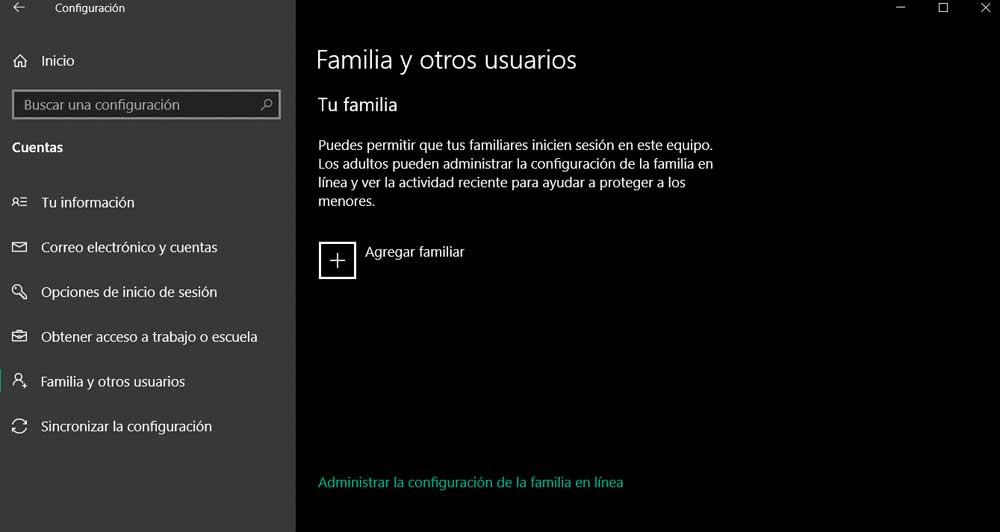
नामक अनुभाग में अन्य उपयोगकर्ता , हम विकल्प पर क्लिक करते हैं इस पीसी में किसी अन्य व्यक्ति को जोड़ें, जो हमें खाता निर्माण विज़ार्ड में ले जाएगा। नई विंडो में हम उस लिंक पर क्लिक करते हैं जो कहता है कि मेरे पास इस व्यक्ति के लिए लॉगिन जानकारी नहीं है।
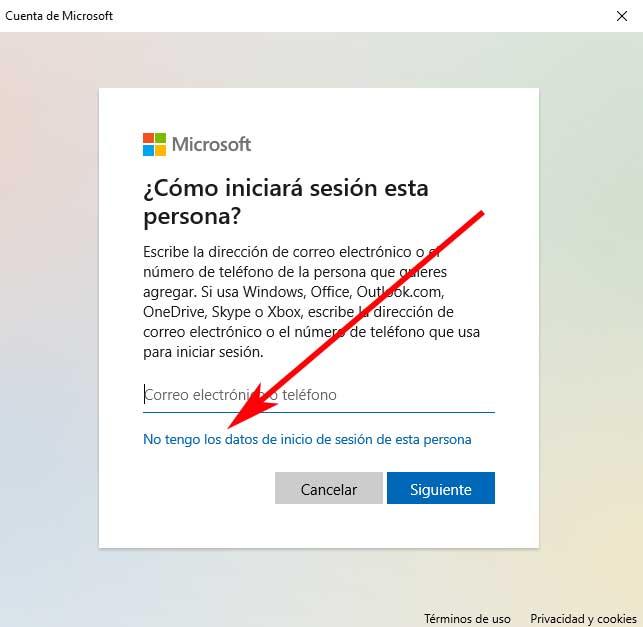
स्क्रीन पर दिखाई देने वाली अगली विंडो में, हमें इसके नीचे स्थित कई लिंक मिलते हैं। इसलिए, इस मामले में हमारी रुचि को प्राप्त करने के लिए, हमने Microsoft खाते के बिना एक उपयोगकर्ता जोड़ने का विकल्प चुना।
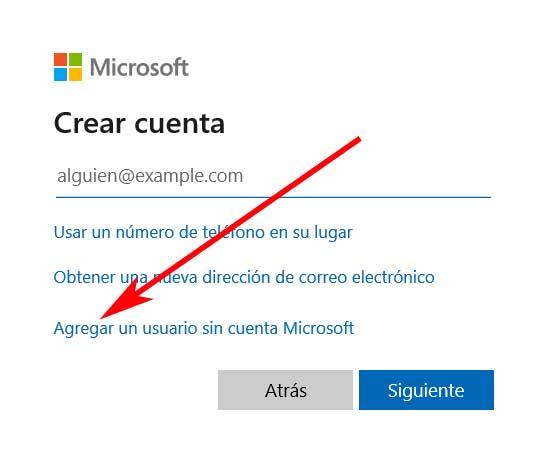
समाप्त करने के लिए, हमें केवल उस नए उपयोगकर्ता के खाते का नाम दर्ज करना होगा जिसे हम बनाना चाहते हैं। उस विंडो में हम दो फ़ील्ड देखते हैं जिसमें हमें पासवर्ड दर्ज करना होता है और दूसरा इसकी पुष्टि करने के लिए होता है। हालाँकि, जैसा कि यह एक है स्थानीय खाता , जैसा कि हमने आपको पहले बताया था, हमें बस इन दो क्षेत्रों को खाली छोड़ना है और खाता अपने आप बन जाएगा। इस तरह हम इन पंक्तियों में जो खोज रहे थे उसे प्राप्त करते हैं और हमारे पास पहले से स्थापित नाम के साथ एक उपयोगकर्ता खाता होगा और बिना एक्सेस पासवर्ड का उपयोग किए।
कनेक्शन हटाकर पासवर्ड के बिना अकाउंट बनाएं
जैसा कि हम देख सकते हैं, एक्सेस पासवर्ड का उपयोग किए बिना विंडोज में यूजर अकाउंट बनाने की प्रक्रिया काफी सरल है। लेकिन इसी तरह से हम एक आसान सी ट्रिक से इस सब को तेज करने की संभावना रखते हैं जो हम आपको नीचे दिखाने जा रहे हैं। परिणाम वही होगा जो हमने पिछले चरण में प्राप्त किया था, लेकिन हम उपयोगकर्ता को अधिक तेज़ी से और इतने मध्यवर्ती चरणों के बिना बना सकते हैं।
विंडोज 10 में वाई-फाई और ईथरनेट निकालें
यह कुछ ऐसा है जिसे हम विंडोज 10 सेटिंग्स एप्लिकेशन से भी हासिल करने जा रहे हैं, इसलिए हम इसे पहले बताए अनुसार खोलते हैं। अंतर यह है कि इस मामले में हम सभी प्रकार के को खत्म करने जा रहे हैं संबंध हमारे उपकरण से। इस घटना में कि हम a . का उपयोग कर रहे हैं ईथरनेट केबल, हम इसे इसके संबंधित पोर्ट से डिस्कनेक्ट करते हैं। जब हमारे पास स्क्रीन पर उपरोक्त कॉन्फ़िगरेशन एप्लिकेशन होता है, तो हमें नामक अनुभाग तक पहुंचना होता है नेटवर्क और इंटरनेट।
बाएँ फलक में हम पर क्लिक करते हैं वाई-फाई केबल के बिना इस कनेक्शन को निष्क्रिय करने की संभावना रखने के लिए विकल्प। हम विंडो के शीर्ष पर स्थित संबंधित चयनकर्ता पर क्लिक करके ऐसा करते हैं।
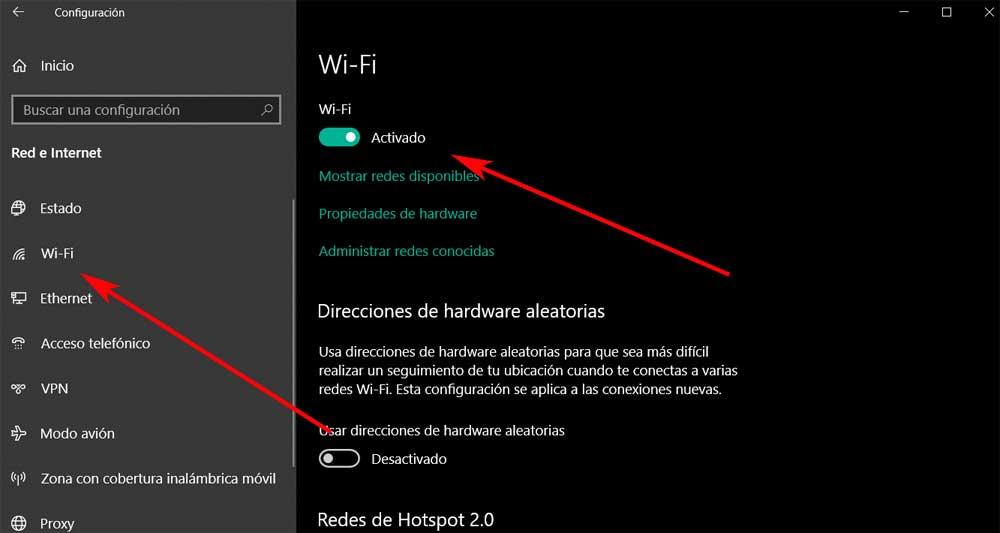
इस सब के साथ, हम वास्तव में जो हासिल करते हैं वह यह है कि हमारा कंप्यूटर बिना किसी उपलब्ध कनेक्शन के रहता है, इसलिए किसी भी परिस्थिति में यह इंटरनेट तक नहीं पहुंच पाएगा। इसलिए, अब जब हम एक्सेस पासवर्ड का उपयोग किए बिना नया उपयोगकर्ता खाता बनाने जा रहे हैं। पिछले मामले की तरह, सेटिंग एप्लिकेशन में हम खातों / परिवार और अन्य उपयोगकर्ताओं के पास जाते हैं। अगला, हम विकल्प पर क्लिक करते हैं इस पीसी में किसी और को जोड़ें, जैसा कि हमने पिछले चरण में किया था।
पासवर्ड के बिना स्थानीय खाता बनाएं
हालांकि, हम देखेंगे कि खाता निर्माण स्क्रीन अब मौलिक रूप से बदल गई है कि हमने पहले कैसे किया था। इन सबका कारण यह है कि ऑपरेटिंग सिस्टम यह पता लगाता है कि हमारा इंटरनेट से कोई कनेक्शन नहीं है। इसलिए, मान लें कि हमें एक स्थानीय खाता बनाने की आवश्यकता है, क्योंकि हम अपने Microsoft से ऑनलाइन का उपयोग नहीं कर सकते हैं।
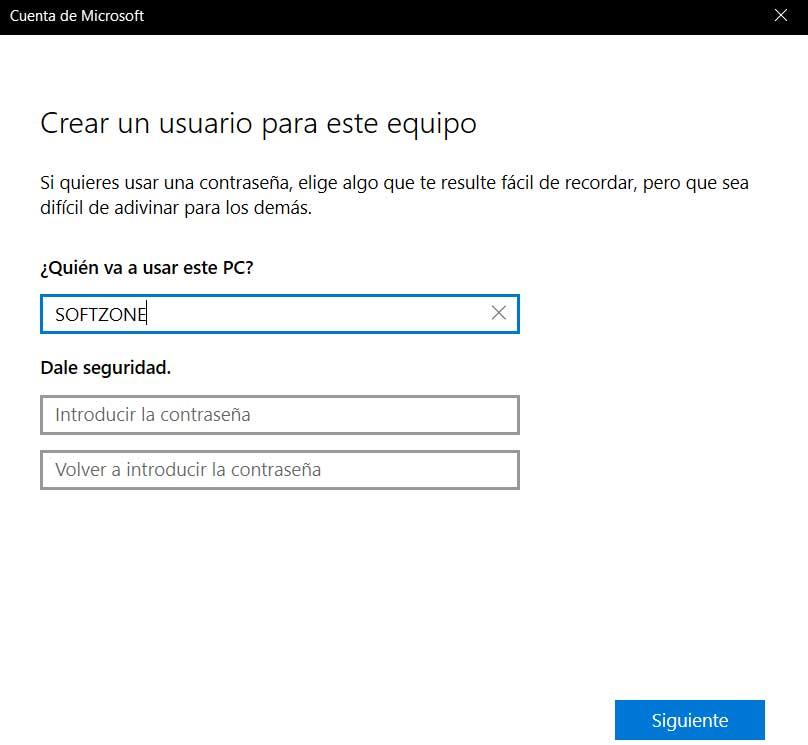
इस तरह हम एक नई विंडो खोजने जा रहे हैं जिसमें हम सीधे उस खाते का नाम लिख सकते हैं जो हम बना रहे हैं। जैसा कि पहले होता था, हमारे पास उक्त खाते तक पहुंचने के लिए पासवर्ड निर्दिष्ट करने और पुष्टि करने की भी संभावना है। लेकिन चूंकि यह स्थानीय है, इसलिए इन दोनों क्षेत्रों में कुछ भी भरना हमारे लिए आवश्यक नहीं होगा, इसलिए हम उन्हें खाली छोड़ देते हैं और स्वीकार करते हैं।
उस क्षण से हमारे पास पहले से ही हमारे विंडोज 10 में एक और स्थानीय खाता होगा, जिसे हम बिना किसी आवश्यकता के भी एक्सेस करते हैं पासवर्ड . लेकिन जैसा कि हमने इन पंक्तियों की शुरुआत में उल्लेख किया है, एक साधारण विंडोज एक्सेस पासवर्ड के बिना सिस्टम में खातों का उपयोग करना, ज्यादातर मामलों में सबसे अनुशंसित विकल्प नहीं है।
