फ़ोटोशॉप आज, सबसे शक्तिशाली फोटो रीटचिंग प्रोग्राम है जो हम पा सकते हैं। हालांकि यह उपयोग करने के लिए सबसे जटिल में से एक भी हो सकता है, खासकर अगर हम इसे पूरी तरह से मास्टर नहीं करते हैं। यह इमेज एडिटिंग प्रोग्राम हमारे लिए सभी प्रकार के उपकरणों की एक विस्तृत विविधता लाता है, जो सही तरीके से उपयोग किए जाते हैं, हमें अपनी छवियों के साथ सब कुछ करने की अनुमति देते हैं। और सबसे दिलचस्प उपयोगों में से एक जो हम इस कार्यक्रम का बना सकते हैं, वह एक छवि के भीतर किसी वस्तु या तत्व का रंग बदलना है, मूल स्वर और प्रकाश प्रभाव का सम्मान करना है।
इस तथ्य के बावजूद कि फ़ोटोशॉप शक्तिशाली है Artificial Intelligence यह हमें कुछ कार्यों को पूरा करने की सुविधा प्रदान करता है, कुछ टच-अप को अभी भी एक निश्चित स्तर के ज्ञान और कौशल की आवश्यकता होती है। उदाहरण के लिए, किसी भी वस्तु के रंग को बदलने के लिए, पहली बात यह है कि उस वस्तु का चयन करें, इसे अलग करें, एक रंग की परत बनाएं, और इसे ब्लेंड करें। चरणों की एक श्रृंखला, हालांकि वे जटिल लग सकते हैं, वास्तव में कुछ ही मिनटों में और बहुत आसानी से किए जा सकते हैं।
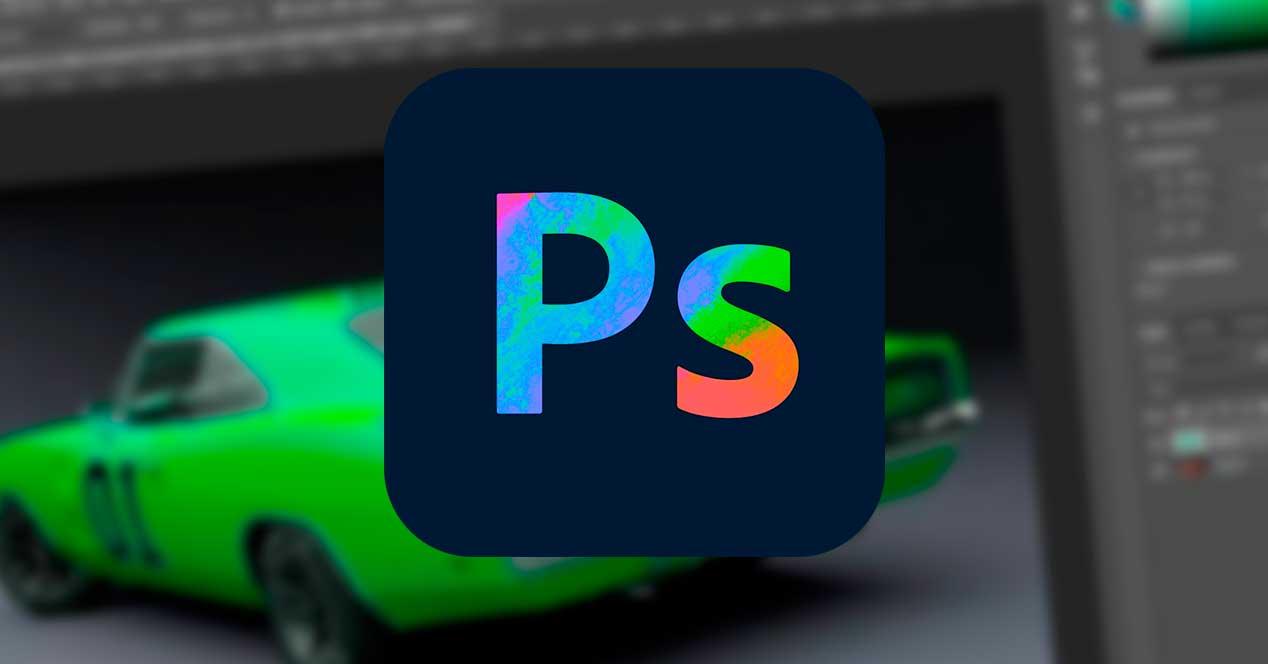
एक तस्वीर में किसी भी वस्तु का रंग बदलें
एडिटिंग शुरू करने के लिए हमें सबसे पहले फोटोशॉप प्रोग्राम के भीतर फोटो को खोलना होगा। एक बार छवि लोड होने के बाद, हमें क्या करना चाहिए वस्तु का चयन करें जिसे हम संशोधित करना चाहते हैं। हम इसे कई तरीकों से कर सकते हैं:
- जादू की छड़ी का उपयोग करना।
- त्वरित चयन उपकरण का उपयोग करना।
- चयन मेनू> विषय।
- लूप या चुंबकीय लूप का उपयोग करना।
हम उस टूल का उपयोग कर सकते हैं जो हमें सबसे अधिक पसंद है, जिसके साथ हम सबसे अधिक आरामदायक महसूस करते हैं या बस एक है जो हमें सबसे आसान छवि का चयन करने की अनुमति देता है। हम अनुशंसा करते हैं विषय चयन विकल्प का उपयोग करना , क्योंकि अगर छवि सरल है, तो यह केवल एक क्लिक के साथ बड़ी सटीकता के साथ ऑब्जेक्ट का चयन करेगी। यदि मुख्य चयन में पृष्ठभूमि भाग हैं, या जिसे हम रंग नहीं करना चाहते हैं, तो हमें पहले उन्हें रद्द करना चाहिए।

एक बार जब ऑब्जेक्ट का चयन हो जाता है, तो अगला कदम होगा एक नई परत बनाएं । हम कीबोर्ड शॉर्टकट से ऐसा कर सकते हैं नियंत्रण + शिफ्ट + एन। नई परत मूल छवि परत के ऊपर दिखाई देगी, और डिफ़ॉल्ट रूप से यह पारदर्शी होगी और उस वस्तु के सिल्हूट का चयन करेगी जिसे हमने पिछले चरण में चुना है।
अब, पेंट के साथ हम चुन सकते हैं नया रंग जो हम वस्तु को देना चाहते हैं , और नई पारदर्शी परत पर क्लिक करें ताकि सिल्हूट रंग का हो।
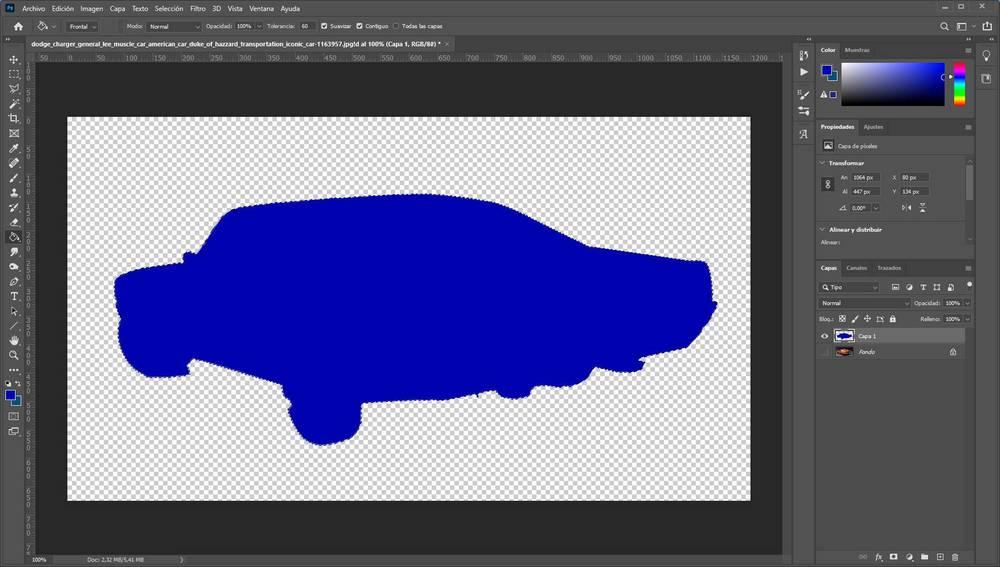
हम दो परतों को दिखाते हैं, ताकि वे दिखाई दें, और अब हमें केवल सिल्हूट परत पर राइट-क्लिक करना होगा और विकल्प चुनना होगा " मिश्रण विकल्प ".
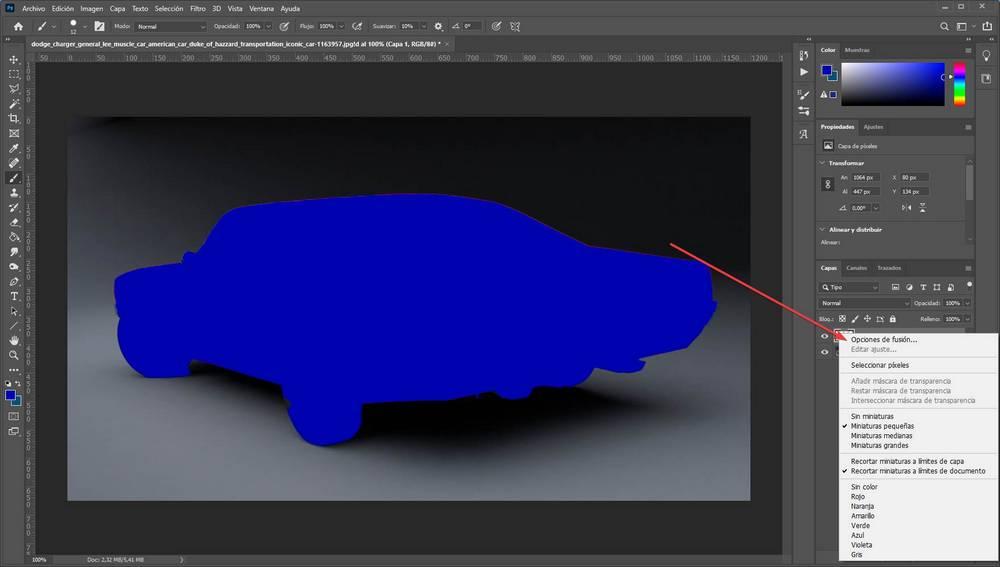
अब, सम्मिश्रण विकल्पों में, हमें चयन करना होगा ” सम्मिश्रण मोड> ह्यू “और वोइला। हम पहले से ही देख सकते हैं कि फ़ोटोशॉप कैसे अपना काम करता है और अपने द्वारा चुने गए, सम्मान, सबसे ऊपर, रंगों और प्रकाश व्यवस्था के लिए स्वचालित रूप से रंग टोन को बदल देता है।
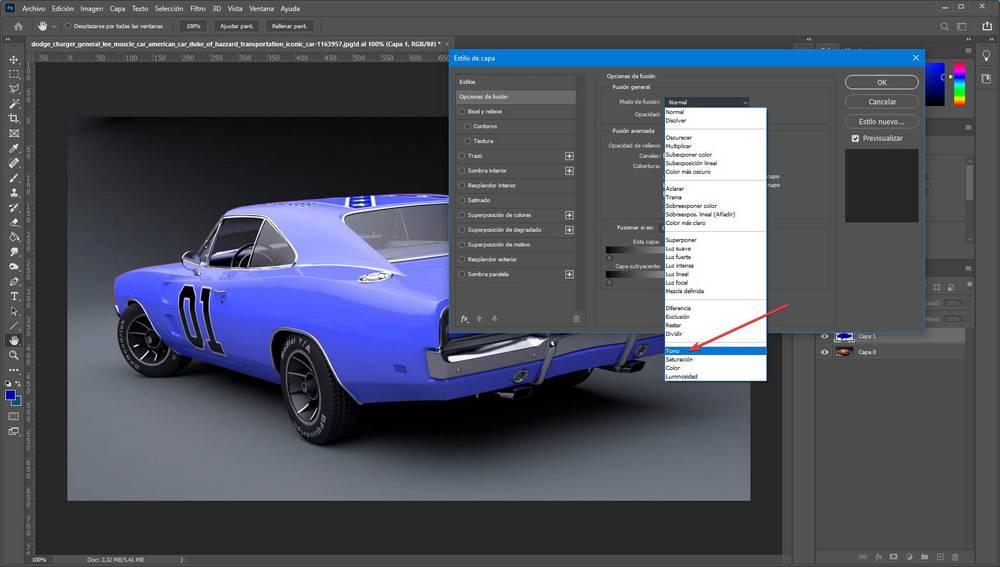
जैसा कि हम देख सकते हैं, अब हमारी परियोजना में दो परतें हैं। यदि हम सिल्हूट की परत में रंग बदलते हैं, तो हम देख सकते हैं कि रंग स्वचालित रूप से कार में कैसे बदलता है, विभिन्न रंग सेटिंग्स का परीक्षण करने का एक बहुत ही सरल और तेज़ तरीका।


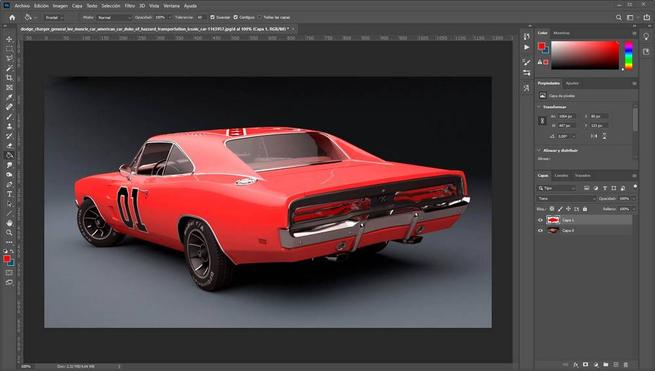

अपने बालों को फोटोशॉप से डाई करें
नहीं सब कुछ एक कार या कप का रंग बदलने जा रहा है। एक और बहुत दिलचस्प उपयोग जो हम इस फ़ंक्शन को दे सकते हैं वह है किसी व्यक्ति के बालों का रंग बदलना । प्रक्रिया व्यावहारिक रूप से पिछले एक के समान होगी, हालांकि बालों का चयन करने पर हमें कुछ जटिलता हो सकती है। उस मामले में, तस्वीर में व्यक्ति के बालों का चयन करने के बाद, हम क्लिक कर सकते हैं चयन> त्वरित मुखौटा मोड में संपादित करें , ताकि बालों का महीन और अधिक सटीक चयन किया जा सके।
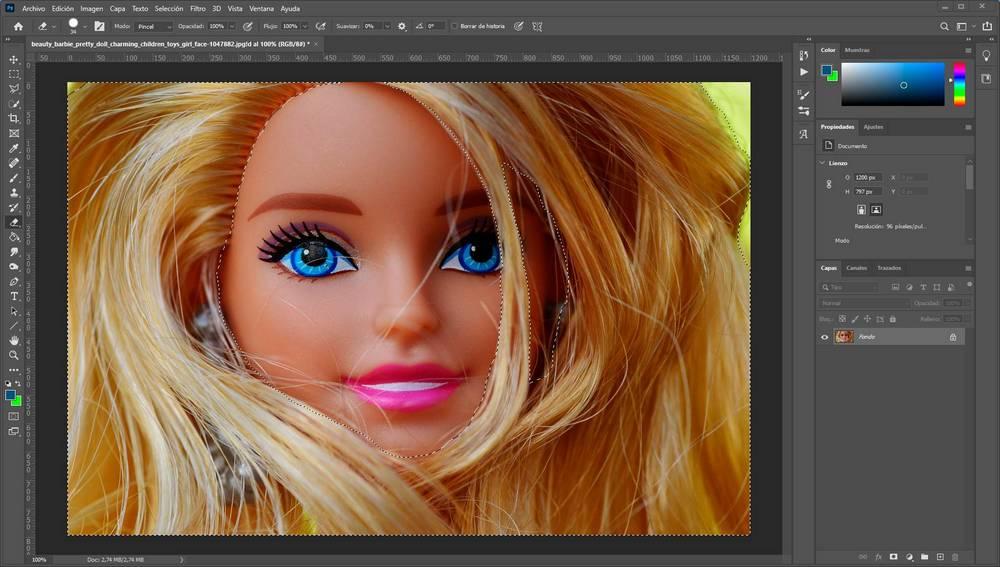
जब हम रखते है फोटो में व्यक्ति के बाल चुने गए , अगली बात एक नई परत बनाने की होगी। इस परत में चयनित बालों का सिल्हूट होगा। फिर, हम उस रंग के साथ सिल्हूट को रंग देंगे जिसे हम फोटो में बालों को देना चाहते हैं।
फिर, हमें सिल्हूट परत पर राइट-क्लिक करना होगा और विकल्प चुनना होगा ” मिश्रण विकल्प "। और दिखाई देने वाली नई विंडो के भीतर, "चुनें" सम्मिश्रण विधि> टोन “यह देखने के लिए कि रंगीन बाल कैसे दिखते हैं।
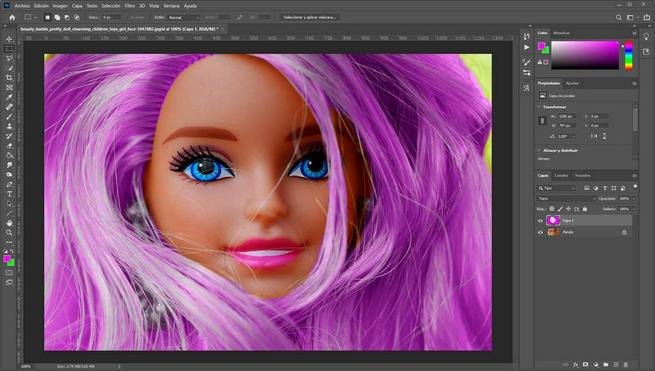
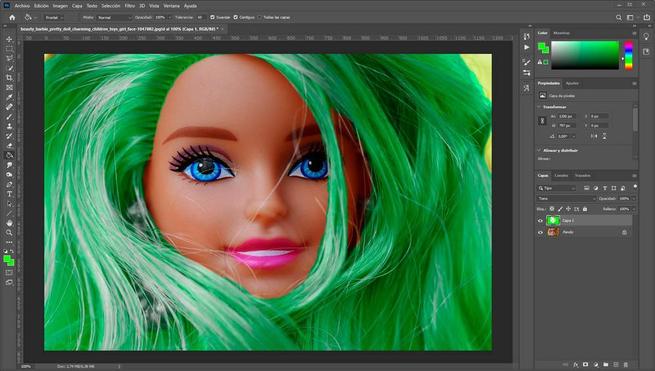
सिल्हूट की परत को रंगकर हम समान बालों के लिए अलग-अलग रंग सेटिंग्स की कोशिश कर सकते हैं।
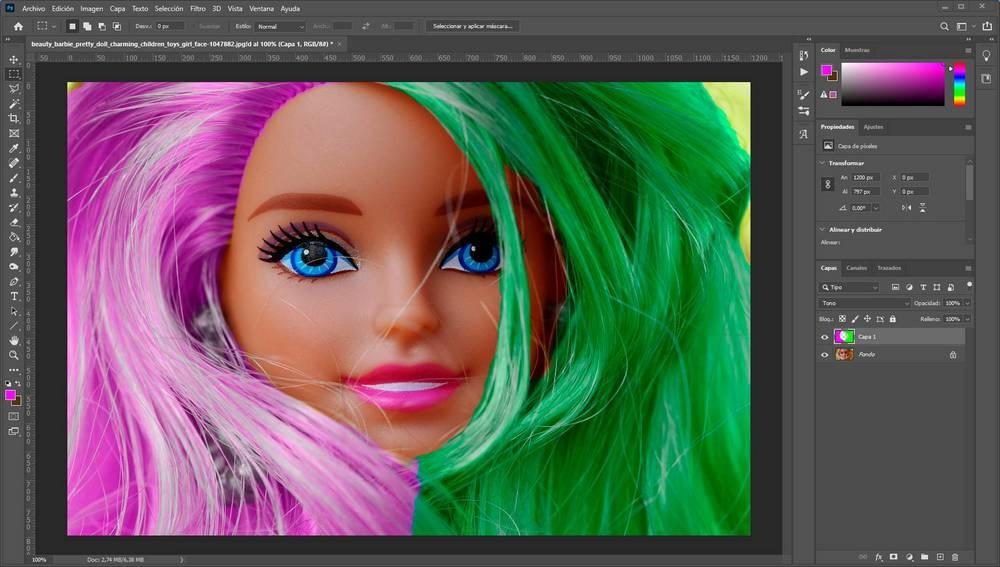
जाहिर है, इस उदाहरण में परिवर्तन दिखाने के लिए रंगों को अतिरंजित किया गया है। आदर्श उन टन का उपयोग करना है जो इतने हड़ताली नहीं हैं कि वे अधिक विश्वसनीय हो सकते हैं। यदि हमें इसकी आवश्यकता है, तो हम अन्य विकल्पों का भी उपयोग कर सकते हैं, उदाहरण के लिए, चमक और चमक को बढ़ाने या कम करने के लिए।
आँखों का रंग बदलना
इस ट्रिक को इस्तेमाल करने का एक और तरीका है किसी व्यक्ति की आंखों का रंग बदलना । प्रक्रिया मूल रूप से पिछले वाले के समान है, हालांकि हम एक छोटे तत्व के साथ काम कर रहे हैं, इसलिए हमें इसे चुनने के तरीके को भी बदलना होगा।
फ़ोटो को ज़ूम करने के लिए सबसे महत्वपूर्ण बात यह है कि जब तक आप उन्हें चुनने में सक्षम होने के लिए आँखों को अच्छी तरह से नहीं देख सकते। हम कीबोर्ड पर Alt कुंजी को दबाकर और माउस व्हील को घुमाकर ऐसा कर सकते हैं।
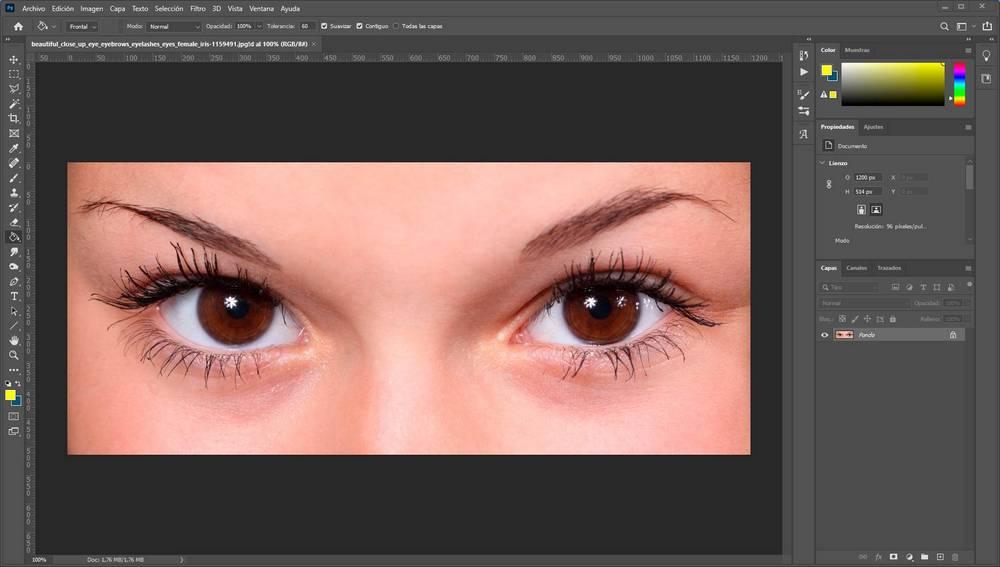
अब हम दो आंखों का चयन करने के लिए जादू की छड़ी, या त्वरित चयन उपकरण का उपयोग कर सकते हैं। यह महत्वपूर्ण है कि, जब से हम दो अलग-अलग तत्वों का चयन करने जा रहे हैं, हमने सक्रिय कर दिया है ” चयन में जोड़ें “उपकरण का मोड ताकि दो आँखें चयनित हों। इसी तरह, चयन करने के लिए एक जटिल तत्व होने के नाते, हम एक मुखौटा के साथ चयन करने में भी रुचि रखते हैं।
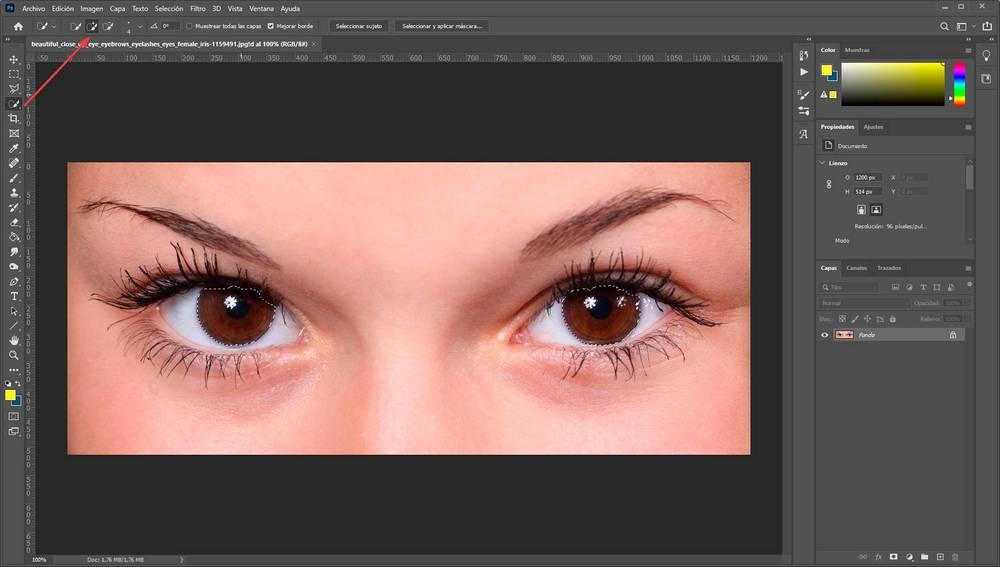
अगला कदम एक नई परत बनाना होगा। जैसा कि हम देखेंगे, इस नई परत में आँखें सीधे चयनित होंगी। खैर, अगला कदम इन चयनों को उस रंग के साथ रंगना होगा जो हम इन आंखों को देना चाहते हैं।
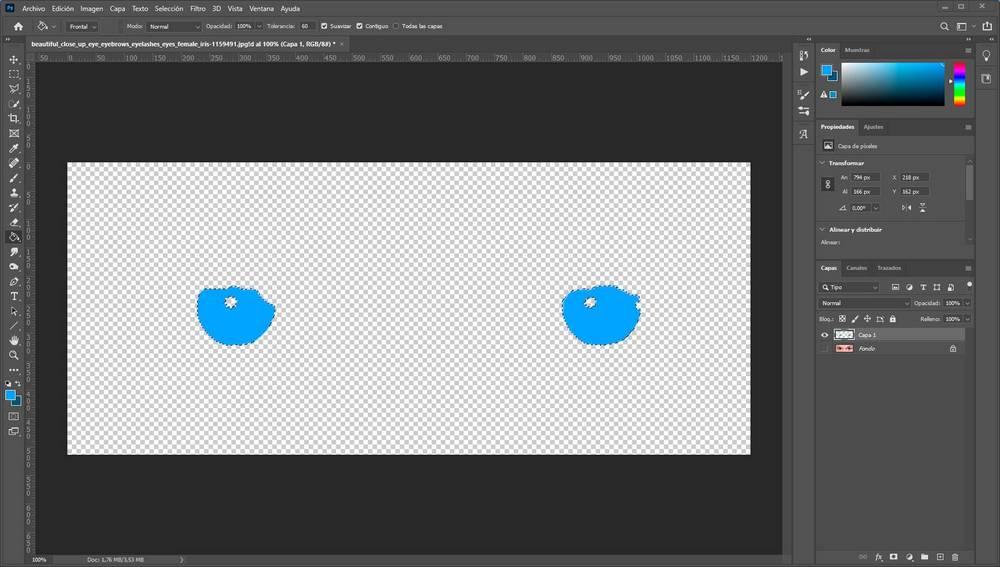
और अब, फिर से, हम लेयर पर राइट क्लिक करेंगे, और सम्मिश्रण विकल्पों में, हमें "ब्लेंडिंग मोड> टोन" का चयन करना होगा। स्वचालित रूप से आंखों का रंग बदल जाएगा।
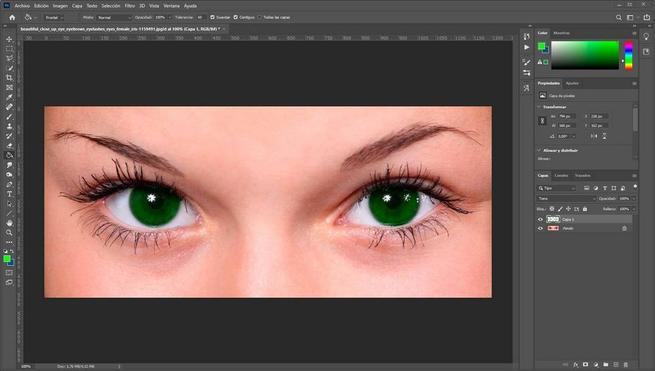
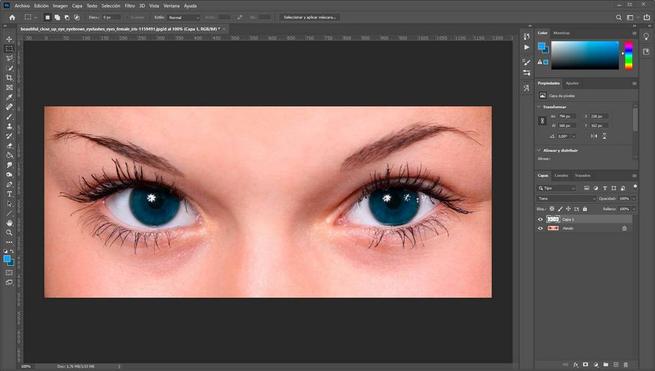
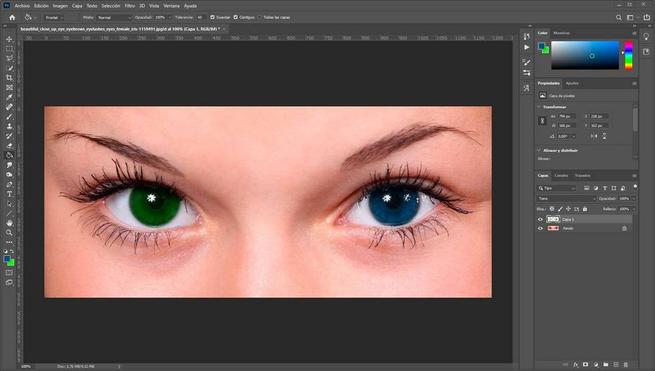
यदि आप टोन या चमक को बदलना चाहते हैं तो हम अन्य उपकरणों का उपयोग कर सकते हैं। जब हमारे पास हमारी पसंद के लिए फोटो है, तो हमें केवल इसे सहेजना होगा।
