कुछ सामान्य जो हम आमतौर पर अपने के साथ करते हैं Windows कंप्यूटर को समय-समय पर इसे फॉर्मेट करना या विंडोज को फिर से इंस्टॉल करना है। यह सामान्य है जब हम देखते हैं कि पीसी पहले दिन की तरह काम नहीं करता है। नए अनुप्रयोगों का निरंतर उपयोग और दूसरों की स्थापना रद्द करना, जंक फ़ाइलों का संचय, अन्य कारकों के साथ, हमारे कंप्यूटर के प्रदर्शन को कम कर सकता है। एक बार जब हम इसे स्थापित कर लेते हैं और हमारे पास इसका उपयोग करने के लिए तैयार हो जाता है, तो बुनियादी क्रियाओं की एक श्रृंखला होती है जिसे शुरू करते ही हमें प्रदर्शन करना चाहिए।
और यह है कि जब भी हम विंडोज़ की एक नई कॉपी चलाते हैं तो ऑपरेटिंग सिस्टम को कॉन्फ़िगर करते समय कुछ पहलू होते हैं जिन्हें हम अनदेखा नहीं कर सकते हैं और हम आसानी से भूल सकते हैं। यदि आपने हाल ही में विंडोज 10 को फॉर्मेट या रीइंस्टॉल किया है, तो ये सबसे पहले करने वाले काम हैं।

विंडोज ड्राइवर और अपडेट डाउनलोड करें
एक बार जब हमने इसे स्थापित करने के बाद विंडोज शुरू कर दिया है, तो सबसे पहले हमें जो करना चाहिए वह है दोनों नए विंडोज पैच डाउनलोड करना और अपडेट और उन उपकरणों के लिए ड्राइवर जो माइक्रोसॉफ्टका ऑपरेटिंग सिस्टम खुद को डिटेक्ट और अपडेट नहीं कर पाया है।
हम विंडोज अपडेट के साथ शुरू करेंगे जो डाउनलोड के लिए लंबित हैं क्योंकि इसे हमेशा अपडेट रखना जरूरी है। यह कुछ ऐसा है जो हम "Windows + I" दबाकर और "सेटिंग" अनुभाग तक पहुंच कर करेंगे। "अपडेट एंड सिक्योरिटी" पर क्लिक करें जहां "विंडोज अपडेट" हमें लंबित अपडेट दिखाएगा। हम उन्हें डाउनलोड करते हैं और सिस्टम को उन्हें स्थापित करने की प्रतीक्षा करते हैं।

बाद में हम जांचते हैं कि सभी कनेक्टेड हार्डवेयर डिवाइस सिस्टम द्वारा पहचाने जाते हैं और कोई त्रुटि या लापता ड्राइवर नहीं हैं। हम इसे "विंडोज + एक्स" दबाकर और "डिवाइस मैनेजर" का चयन करके करेंगे। यदि हम एक पीले प्रश्न चिह्न के साथ एक उपकरण देखते हैं, तो यह है कि उसे ड्राइवरों की आवश्यकता है, जिसे हम "अपडेट ड्राइवर" पर क्लिक करके या निर्माता की वेबसाइट से मैन्युअल रूप से डाउनलोड करके विंडोज से ही पा सकते हैं।
उपस्थिति को अनुकूलित करें
एक बार हमारे पास अद्यतन प्रणाली और सभी ड्राइवर स्थापित हो जाने के बाद, हम करेंगे का रूप बदलें विंडोज डेस्कटॉप जितना संभव हो इसे हमारी पसंद के अनुसार अनुकूलित करने के लिए। हालांकि यह एक ऑपरेटिंग सिस्टम नहीं है जो अपने अनुकूलन की उच्च खुराक के लिए खड़ा है, हम कुछ बुनियादी बदलाव कर सकते हैं। विंडोज़ और टास्कबार के रंग बदलने से लेकर, माउस पॉइंटर का आकार, डेस्कटॉप बैकग्राउंड या लॉक स्क्रीन, ये कुछ बुनियादी बदलाव हैं जो लगभग कोई भी उपयोगकर्ता आमतौर पर आधार के रूप में करता है। बाद में, यदि हम उच्च स्तर का अनुकूलन चाहते हैं, तो ऐसे तृतीय-पक्ष एप्लिकेशन हैं जो हमें इसे और अधिक चरम परिवर्तन देने की अनुमति देंगे। हम इसे "सेटिंग्स" अनुभाग और फिर "निजीकरण" तक पहुंचने के लिए विंडोज + I दबाकर कर सकते हैं।
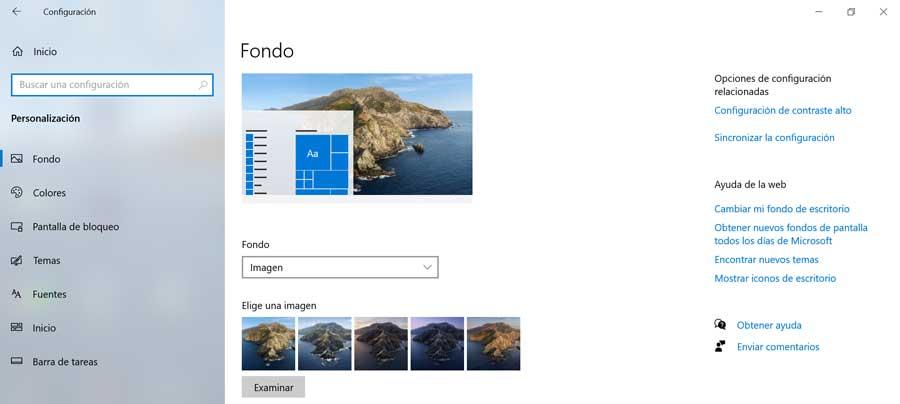
स्टार्टअप से सक्रिय अनुप्रयोगों को अक्षम करें
एक और पहलू जिसे बुनियादी माना जा सकता है, हालांकि कई उपयोगकर्ता इससे अनजान हैं या इसका एहसास नहीं है, वह है विंडोज़ के साथ स्टार्टअप पर सक्रिय अनुप्रयोगों को निष्क्रिय करें . और यह है कि विंडोज़ की स्थापना के बाद ऐसे एप्लिकेशन और सेवाएं हैं जो डिफ़ॉल्ट रूप से ऑपरेटिंग सिस्टम के साथ ही सीधे चलती हैं। यह लंबे समय में कारण बन सकता है कि हमारे पीसी का बूट तेजी से धीमा हो रहा है।
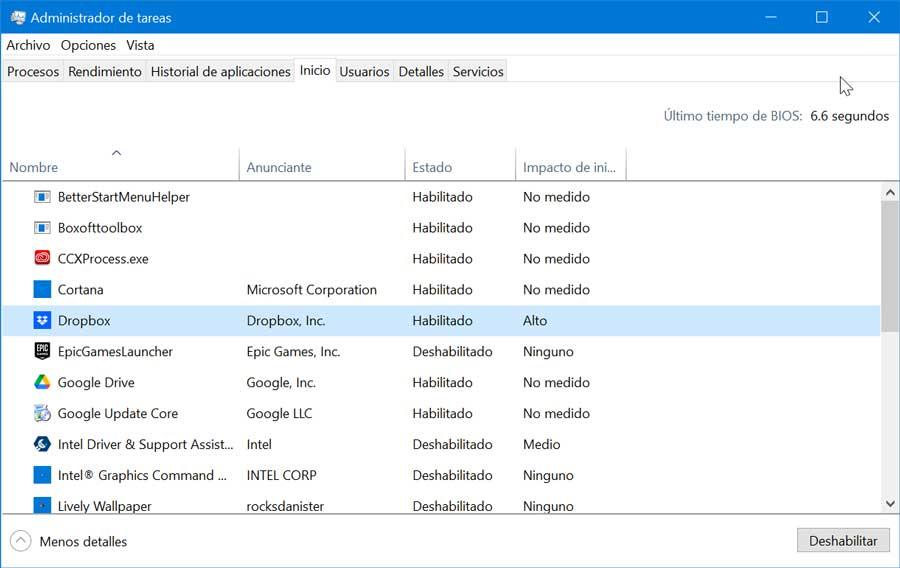
ऐसा करने के लिए, आपको केवल यह जांचना है कि कौन से एप्लिकेशन प्रारंभ में चल रहे हैं और यदि आवश्यक हो, तो उन्हें निष्क्रिय कर दें। यह "CTRL + ALT + DELETE" दबाने जितना आसान है और हम "टास्क मैनेजर" तक पहुँचते हैं। यहां "होम" टैब में हम "स्थिति" कॉलम में जांच सकते हैं कि कौन से सक्षम हैं। इस प्रकार, वह सब कुछ जो हमें यकीन है कि हमें विंडोज से शुरू करने की आवश्यकता नहीं होगी, हम इसे नीचे दाईं ओर बटन दबाकर अक्षम कर सकते हैं।
