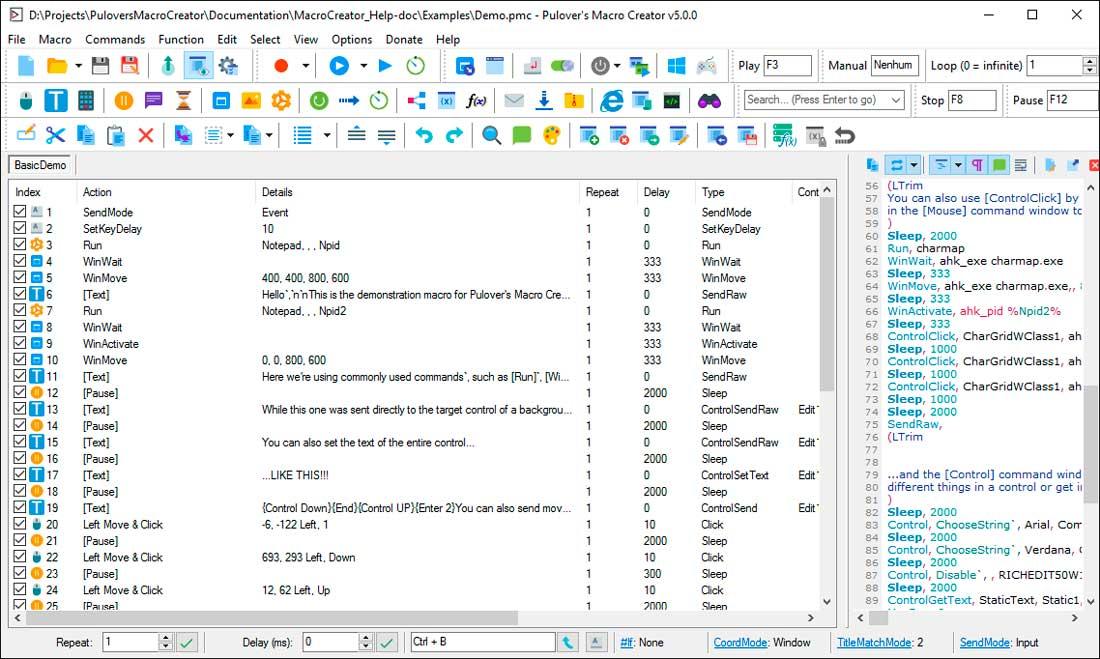हर बार जब हम कंप्यूटर चालू करते हैं तो उसकी एक श्रृंखला होती है ऐसे कार्य जो हम स्वचालित रूप से करते हैं , लगभग बिना सोचे समझे। हालाँकि, भले ही हम उन्हें अपने सिर में रखते हैं और उन्हें सहज बनाते हैं, लेकिन वे समय की बर्बादी करते हैं। ये दैनिक रूप से दोहराए जाने वाले कार्य हैं, जिन्हें हमने अपने सामान्य व्यवहार में स्वचालित किया है और हालांकि, कई मामलों में हम इसे नहीं जानते हैं, हम कंप्यूटर को इसे स्वयं करने दे सकते हैं। हम कार्यों को स्वचालित कर सकते हैं Windows 10, उन सरल और दोहराव कार्यों। इस प्रकार हम समय को बचा सकते हैं और फ़ोल्डरों को खोलने या खाली करने में मानसिक प्रयास को बचा सकते हैं, कंप्यूटर शुरू होते ही हर दिन एक ही प्रोग्राम शुरू कर सकते हैं…
विंडोज 10 उपयोगकर्ताओं के पास एक अल्पज्ञात उपकरण है, और फिर भी यह हमारे कंप्यूटरों पर कई वर्षों से है, बिना इसके उपयोग के। विंडोज टास्क शेड्यूलर एक ऐसा एप्लिकेशन है जो हमें उन दोहराए जाने वाले कार्यों को स्वचालित करने में मदद करेगा जो हम हमेशा कंप्यूटर पर करते हैं, या तो इसे चालू या बंद करते समय, या कुछ रूटीन को बाहर ले जाते हैं जो हम मैन्युअल रूप से कर रहे हैं।

टास्क शेड्यूलर का उपयोग करें
एप्लिकेशन स्टार्ट बार के सर्च इंजन में पाया जाता है, टाइप शेड्यूलर। जब यह खुलता है, तो हमारे सामने कुछ पुराना लेकिन उपयोगी इंटरफ़ेस होगा। हमें तीन अलग-अलग कॉलम मिलेंगे। उन तीन स्तंभों में हम देखेंगे:
- बाईं ओर टास्क लाइब्रेरी
- केंद्र में पहले से ही स्वचालित (अपडेट, वायरस की सफाई ...) के लिए सभी कार्यों के साथ संचालन कमान
- वह कॉलम जिसके साथ हमारे निर्धारित कार्य हैं
घंटे से चालू या बंद करने के विकल्प, जब हम लॉग इन करते हैं तो फ़ाइलों या खुले कार्यक्रमों को हटा दें, कुछ ऐसे कार्य होंगे जिन्हें हम यहां स्वचालित रूप से कर सकते हैं, हर दिन मैन्युअल रूप से करने या कंप्यूटर को चालू करने से बचने के लिए। उदाहरण के लिए, हम आपको बता सकते हैं कि हर बार जब हम लॉग इन करते हैं, यह स्वचालित रूप से Google को खोलता है Chrome। हमें कार्य शेड्यूल करना होगा, यह कब और कैसे किया गया है। हम आपको इसकी व्याख्या करते हैं।
टास्क शेड्यूलर में बेसिक टास्क कैसे बनाएं
सही कॉलम में हम बहुत ही सरल तरीके से और कुछ ही चरणों में अपने कार्यों का निर्माण कर सकते हैं। 'क्रिएट बेसिक टास्क' पर क्लिक करने के लिए यह पर्याप्त होगा और हम चार चरणों को पूरा करने के लिए एक नई स्क्रीन पाएंगे। पहला काम इस मामले में एक नाम देना होगा, इस मामले में क्रोम, और एक विवरण, ओपन Google क्रोम। एक बार इन दोनों फ़ील्ड को भर देने के बाद, हम Next पर क्लिक करेंगे।
एक बार बनने के बाद, यह हमसे सभी उपकरणों के लिए ट्रिगर मांगेगा। चुनें और हम 'एट लॉगइन' चुनेंगे। इस प्रकार, विंडोज समझ जाएगा कि हम उस कार्य को चाहते हैं जिसे हम लॉग इन करते समय निष्पादित करने के लिए शेड्यूल कर रहे हैं। विभिन्न विकल्पों में, हम कंप्यूटर को शुरू करते समय, दैनिक, साप्ताहिक, मासिक, एक बार निष्पादित किए जाने वाले कार्य का चयन कर सकते हैं। में, या जब कोई विशिष्ट घटना दर्ज की जाती है। जो आपको सबसे अच्छा लगता है, उसे चुनें, अगर आप चाहते हैं कि वह दैनिक हो तो आप समय चुन सकते हैं, उदाहरण के लिए। जब हम अपनी पसंद के बारे में स्पष्ट हो जाते हैं, तो हम नेक्स्ट बटन पर क्लिक करेंगे।
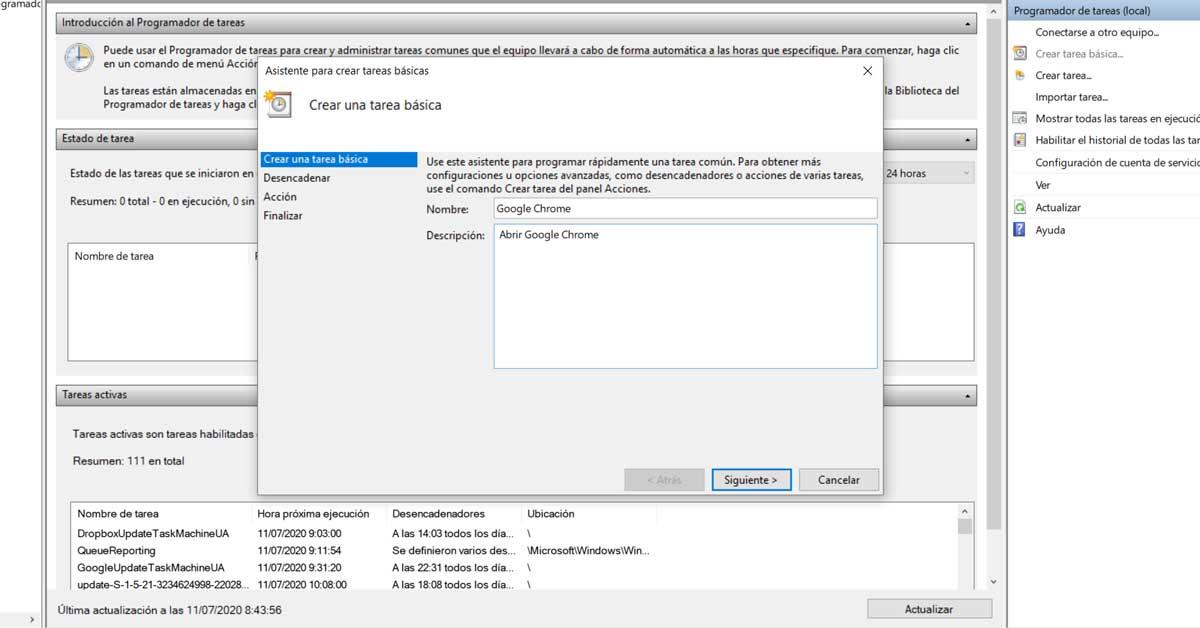
अगली स्क्रीन पर हम एक्शन पर जाते हैं। जिस मामले में हम समझा रहे हैं, हम उस पर क्लिक करेंगे 'एक कार्यक्रम शुरू करें' और यह हमें एक स्क्रीन पर भेजेगा जहां हम अपने कंप्यूटर पर इस कार्यक्रम के .exe की जांच कर सकते हैं। हम भी भेजने के लिए शेड्यूल कर सकते हैं ईमेल या एक संदेश प्रदर्शित करें।
फिर, बस फिनिश पर क्लिक करें, हम कार्य की वैश्विक समीक्षा देखेंगे और समाप्त पर क्लिक करने से यह नया कार्य जारी रहेगा। इस तरह, हर बार जब हम लॉग इन करते हैं, तो Google Chrome ब्राउज़र हमारे दैनिक कार्य को आसान बनाने के लिए, अपने आप खुल जाएगा। आप जितनी बार चाहें विंडोज में कार्यों को स्वचालित करने के लिए प्रक्रिया को दोहरा सकते हैं।
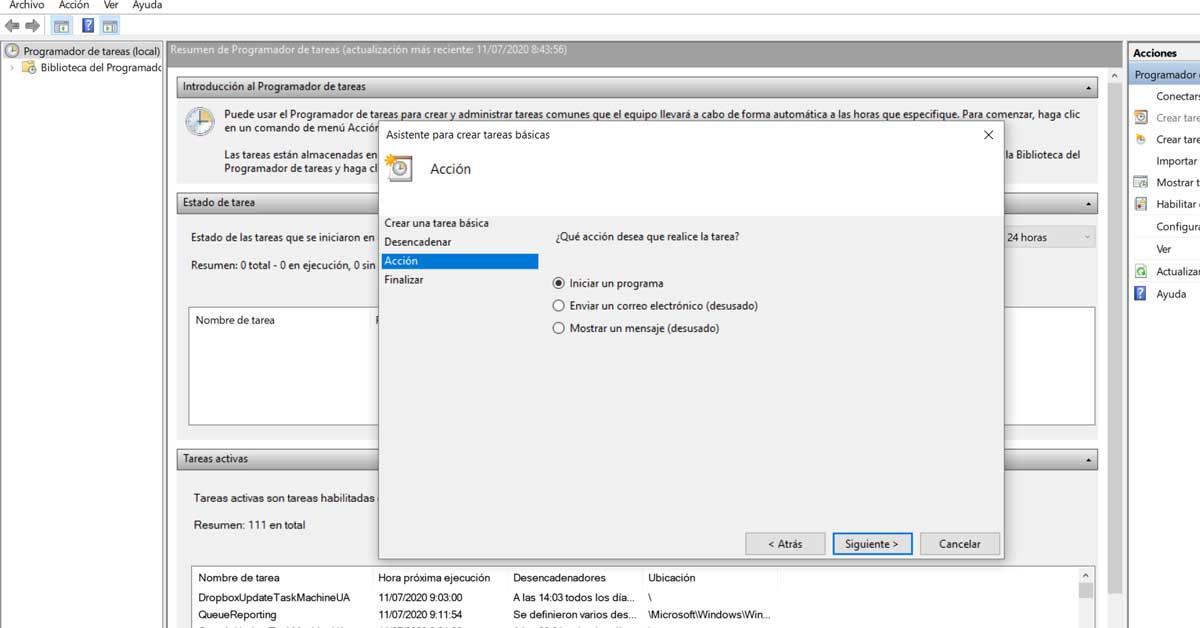
अनुसरण करने के लिए चरणों का सारांश
संक्षेप में, विंडोज 10 में हमारे कार्यों को स्वचालित करने के लिए इन मूल कार्यों को बनाने के लिए अनुसरण करने के विकल्प और विकल्प निम्न होंगे:
- राइट कॉलम में ड्रॉपडाउन में क्रिएट बेसिक टास्क पर क्लिक करें
- कार्य को नाम और विवरण दें
- एक ट्रिगर चुनें
- दैनिक
- साप्ताहिक
- मासिक
- एक बार
- जब कंप्यूटर शुरू होता है
- लॉग इन करते समय
- जब एक विशिष्ट घटना दर्ज की जाती है
- एक क्रिया चुनें:
- प्रारंभ कार्यक्रम
- एक ईमेल भेजो
- एक संदेश दिखाएं
- उस कार्यक्रम का पथ चुनें जिसे हम शुरू करना चाहते हैं
- अंतिम रूप
इस तरह, और हमारे कंप्यूटर के साथ आने वाले लोगों के अलावा कोई अन्य कार्यक्रम नहीं है, हम जो चाहते हैं और जो कार्य हम सामान्य रूप से मैन्युअल रूप से करते हैं उन्हें स्वचालित करने में सक्षम होंगे। तथापि, विंडोज के लिए बाहरी प्रोग्राम हैं कि हम अपने कंप्यूटर पर स्थापित कर सकते हैं और वह हमें अन्य प्रकार के कार्यों को स्वचालित करने की अनुमति देगा ताकि हम उन्हें आसानी से निष्पादित कर सकें और कई कदम उठाए बिना। ये ऐसे उपकरण हैं जो हमें जानने के लिए हमारे कार्यों को रिकॉर्ड करेंगे और यह कि हम एक आदेश के साथ निष्पादित कर सकते हैं और कार्यों की लंबी यात्रा के बाद नहीं।
TinyTask के साथ मैक्रो रिकॉर्ड करें
टिनिटस्क इन कार्यक्रमों में से एक है जो हमें दिनचर्या को स्वचालित करने में मदद करता है, जिसे मैक्रो कहा जाता है। कल्पना करें कि किसी प्रोग्राम या वेब पेज में आपको एक ही क्रिया कई बार करनी होती है, उदाहरण के लिए, किसी फ़ाइल का चयन करें और डाउनलोड पर क्लिक करें, जिसमें फ़ाइलों की अंतहीन सूची होती है, जिसमें माउस को डालने के लिए माउस की समान पुनरावृत्ति होती है। अगली फ़ाइल पर कर्सर, फिर इसे डाउनलोड करें, क्लिक करें, और सूची में अगली फ़ाइल पर वापस लौटें।
टिनिटस्क के साथ हम कार्य रिकॉर्ड कर सकते हैं और फिर इसे स्वचालित रूप से दोहरा सकते हैं। हमें करना होगा डाउनलोड , इसे चलाएं और रिकॉर्ड बटन पर क्लिक करें। उस समय हम प्रदर्शन करेंगे, एक बार, वह कार्य जिसे हम बचाना चाहते हैं, और रिकॉर्ड बटन पर फिर से क्लिक करें। एक बार कार्य सहेजे जाने के बाद, हम विकल्प पर जा सकते हैं और यह बता सकते हैं कि हम कितनी बार चाहते हैं कि वह कार्य को दोहराए, यदि वह 50 या 60 पृष्ठों वाला एक दस्तावेज़ है, तो हम उस संख्या का चयन करेंगे। फिर बस प्ले दबाएं और कार्रवाई खुद को कई बार दोहराएगी जैसा हमने संकेत दिया है।
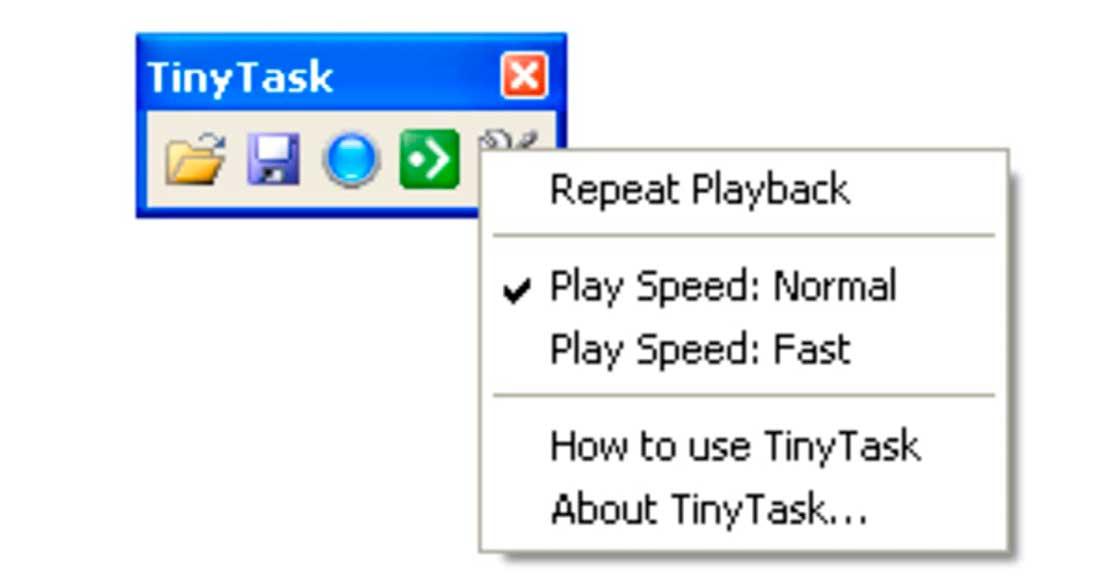
मैक्रो क्रिएटर के साथ एक कार्य को स्वचालित करें
पुलओवर का मैक्रो क्रिएटर एक और उपकरण है जो हमें समय बचाने और एक ही समय में कई कार्यों को निष्पादित करने के लिए माउस या कीबोर्ड कार्यों या दिनचर्या को स्वचालित करने के लिए, टिनिटस्क की तरह अनुमति देगा। जैसे कि मैक्रो बनाने के लिए इन कार्यक्रमों में, हमें कार्रवाई को रिकॉर्ड करना होगा, कार्य करना होगा और रिकॉर्डिंग को रोकना होगा ताकि यह अनुक्रम सीख सके। पुलओवर के मैक्रो क्रिएटर में हम करेंगे पहले ही दिनचर्या और कार्यों की एक श्रृंखला को पूर्वनिर्धारित किया है , यदि हम उनका उपयोग करना चाहते हैं, और हम अपना स्वयं का निर्माण भी कर सकते हैं। समय बचाने और उन दोहराई जाने वाली दिनचर्या को स्वचालित करने के लिए सब कुछ जिसे हम अब आसानी से निष्पादित कर सकते हैं।