माइक्रोसॉफ्टउन कार्यक्रमों में से एक है जो लगभग किसी भी पीसी में नहीं है, खासकर कारोबारी माहौल में। और अगर यह एक्सेल नहीं है, तो हम कुछ अन्य समान स्प्रेडशीट-केंद्रित समाधान में आते हैं। अब हम यह देखने जा रहे हैं कि कैसे सुधार किया जाए डेटा की दृश्यता उपरोक्त एक्सेल की कोशिकाओं में निहित है।
जैसा कि निश्चित रूप से आप में से अधिकांश पहले से ही पहले से ही जानते होंगे, यहां हम बड़ी मात्रा में संख्यात्मक डेटा खोजने जा रहे हैं। कार्यक्रम वास्तव में हमें वह सब कुछ प्रदान करता है जिसकी हमें आवश्यकता है ताकि हम उनके साथ सर्वोत्तम संभव तरीके से काम कर सकें। लेकिन इस शो में इतना ही महत्वपूर्ण नहीं है। चूंकि हमें भी अपना काम करना चाहिए। इसके साथ, हम आपको जो बताना चाहते हैं, वह यह है कि हम उस डेटा को सर्वोत्तम तरीके से डिजाइन और संरचना करने का प्रयास कर सकते हैं जिसे हम यहां संभालते हैं।

यह कुछ ऐसा है जो उस मामले में विशेष रूप से महत्वपूर्ण हो जाता है जब हम आम तौर पर बड़ी स्प्रेडशीट के साथ काम करते हैं। यदि हम उन्हें सुविधाजनक तरीके से डिजाइन नहीं करते हैं, तो आपका परामर्श, परिवर्तन या उपचार एक में बदल सकता है दुःस्वप्न . और ठीक इसी में हम इसी तर्ज पर आपकी मदद करने जा रहे हैं। एक्सेल में डिज़ाइन के उदाहरण के रूप में सेवा करें, सेल की सीमाओं में थोड़ा अतिरिक्त स्थान जोड़ें।
जैसा कि आप कल्पना कर सकते हैं, यह इतने सरल सिद्धांत में एक स्प्रेडशीट में डेटा को पढ़ने में काफी सुविधा प्रदान कर सकता है। इसलिए, यदि आप पाठ और कोशिकाओं की सीमाओं के बीच एक अतिरिक्त रिक्त स्थान जोड़ना चाहते हैं, तो हम यहां बात करने जा रहे हैं कि यह कैसे करना है।
कोशिकाओं के किनारों के बीच स्थान जोड़ें
अगर हमें a . की पठनीयता में सुधार करने की आवश्यकता है स्प्रेडशीट एक अतिरिक्त स्थान जोड़ना है, आइए देखें कि इस संबंध में हमारे पास क्या संभावनाएं हैं। इस घटना में कि आप किसी सेल की सीमाओं और उसमें मौजूद डेटा के बीच रिक्त स्थान जोड़ने का तरीका ढूंढ रहे हैं, हमें इंडेंटेशन का उपयोग करके टेक्स्ट या संख्याओं को संरेखित करना होगा।
स्वरूपित करने के लिए एक्सेल सेल का चयन करें
इसलिए यदि आप ऐसा करने के लिए अपने कक्षों को प्रारूपित करते हैं, तो आपके पास एक अतिरिक्त जगह सेल की सीमा और आपके डेटा की शुरुआत के बीच। आप पहले से ही कल्पना कर सकते हैं कि डेटा के विज़ुअलाइज़ेशन को बेहतर बनाने के लिए यह बहुत उपयोगी है।
खैर, जो हम आपको बताते हैं, उसके साथ शुरू करने के लिए, सबसे पहले एक्सेल स्प्रेडशीट को खोलना है। फिर हमें माउस से उन सेल्स का चयन करना होगा जिन्हें हम बदलना चाहते हैं ताकि उनकी सामग्री को बेहतर तरीके से देखा जा सके। एक बार चिह्नित होने के बाद, हम उन कक्षों पर दाएं माउस बटन के साथ क्लिक करते हैं जिन्हें हमने चुना है और हमने प्रारूप कक्ष विकल्प चुना है।
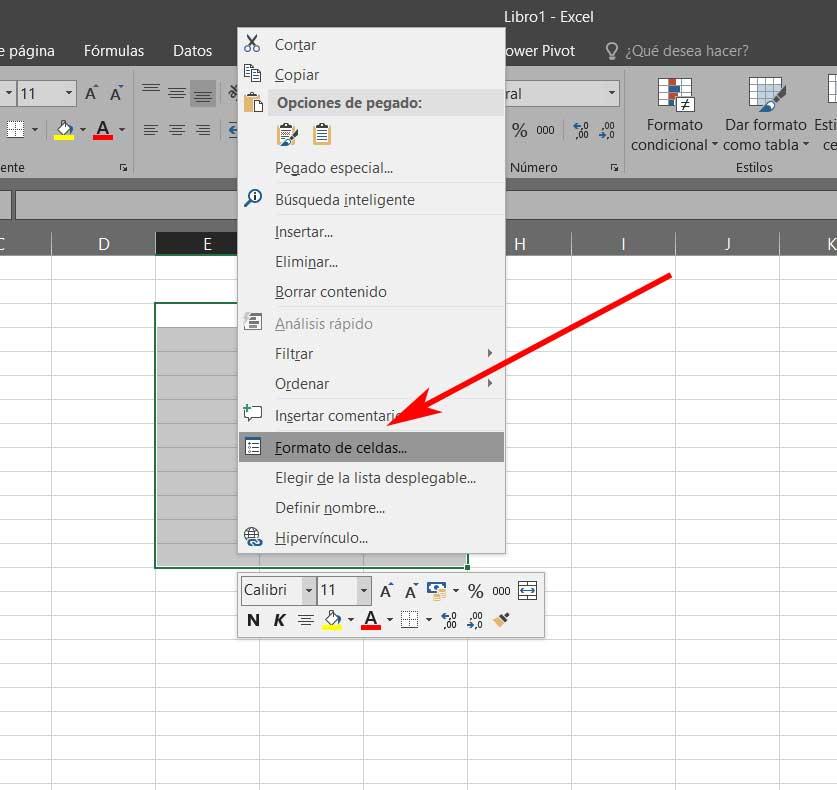
यह आंदोलन एक नया रास्ता देगा विकल्प बॉक्स फ़ॉर्मेट सेल कहलाते हैं जिससे हमें शीट पर कई तत्वों को संपादित करने की संभावना होती है। हम फॉन्ट की शैली तक, सेल की संख्या के प्रकार जैसे मापदंडों को बदल सकते हैं। लेकिन इस मामले में जो हमें चिंतित करता है, हमने संरेखण टैब का विकल्प चुना है।
एक्सेल में सेल के किनारों पर इंडेंट जोड़ें
यहां हमें कुछ ड्रॉप-डाउन सूचियां मिलती हैं, इसलिए हम टेक्स्ट एलाइनमेंट सेक्शन में हॉरिजॉन्टल नामक सूचियां खोलते हैं। इस प्रकार, सेल के टेक्स्ट और उसके बाएँ या दाएँ बॉर्डर के बीच एक अतिरिक्त स्थान प्राप्त करने के लिए, हम लेफ्ट (इंडेंटेशन) या राइट (इंडेंटेशन) पर क्लिक करते हैं। वास्तव में, हम टेक्स्ट और . के बीच समान स्थान रखने के लिए वितरित विकल्प (इंडेंटेशन) का विकल्प चुन सकते हैं सेल बॉर्डर दोनों तरफ।
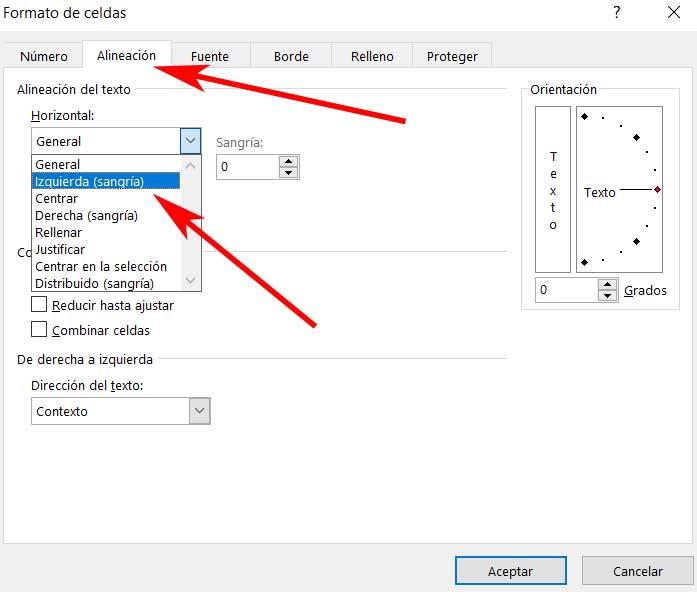
अब हमारे पास केवल इंडेंटेशन सेक्शन में, अतिरिक्त स्पेसिंग का आकार निर्दिष्ट करना है। हमें बस ऊपर और नीचे तीरों पर क्लिक करना है या बॉक्स में संख्यात्मक मान लिखना है। एक बार परिवर्तन तैयार हो जाने के बाद, हम परिवर्तनों को सहेजने के लिए ओके बटन पर क्लिक करते हैं। मान लें कि टेक्स्ट और एक्सेल सेल के बॉर्डर के बीच यह अतिरिक्त स्पेस चयनित सेल रेंज पर लागू किया जाएगा।
बेशक, हमें यह ध्यान में रखना चाहिए कि यह न केवल कोशिकाओं के किनारों के लिए उपयोगी होगा, बल्कि हम इसे ऊपरी और निचले किनारों के साथ भी उपयोग कर सकते हैं, इसलिए, यदि हमें जो चाहिए वह एक अतिरिक्त स्थान जोड़ना है। टेक्स्ट और कोशिकाओं की ऊपरी और निचली सीमाएं, आइए देखें कि यह कैसे करना है।
ऊपर और नीचे की कोशिकाओं के किनारों के बीच अधिक स्थान
वास्तव में यह प्रक्रिया बहुत कुछ वैसी ही है जैसी हमने पहले देखी थी। इसलिए, पहली चीज जो हम करते हैं वह है स्प्रैडशीट के भीतर आपके कक्षों की श्रेणी का चयन करना। एक बार जब हम उन सभी को चिह्नित कर लेते हैं, तो हम चयन पर दाहिने माउस बटन के साथ क्लिक करते हैं और हम फॉर्मेट सेल का विकल्प चुनते हैं।
फिर से हम संरेखण नामक टैब पर जाते हैं, लेकिन इस विशिष्ट मामले में हम ड्रॉप-डाउन सूची पर ध्यान केंद्रित करते हैं "वर्टिकल कहा जाता है। यह जो विकल्प प्रस्तुत करता है, उनमें से हम सुपीरियर का विकल्प चुन सकते हैं। यह हमें सेल में डेटा को उसके ऊपरी भाग के साथ संरेखित करने में मदद करता है यदि हम केंद्र चुनते हैं तो हम ऊपर और नीचे के बीच एक समान स्थान जोड़ना सुनिश्चित करते हैं, इसलिए यह सबसे दिलचस्प हो सकता है।
अब, हमारे द्वारा चुने गए विकल्प के आधार पर, सेल में डेटा को चुने गए विकल्प के संबंध में संरेखित किया जाएगा। अगर हमने चुना है केंद्र विकल्प, टेक्स्ट को सेल के केंद्र में संरेखित किया जाएगा।
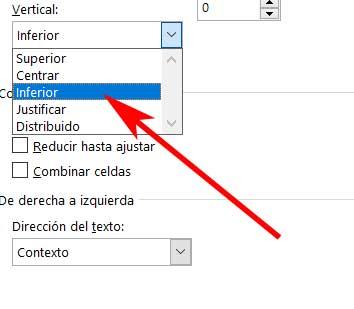
वैसे भी, यदि आप चाहें तो आप हमेशा संयोजन कर सकते हैं क्षैतिज और ऊर्ध्वाधर संरेखण एक्सेल सेल के लिए टेक्स्ट का और इस प्रकार और भी बेहतर परिणाम प्राप्त करते हैं। सब कुछ उनकी सामग्री की मात्रा और आकार पर निर्भर करेगा। इसके अलावा, यह हमें इसके सेल और इसके प्रत्येक किनारों, पार्श्व, ऊपरी और निचले दोनों में डेटा के बीच एक अतिरिक्त स्थान लागू करने की अनुमति देता है। यह सच है कि यह सब जो हमने आपको बताया है, उसे अनुकूलित करने में हमें कुछ समय लग सकता है, खासकर अगर यह एक बड़ा पत्ता है। लेकिन समय आने पर हम इसकी सराहना करेंगे जब डेटा पूछताछ पहुंचें, या जब हम भविष्य में काम पर लौटेंगे।