जब हम एक उपकरण के बारे में बात करते हैं जिसके साथ स्प्रेडशीट बनाना है, तो एक्सेल के बारे में सोचना नकारा नहीं जा सकता है, कार्यालय से संबंधित है या माइक्रोसॉफ्ट 365 ऑफिस सुइट, दुनिया भर में सबसे अधिक उपयोग किए जाने वाले विकल्प के रूप में। एप्लिकेशन, डिफ़ॉल्ट रूप से, कॉन्फ़िगर किया गया है ताकि हम जिस डेटा का उपयोग नहीं करने जा रहे हैं, वह प्रदर्शित न हो, जैसे कि अग्रणी शून्य का मामला, क्योंकि यदि आप उन्हें कोशिकाओं में लिखते हैं, तो वे दिखाई नहीं देंगे।
हालांकि यह सच है कि अग्रणी शून्य किसी भी चीज़ के लिए उपयोगी नहीं हो सकते हैं, यह कष्टप्रद होने की संभावना है यदि उन्हें लिखते समय, हम देखते हैं कि एक्सेल हमारे डेटा में अग्रणी शून्य को स्वचालित रूप से समाप्त करने का प्रभारी है। और यह है कि या तो सौंदर्यशास्त्र के लिए या किसी अन्य कारण से, यदि हमें इन इकाइयों को देखने की आवश्यकता है तो हम आपको दिखाते हैं कि हम इसे कैसे सक्रिय कर सकते हैं।
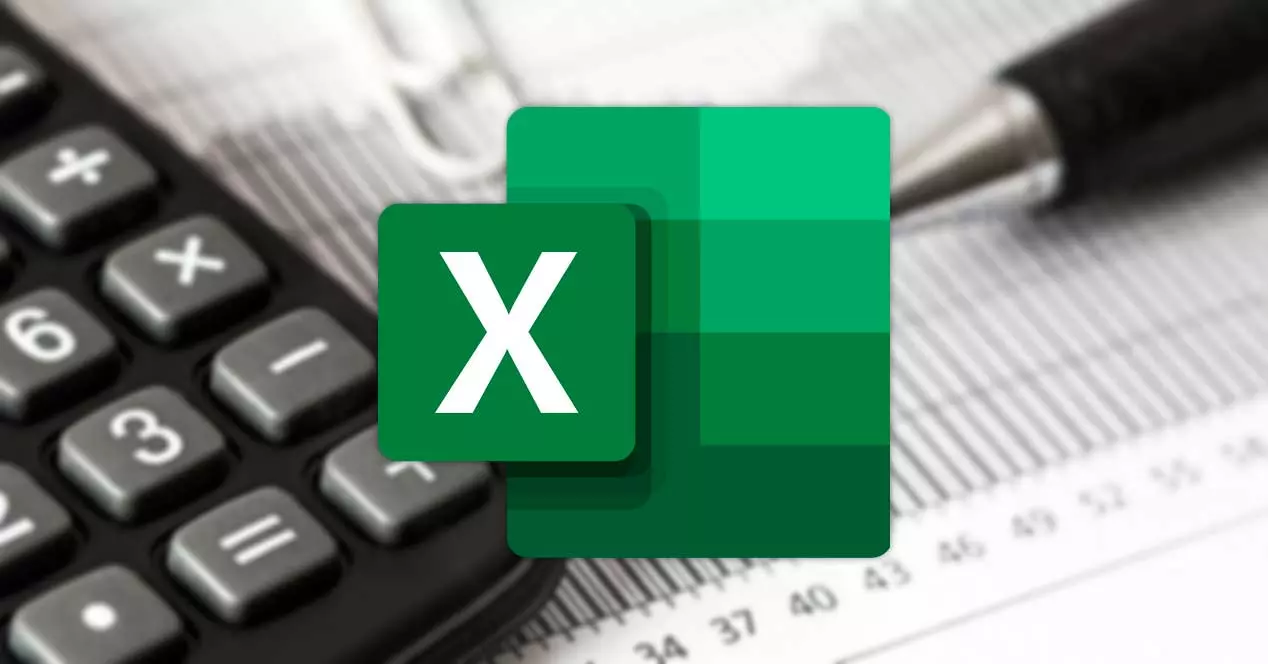
एक्सेल में अग्रणी शून्य दिखाएं
डिफ़ॉल्ट रूप से, एक्सेल सेल में किसी भी प्रकार का विशेष प्रारूप नहीं होता है, लेकिन यह एप्लिकेशन ही होता है जो यह चुनने का प्रभारी होता है कि हमारे द्वारा बताए गए डेटा के आधार पर कौन सा सबसे अच्छा है। इसके बावजूद, प्रोग्राम को हमारी पसंद के अनुसार कॉन्फ़िगर करना संभव है ताकि डेटा हमारे लिए सबसे उपयुक्त प्रदर्शित हो।
कस्टम स्वरूपण जोड़ें
एक तरीका यह है कि उन कक्षों का चयन करें जिन पर हम प्रारूप बदलना चाहते हैं और फिर उन पर दाएँ माउस बटन से क्लिक करें और चुनें प्रारूप प्रकोष्ठों विकल्प.
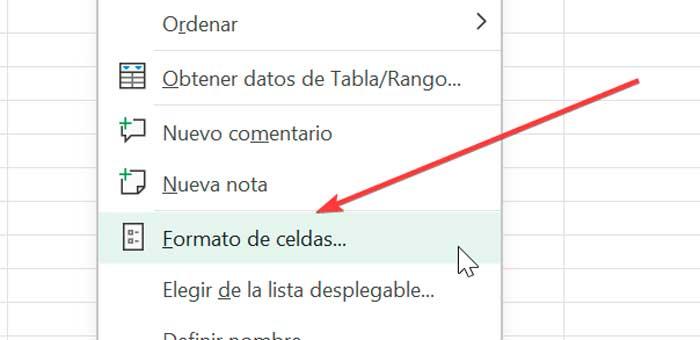
यह स्वचालित रूप से एक विंडो खोलेगा जिसमें से हम वह प्रारूप चुन सकते हैं जिसका हम उपयोग करना चाहते हैं। इस तरह, एक्सेल हमें कई पूर्वनिर्धारित डेटा प्रारूप दिखाता है। अग्रणी शून्य प्रदर्शित करने के लिए, हम चुनेंगे "कस्टम", और इसमें " प्रकार" बॉक्स हम उस प्रारूप में प्रवेश करेंगे जिसे हम प्रदर्शित करना चाहते हैं।
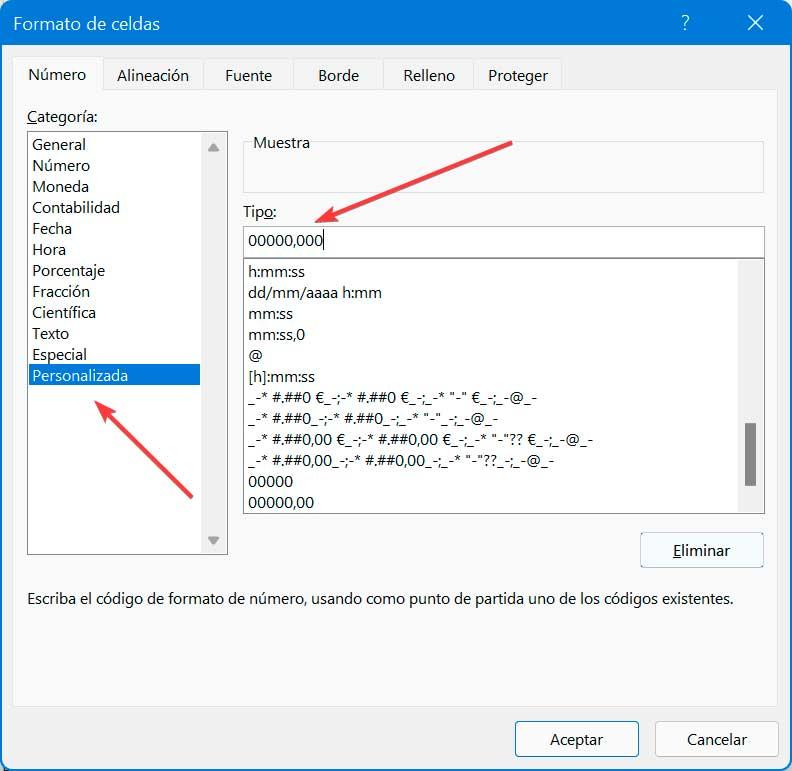
उदाहरण के लिए, हम दर्ज कर सकते हैं ” 00000,000 " . इसका मतलब है कि डिफ़ॉल्ट रूप से यह हमें चार अग्रणी शून्य और तीन दशमलव शून्य दिखाएगा। अब, जब हम अपने एक्सेल में डेटा दर्ज करते हैं तो हम देख सकते हैं कि वे इस प्रकार दिखाई देते हैं।
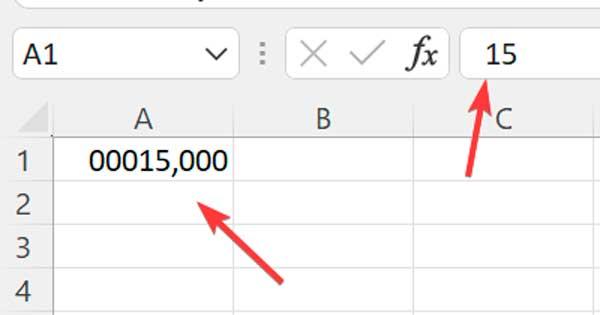
यदि बाईं ओर चार शून्य के बजाय हम अधिक या कम प्रदर्शित करना चाहते हैं, तो हमें बस उस मान को बदलना होगा जो हमने पहले इंगित किया है जो हम चाहते हैं। उसी तरह हम प्रारूप को संशोधित कर सकते हैं ताकि इकाइयों को अंत में दिखाया जा सके, या अधिक या कम संख्या में दशमलव, इस प्रकार हर समय हमारी आवश्यकताओं के अनुसार तालिकाओं को अनुकूलित करने में सक्षम हो।
पाठ के रूप में कोशिकाओं को प्रारूपित करें
एक अन्य विकल्प जिसका हम उपयोग कर सकते हैं, वह है किसी श्रेणी के प्रारूप को टेक्स्ट में बदलना। इस तरह, हमारे द्वारा दर्ज किया गया कोई भी डेटा टेक्स्ट वैल्यू के रूप में माना जाएगा, भले ही वे संख्याएं हों, जिससे एक्सेल संख्याओं में अग्रणी शून्य रखता है।
ऐसा करने के लिए हम उन कक्षों की श्रेणी का चयन करने जा रहे हैं जिनमें हम बाईं ओर शून्य दर्ज करना चाहते हैं। होम टैब पर क्लिक करें और नंबर सेक्शन में पर क्लिक करें संख्या स्वरूप ड्रॉप-डाउन अनुभाग, जो डिफ़ॉल्ट रूप से सामान्य के रूप में दिखाई देता है और जिसे हम बदलने जा रहे हैं पाठ विकल्प।
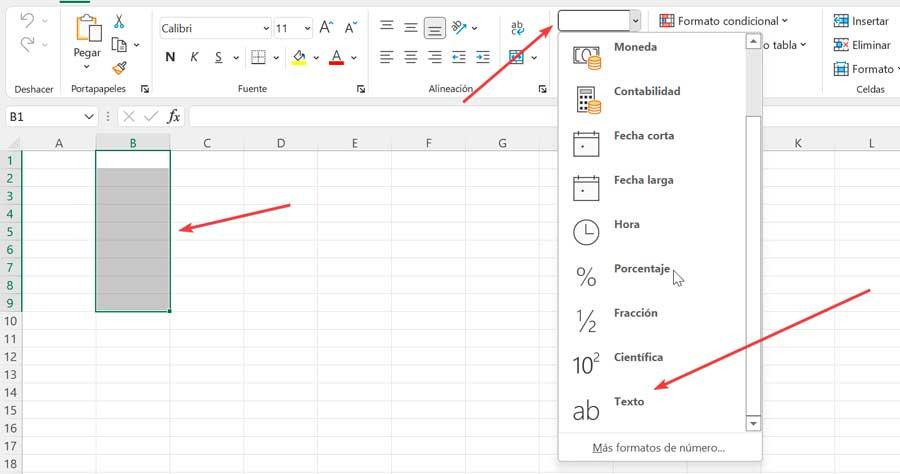
ऐसा करते समय, यदि हम अग्रणी शून्य के साथ संख्याओं के साथ एक आंकड़ा दर्ज करते हैं तो वे गायब नहीं होंगे क्योंकि उन्हें संख्याओं के बजाय टेक्स्ट मानों के रूप में जोड़ा जाता है।
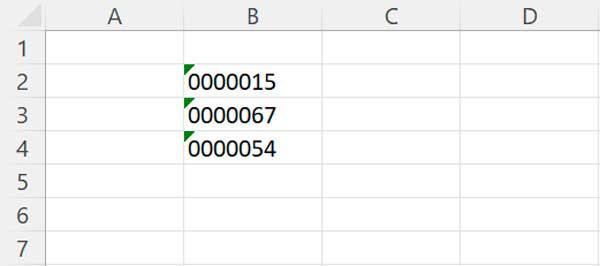
एक प्रमुख अक्षर का प्रयोग करें
एक संख्या में अग्रणी शून्य प्रदर्शित करने का दूसरा तरीका है संख्या को टेक्स्ट के रूप में जोड़ने के लिए एक्सेल को बाध्य करने के लिए एक प्रमुख धर्मत्यागी का उपयोग करके। इस तरह हम अपना डेटा जोड़ते समय उन शून्य को रखना संभव है, जो इसे उपयोग करने का एक तेज़ और आसान तरीका बनाता है। हमें बस किसी भी संख्या को लिखने से पहले एक एपॉस्ट्रॉफी लिखनी है, जो एक्सेल को यह इंगित करने का ध्यान रखेगा कि डेटा संख्याओं के बजाय टेक्स्ट के रूप में होना चाहिए।
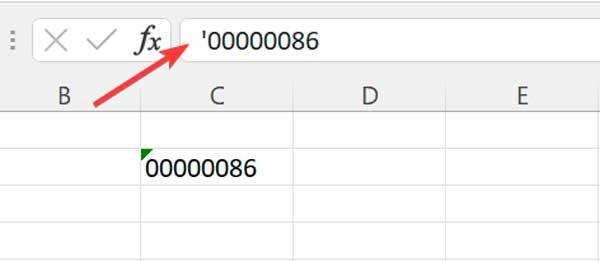
जैसे ही हम एंटर दबाते हैं, हमारे वर्कशीट में अग्रणी शून्य दिखाई देंगे। हालांकि एपोस्ट्रोफ प्रदर्शित नहीं किया जाएगा, यह शीर्ष पर फॉर्मूला बार में दिखाई देता है, फिलहाल हम कर्सर के साथ सक्रिय सेल का चयन करते हैं।
टेक्स्ट फ़ंक्शन के साथ
एक्सेल में अग्रणी शून्य दिखाने का दूसरा तरीका टेक्स्ट फ़ंक्शन के माध्यम से है जो हमें हमारी स्प्रैडशीट में पाए गए किसी भी संख्यात्मक डेटा पर एक कस्टम प्रारूप लागू करने की अनुमति देगा।
ऐसा करने के लिए, सूत्र बॉक्स में हमें निम्न आदेश दर्ज करना होगा:
= TEXTO (Valor;Formato)
इस सूत्र में, हमें वह मान दर्ज करना होगा जिसे हम टेक्स्ट में बदलना चाहते हैं और उस प्रारूप को लागू करना चाहते हैं जो हम चाहते हैं।
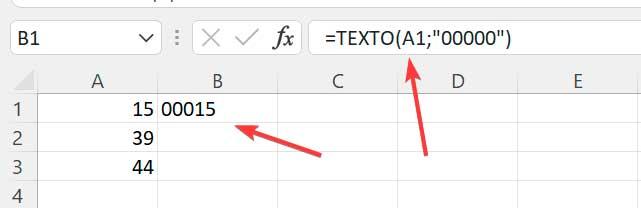
उदाहरण के लिए, यदि हम सेल A1 में डेटा का उपयोग करके सेल B1 के लिए एक संख्या में शून्य जोड़ना चाहते हैं, ताकि अंकों की कुल संख्या 6 हो, हम लिखते हैं:
=TEXTO (A1;"00000")
उन्हें कैसे हटाया जाए
ऐसे अवसर होते हैं जहां हम संख्यात्मक डेटा पा सकते हैं जिसमें शामिल हैं अग्रणी शून्य। इस घटना में कि हम उन्हें नहीं देखना चाहते हैं, हम उन अतिरिक्त अंकों को खत्म करने के लिए कुछ विकल्प देखेंगे और इस प्रकार डेटा का संख्यात्मक मान प्राप्त करने में सक्षम होंगे।
विशेष गोंद के साथ
प्रमुख शून्य को हटाने का एक तरीका पेस्ट स्पेशल के माध्यम से है। ऐसा करने के लिए, 1 नंबरों के साथ एक कॉलम भरना आवश्यक होगा और प्रतिलिपि मूल मान।
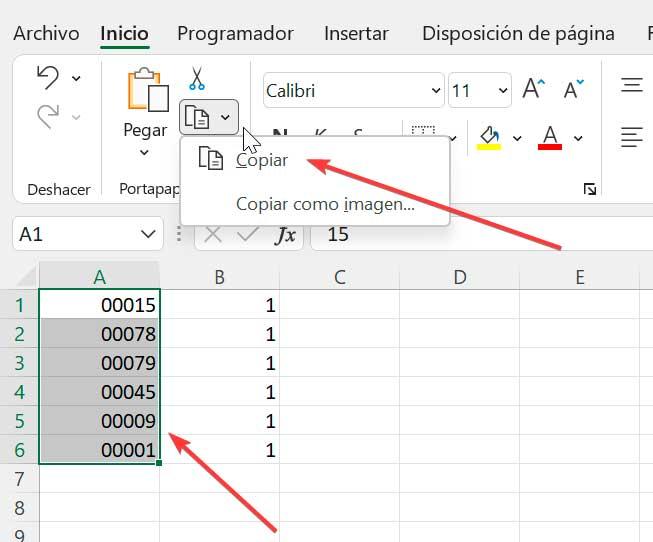
बाद में हम सेल B1 पर दाएँ माउस बटन से क्लिक करते हैं और चुनते हैं स्पेशल पेस्ट करो विकल्प, जो हमें एक नई विंडो दिखाएगा। यहां हमें का चयन करना होगा गुणा करना विकल्प और फिर ठीक क्लिक करें।
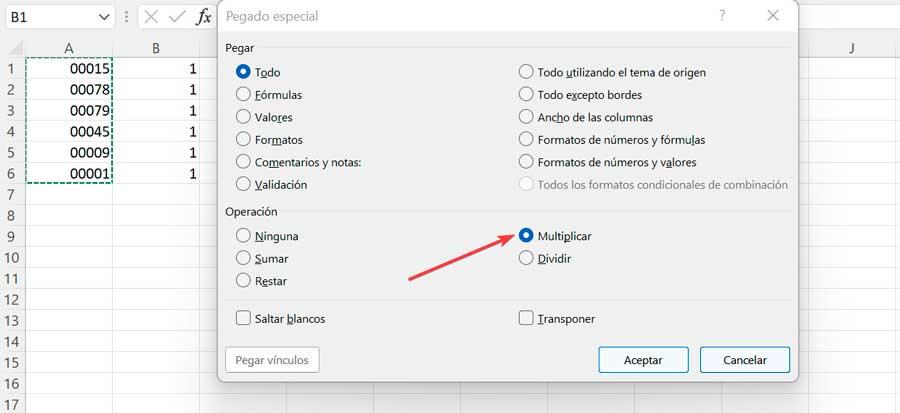
अब हम जांचते हैं कि हमने शून्य को कैसे हटाया है, लेकिन एक्सेल कोशिकाओं के मूल्यों को बाईं ओर संरेखित करता है। इसका समाधान करने के लिए, बस सेल प्रारूप बदलें सामान्य या संख्या के लिए।
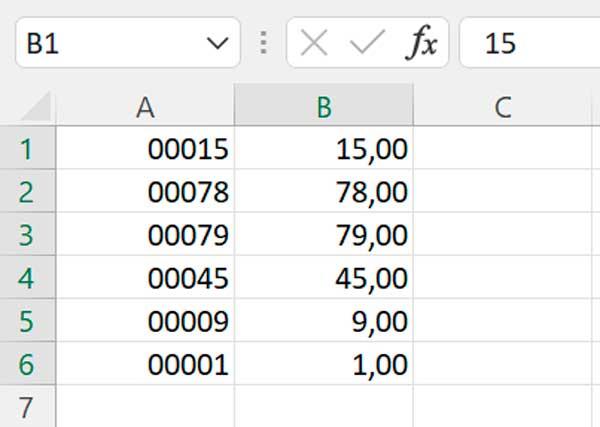
VALUE फ़ंक्शन के साथ शून्य साफ़ करें
एक और तरीका है कि हमें अग्रणी शून्य को खत्म करने में सक्षम होना चाहिए, VALUE फ़ंक्शन का उपयोग करना है, जो टेक्स्ट के रूप में प्रदर्शित संख्यात्मक मान प्राप्त करने का प्रभारी है। इस तरह, एक्सेल संख्याओं के बाईं ओर के शून्य को डाउनलोड करता है, इसलिए इस फ़ंक्शन का उपयोग करके हम बाईं ओर के शून्य को समाप्त करने जा रहे हैं। यदि, उदाहरण के लिए, हम बॉक्स B1 का चयन करते हैं और सूत्र लिखते हैं:
VALOR=(A1)
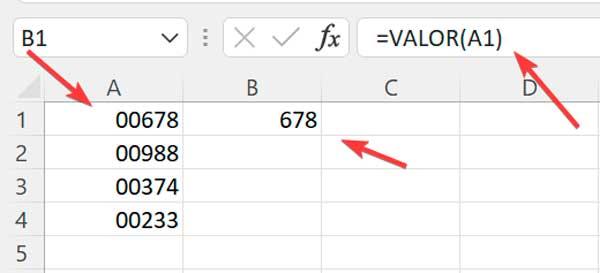
इसके बाद, हम जांच करेंगे कि कॉलम बी 1 में अग्रणी शून्य कैसे हटा दिए गए हैं।
