कार्यक्रमों में स्लाइड के माध्यम से डेटा विश्लेषण के लिए अधिकांश मल्टीमीडिया प्रस्तुतियाँ जैसे: माइक्रोसॉफ्ट PowerPoint कुछ प्रकार के आरेखों की आवश्यकता होती है। ये ऐसे उदाहरण हैं जो डेटा और विकास का मनोरंजक दृश्य प्रतिनिधित्व प्रदान करते हैं।
इस जानकारी को शब्दों में समझाना अक्सर अधिक कठिन होता है और तालिकाओं और ग्राफ़ के आधार पर दृश्य प्रतिनिधित्व रंग का स्पर्श जोड़ता है। इसीलिए नीचे हम आपको दिखाएंगे कि PowerPoint में आसानी से चार्ट और डायग्राम कैसे जोड़ें। इसके अलावा, बाद में हम आपको दिखाएंगे कि यह कैसे करना है, लेकिन माइक्रोसॉफ्ट के कार्यक्रम के मुख्य प्रतियोगियों में से एक, Google स्लाइड के साथ।
PowerPoint में चार्ट और डायग्राम के साथ काम करें

आप में से अधिकांश के लिए Microsoft PowerPoint के महत्व के कार्यक्रम को प्रस्तुतीकरण की आवश्यकता नहीं है। यह एक ऐसा एप्लिकेशन है जो फर्म के ऑफिस सूट का हिस्सा है और जो स्लाइड-आधारित मल्टीमीडिया अभ्यावेदन बनाने और संपादित करने पर केंद्रित है। इसलिए, यह कल्पना करना मुश्किल नहीं है कि जैसा कि पिछले मामले में हुआ था, यहां ग्राफ़ और आरेख ऐसे तत्व हैं जो कुछ परियोजनाओं में बहुत मददगार होंगे।
ये तत्व हमें कुछ डेटा को अधिक स्पष्ट और अधिक मनोरंजक तरीके से उजागर करने में मदद करेंगे जो हमें अन्यथा संख्याओं और ग्रंथों के आधार पर उजागर करना होगा।
ऑफिस प्रोग्राम में ग्राफिक्स जोड़ें
अधिकांश के लिए इन वस्तुओं का उपयोग करना और उन्हें अनुकूलित करना बहुत आसान है। भले ही हम इस प्रकार के नौसिखिए उपयोगकर्ता हों प्रस्तुतीकरण- आधारित कार्यक्रम, अगर वे थोड़े अधिक सहने योग्य हैं तो हमें कुछ भी खर्च नहीं करना पड़ेगा। सबसे पहले, हम आपको अपना खुद का जोड़ने का सबसे आसान तरीका बताएंगे कस्टम ग्राफिक्स ताकि वे इस तरह प्रस्तुति का हिस्सा बन सकें।
पहली चीज जो हम करते हैं वह है कार्यक्रम को पारंपरिक तरीके से खोलना और उस विशिष्ट स्लाइड पर जाना जहां हम इस तत्व को जोड़ना चाहते हैं। अगला, हम मुख्य इंटरफ़ेस के इन्सर्ट मेनू पर क्लिक करते हैं। यहां हमें कई अतिरिक्त तत्व मिलेंगे जिन्हें हमारे पास जोड़ने की संभावना है परियोजना . लेकिन इस मामले में हम ग्राफ़ नामक सेक्शन पर क्लिक करते हैं।
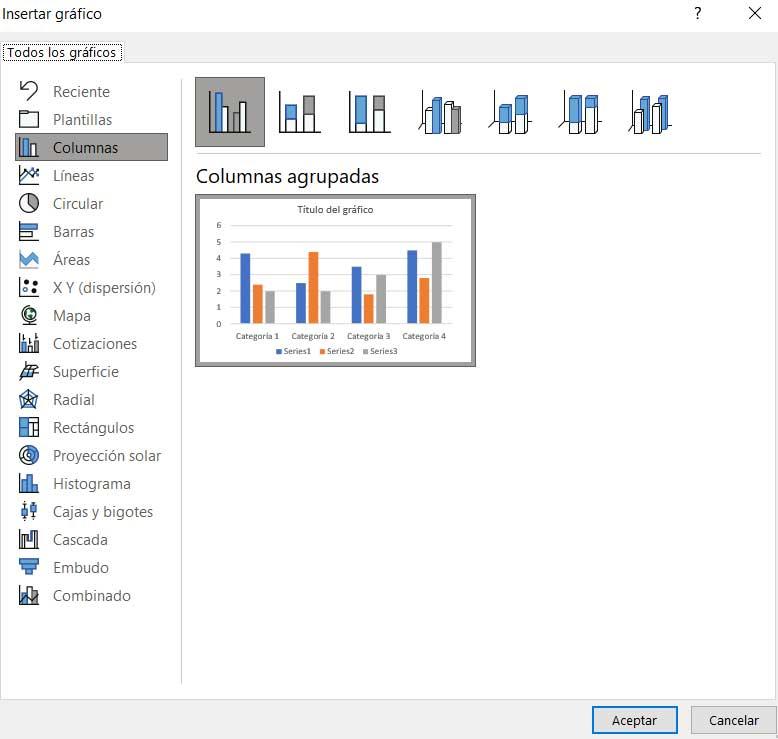
प्रस्तुति में डेटा डालें
एक्सेल, माइक्रोसॉफ्ट के स्प्रेडशीट प्रोग्राम की तरह, यहां हमें इन तत्वों के लिए अच्छी संख्या में प्रारूप मिलते हैं। हम जिस प्रकार के डेटा के साथ काम करने जा रहे हैं, उसके आधार पर हम एक या दूसरे बिंदु का चुनाव करेंगे। इस प्रकार, हमें बस इतना करना है कि के प्रकार पर क्लिक करना है डिजाइन जो है सबसे दिलचस्प। उस समय, स्क्रीन पर एक नमूना ग्राफ और साथ ही शीर्ष पर एक तालिका दिखाई देगी ताकि हम इस तत्व को संबंधित डेटा के साथ अनुकूलित कर सकें।
निश्चित रूप से हम में से कई इसे तालिका में परिचित से अधिक पाते हैं क्योंकि यह बहुत हद तक उसी के समान है जिसे हम आमतौर पर स्प्रेडशीट अनुप्रयोगों में पाते हैं।
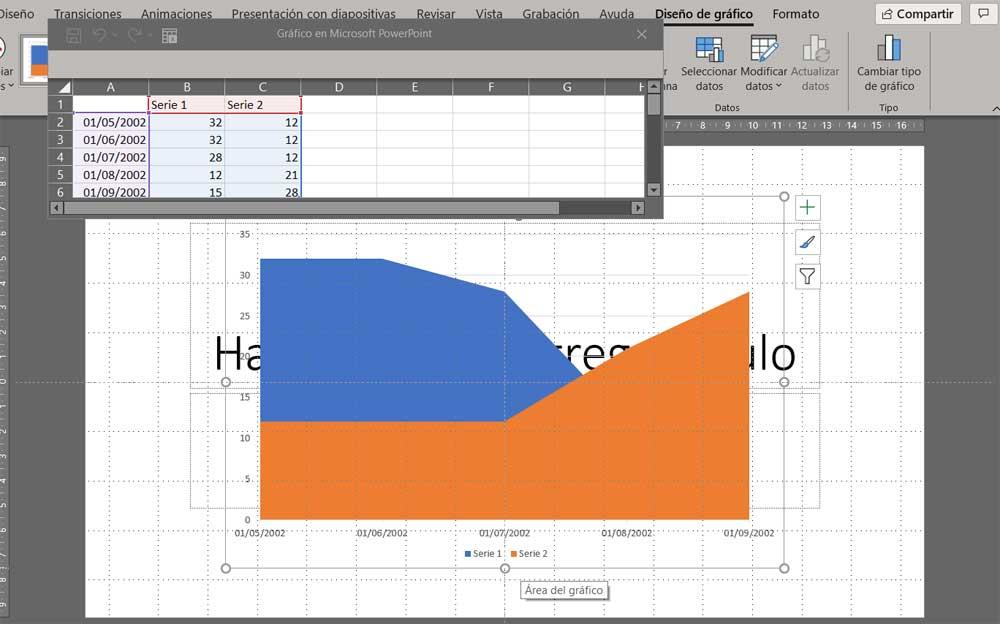
बदले में, ग्राफ़ के दाईं ओर जैसे कि हम बटनों की एक श्रृंखला पाते हैं जो हमें इसके स्वरूप को अनुकूलित करने की अनुमति देगा। जबकि उपरोक्त तालिका के साथ जो प्रकट होता है हम अपना दर्ज करते हैं खुद का डेटा , इन दो बटनों से हम ग्राफिक तत्व की शैली और दिखावट दोनों को बदलते हैं।
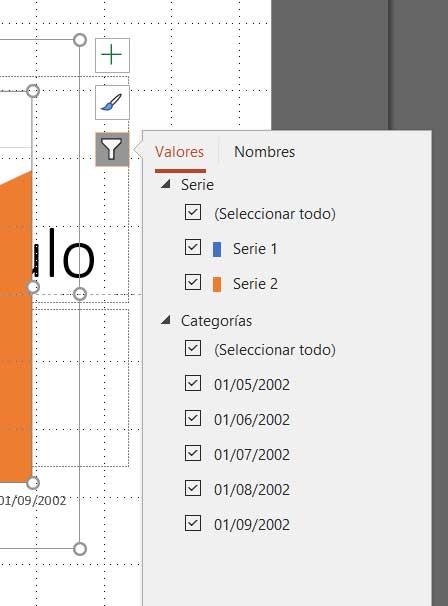
एक्सेल में बने चार्ट को लिंक करें
जबकि पावरपॉइंट फर्म की मल्टीमीडिया प्रस्तुतियाँ बनाने का कार्यक्रम है, एक्सेल वह है जो हमें स्प्रैडशीट बनाने में मदद करता है। इसलिए, यदि हमारे पास पहले से ही यहां एक ग्राफिक बनाया गया है, जो काफी सामान्य है, तो इसे स्लाइड से लिंक करना बहुत आसान है। इसे प्राप्त करने के लिए जिस पर हम टिप्पणी कर रहे हैं, सबसे पहले ऑब्जेक्ट पर क्लिक करने के लिए इन्सर्ट मेनू विकल्प पर जाना है। दिखाई देने वाली ड्रॉप-डाउन सूची में हमें अन्य कार्यक्रमों के संदर्भ में कई विकल्प मिलते हैं।
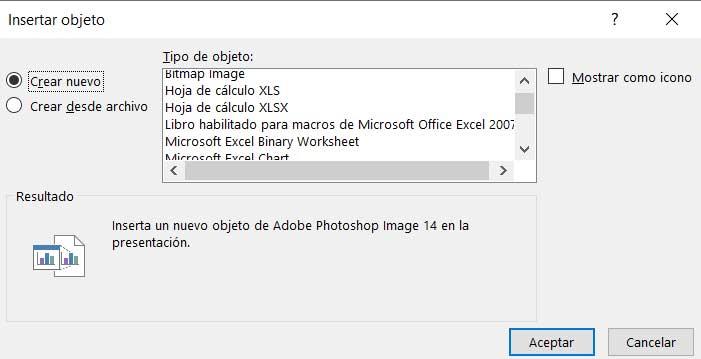
हालाँकि, वर्तमान मामले में हम उस चयनकर्ता पर ध्यान केंद्रित करने जा रहे हैं जो कहता है कि फ़ाइल से बनाएँ। इसलिए, अब हमें फ़ाइल का चयन नहीं करना है XLSX या एक्सेल में डिज़ाइन किए गए ग्राफ़ के साथ एक्सएलएस प्रारूप, जैसा कि हमने पहले चर्चा की थी। बेशक, दस्तावेज़ को इस तरह चिपकाने से पहले, हमें यह सुनिश्चित कर लेना चाहिए कि हमारे पास संपर्क विकल्प चेक किया गया।
अपने पावरपॉइंट प्रोजेक्ट में डायग्राम का प्रयोग करें
ये आरेख जिनके बारे में हम अभी बात करेंगे, इस कार्यक्रम में सही ढंग से संरचित डेटा दिखाने के लिए बहुत मददगार होंगे। ये तत्व उबाऊ पाठ और संख्यात्मक डेटा का सहारा लिए बिना परियोजना की सामान्य समझ में मदद करेंगे।
इस मामले में, माइक्रोसॉफ्ट कार्यक्रम, हमें ऐड-ऑन का उपयोग करने की आवश्यकता नहीं है जैसा कि Google प्रस्ताव में है जिसे हम बाद में देखेंगे। हम आपको यह सब इसलिए बताते हैं क्योंकि पावरपॉइंट स्वयं हमें एक एकीकृत कार्यक्षमता प्रदान करता है जो हमें सीधे हमारे मल्टीमीडिया प्रस्तुतियों में आरेख जोड़ने की अनुमति देता है। ऐसा करने के लिए फिर से हमें सॉफ्टवेयर सॉल्यूशन के मेन इंटरफेस के इन्सर्ट मेन्यू में जाना होगा। इसलिए, यदि हम इन तत्वों का उपयोग डायग्राम के रूप में करना चाहते हैं, तो हमें केवल इन्सर्ट / स्मार्टआर्ट मेनू पर क्लिक करना होगा।
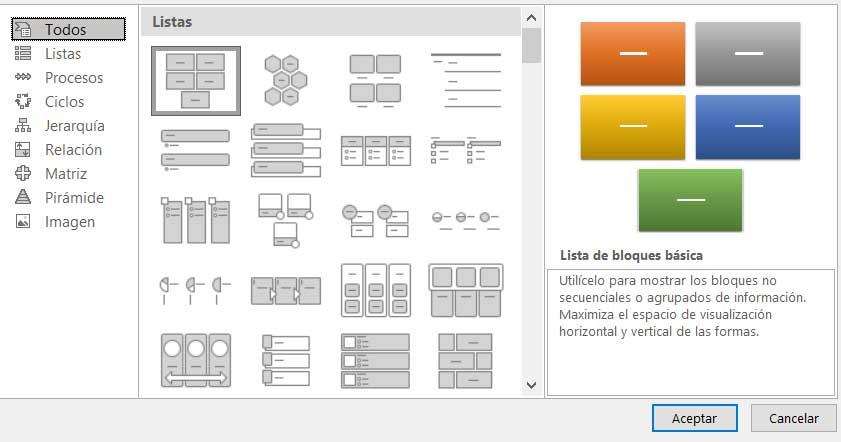
यह ध्यान दिया जाना चाहिए कि यहां हम बड़ी संख्या में खोजने जा रहे हैं प्रारूप और डिजाइन से चुनने के लिए। इस प्रकार, जानकारी के प्रकार या हम इसे कैसे संरचित करना चाहते हैं, इस पर निर्भर करते हुए, हम उपलब्ध कई विकल्पों के बीच चयन कर सकते हैं। एक बार जब हम उस डिज़ाइन को चुन लेते हैं जो हमें सबसे अधिक रूचि देता है, तो आधार के रूप में कार्य करने वाला आरेख उस स्लाइड पर दिखाया जाएगा जिसमें हम स्थित थे ताकि हम इसे अनुकूलित कर सकें।
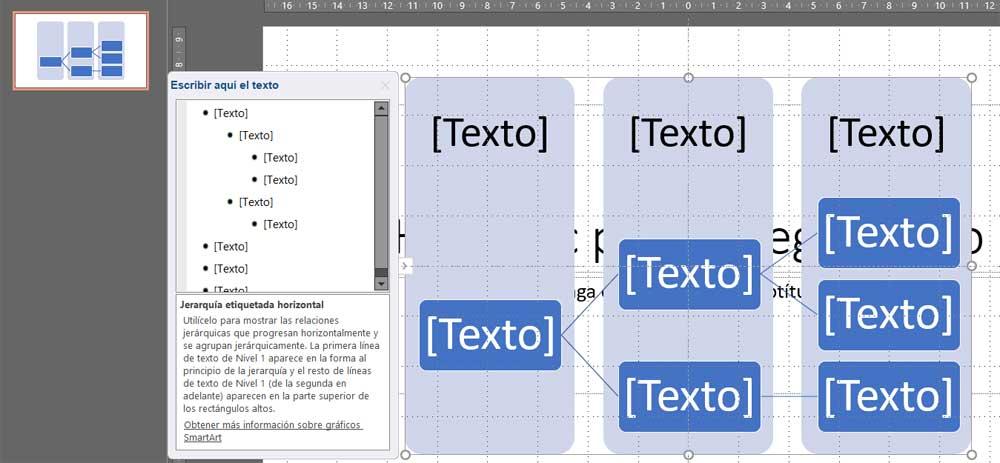
Google प्रोग्राम में चार्ट और डायग्राम जोड़ें
अब हम सबसे शक्तिशाली समाधानों में से एक के बारे में बात करने जा रहे हैं जिसका PowerPoint सामना कर सकता है, स्लाइड। यहां हम अन्य उपयोगकर्ताओं को बेनकाब करने के लिए स्लाइड के उपयोग पर केंद्रित अपने स्वयं के प्रोजेक्ट भी बना सकते हैं।
स्लाइड्स में एक नया चार्ट बनाएं
जैसा कि स्प्रैडशीट प्रोग्राम में होता है, इस एप्लिकेशन में चार्ट बनाना बहुत जटिल नहीं है। वास्तव में, स्लाइड हमें विभिन्न ग्राफिक्स के बीच चयन करने की अनुमति देता है, जिस प्रारूप का हम उपयोग करना चाहते हैं। इस तरह हम बार, लाइन, कॉलम या पाई चार्ट पाएंगे।
इस प्रकार का एक नया तत्व जोड़ने के लिए, सबसे पहले हम मुख्य इंटरफ़ेस के इन्सर्ट मेनू पर जाते हैं और a . का चयन करते हैं ग्राफ़िक . इसके बाद, हमें बस उस प्रारूप को चुनना है जो ऊपर वर्णित प्रत्येक मामले में हमारे लिए सबसे उपयुक्त है।
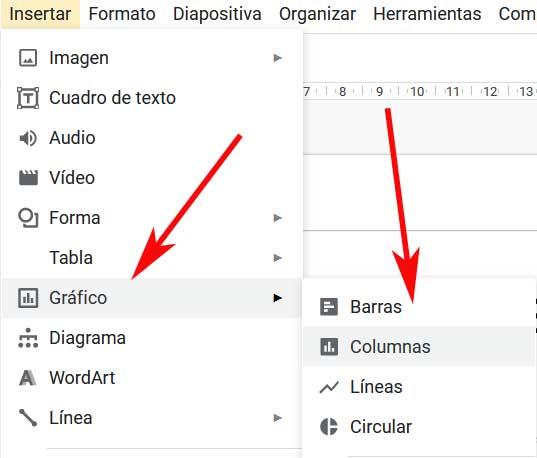
किसी भी उजागर मोड को चुनते समय, स्क्रीन पर नमूना दिखाई देगा जो कि आधार होगा जिस पर हम अपना ग्राफ डिजाइन करने जा रहे हैं। यह एक ऐसा तत्व है जिसे हमें जितना हो सके अनुकूलित करना होगा। ऐसा करने के लिए, हमें बस ऊपरी दाएं कोने में दिखाई देने वाले लिंक के रूप में आइकन पर क्लिक करना होगा। इसमें हम स्थित हैं खुला मूल .
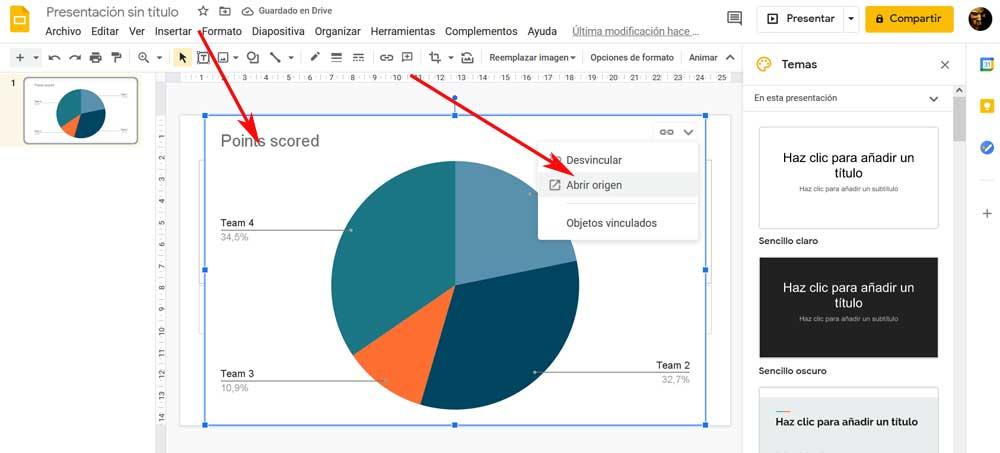
नई वस्तु को अनुकूलित करें
उस समय हम नमूना डेटा के साथ उस ग्राफ के लिए एक स्प्रेडशीट पाएंगे। अब हमें उस डेटा को दर्ज करने के लिए स्क्रॉल करने की आवश्यकता नहीं है जिसमें हमारी रुचि है। इसी तरह, कार्यक्रम ही हमें इस तत्व की शैली को इसके अंतिम सम्मिलन से पहले बदलने की अनुमति देता है।
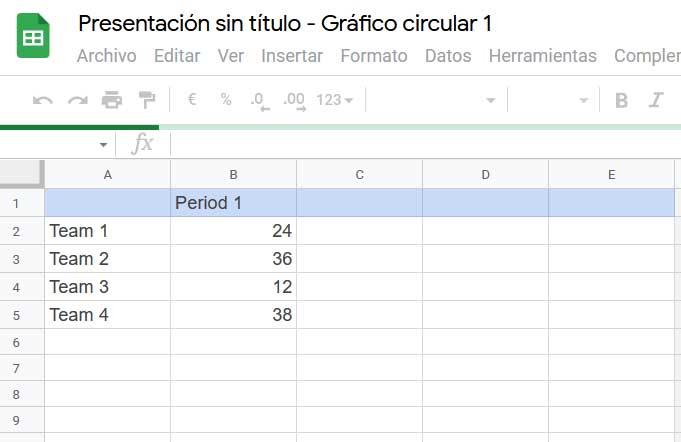
ऐसा करने के लिए, हम ग्राफ़ पर तीन बिंदुओं वाले बटन पर क्लिक करते हैं और इसे अधिकतम करने के लिए कॉन्फ़िगर और अनुकूलित करने में सक्षम होने के लिए संपादन विकल्प चुनते हैं।
स्लाइड्स में डायग्राम डिजाइन करें और जोड़ें
गौरतलब है कि इस गूगल प्रस्तुति एप्लिकेशन हमें डिफ़ॉल्ट रूप से शामिल नहीं किए गए कार्यों का उपयोग करने के लिए ऐड-ऑन जोड़ने की अनुमति देता है। सौभाग्य से आरेखों का उपयोग करने के लिए इनमें से कुछ पूरक हैं, जिनके लिए हम एक ऐसा देखने जा रहे हैं जो आपके लिए बहुत उपयोगी होगा। सबसे पहले, हम आपको बताएंगे कि इन अतिरिक्त ऐड-ऑन को डाउनलोड करने के लिए हमें बस प्रोग्राम इंटरफेस के ऐड-ऑन मेनू पर जाना होगा।
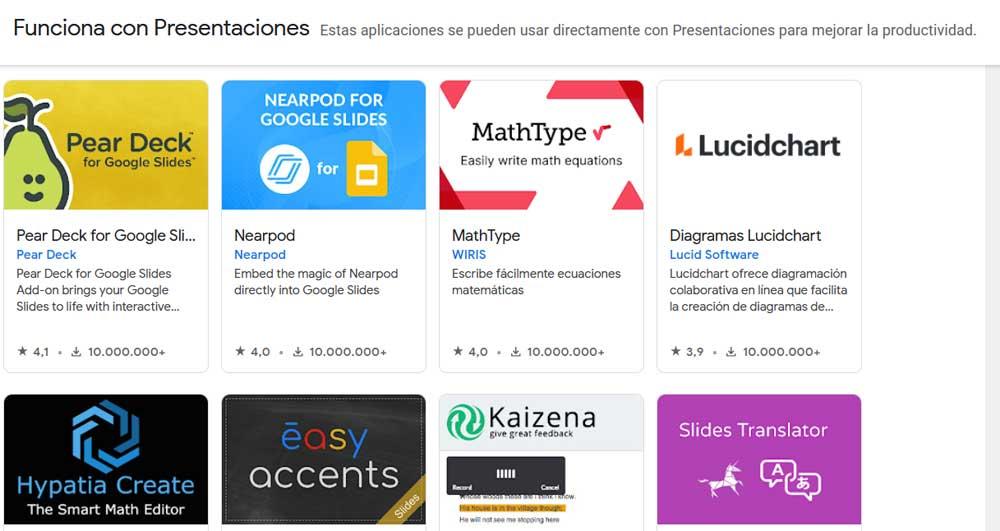
Google कार्यक्रम में आरेख बनाने के लिए इस प्रकार के सबसे प्रसिद्ध प्रस्तावों में से एक है Lucidchart . यहाँ से हम फ़ॉर्म में कस्टम आरेख आयात कर सकते हैं प्रवाह का , नेटवर्क और वेन आरेख, आदि।
