इंटरनेट पर सर्फ करने में सक्षम होने के लिए हम इसे केबल या वायरलेस कनेक्शन के माध्यम से कर सकते हैं। हम हर समय हमारी रुचि के आधार पर एक से दूसरे में वैकल्पिक कर सकते हैं, क्योंकि प्रत्येक के अपने सकारात्मक और नकारात्मक बिंदु होते हैं। इस लेख में हम यह बताने जा रहे हैं कि आपको क्या करने की आवश्यकता है ईथरनेट निकालें और वाई-फाई के माध्यम से कनेक्ट करें in Windows. यह एक सरल प्रक्रिया है लेकिन यह कभी-कभी उपयोगकर्ताओं के लिए संदेह पैदा कर सकती है।
केबल से वाई-फ़ाई पर जाने के लिए क्या करें?

वहां कई विकल्प आप विंडोज़ में ईथरनेट से वाई-फाई पर जाने पर विचार कर सकते हैं। यह कुछ ऐसा है जो आप के नवीनतम संस्करणों के साथ करने में सक्षम होंगे माइक्रोसॉफ्ट व्यवस्था। हम कुछ विकल्प दिखाने जा रहे हैं ताकि आप हर समय यह जान सकें कि आप इस बदलाव को सरल तरीके से कैसे कर सकते हैं।
तार हटाओ
पहला विकल्प बहुत आसान है: आपको बस करना होगा ईथरनेट केबल निकालें कि आपने कंप्यूटर से कनेक्ट किया है और बस। केबल कनेक्शन स्वचालित रूप से डिस्कनेक्ट हो जाएगा, बिना आपको सॉफ़्टवेयर स्तर पर किसी अन्य चीज़ को छूने या कंप्यूटर पर कुछ भी कॉन्फ़िगर करने की आवश्यकता नहीं है। यह स्वचालित है।
तार्किक रूप से, वाई-फाई के माध्यम से कनेक्ट करने के लिए, यह कनेक्शन सक्रिय होना चाहिए। आपको एक उपलब्ध नेटवर्क से कनेक्ट होना चाहिए, या तो नया या एक जिससे आपने पहले कनेक्ट किया है और पहले से ही डेटा को एक्सेस करने के लिए पासवर्ड दर्ज किए बिना सहेजा गया है।
वाई-फ़ाई नेटवर्क से कनेक्ट करें
यदि आप नेटवर्क केबल से जुड़े हुए हैं, तो विंडोज 11 में ईथरनेट से स्विच करने के लिए वाई-फाई नेटवर्क से कनेक्ट करने के लिए पर्याप्त है। इस मामले में आपको जाना होगा वाई-फाई आइकन जो टास्कबार पर दिखाई देता है, नेटवर्क पर क्लिक करें और अपनी रुचि के वाई-फाई नेटवर्क का चयन करें। अगर आप पहले ही कनेक्ट हो चुके हैं, तो आपको और कुछ नहीं करना होगा।
यदि यह एक नया नेटवर्क है, जिससे आपने पहले कनेक्ट नहीं किया है या आपने इसे डेटा भूलने के लिए दिया है, तो आपको पासवर्ड दर्ज करना होगा। यह ईथरनेट से वाई-फाई पर स्विच हो जाएगा।
ईथरनेट अक्षम करें
आपके लिए उपलब्ध एक अन्य विकल्प विंडोज सेटिंग्स से ईथरनेट कार्ड को अक्षम करना है। ऐसा करने के लिए आपको स्टार्ट पर जाना होगा, सेटिंग्स में जाना होगा, नेटवर्क और इंटरनेट और एक्सेस उन्नत नेटवर्क सेटिंग्स . वहां आपको विभिन्न नेटवर्क एडेप्टर मिलेंगे जो कंप्यूटर पर सक्षम हैं।
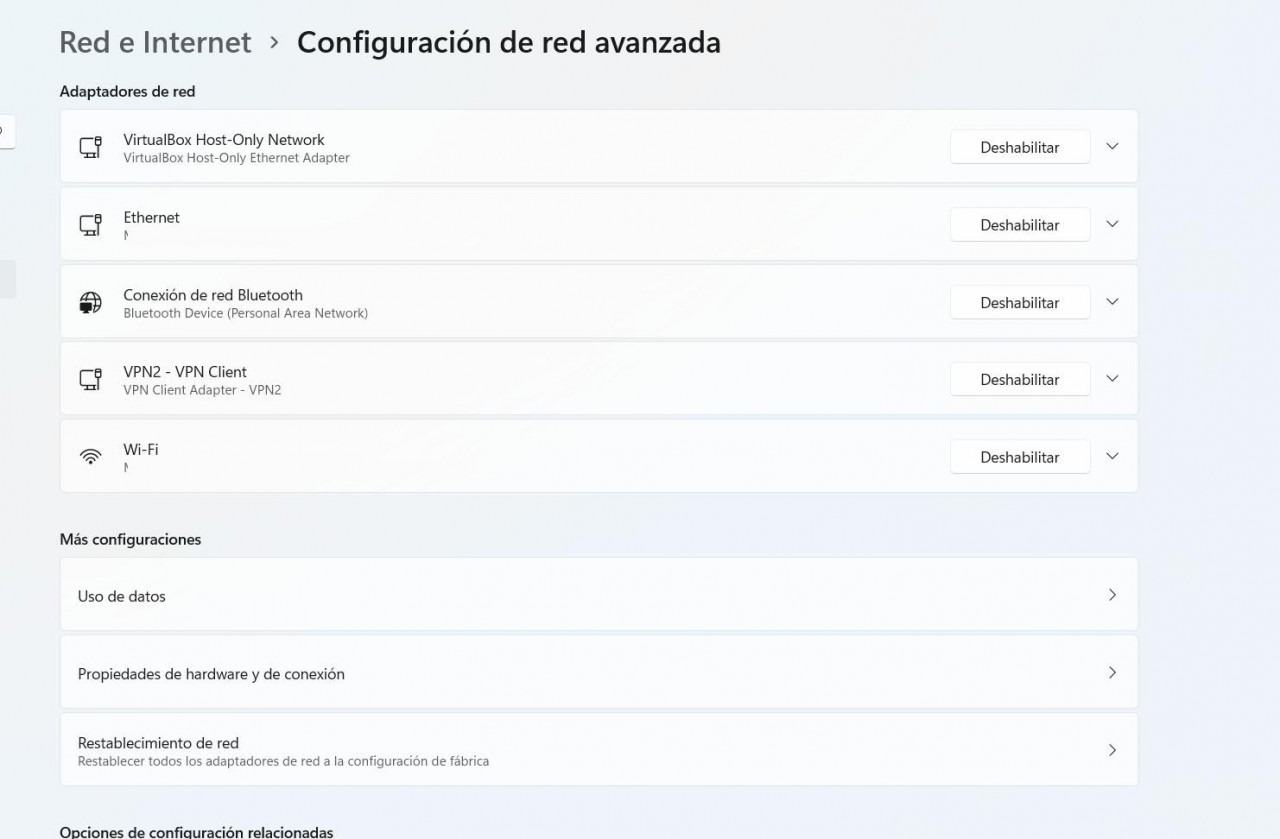
ईथरनेट को डिसेबल करने के लिए, आपको बस डिसेबल बटन पर क्लिक करना होगा। यह अपने आप कनेक्ट होना बंद हो जाएगा। आपका डिवाइस वायरलेस नेटवर्क, आपके द्वारा कॉन्फ़िगर किए गए वाई-फाई और जिसे आपने पहले कनेक्ट किया है, या आपके द्वारा चुने गए किसी अन्य से कनेक्ट होगा।
सेटिंग से कार्ड हटाएं
आपके पास स्टार्ट, डिवाइस मैनेजर, नेटवर्क एडेप्टर में जाने का विकल्प भी है और वहां आप ईथरनेट कार्ड का चयन करें। आपको दूसरे माउस बटन से क्लिक करना है और आप देना डिवाइस को अक्षम करें . यह स्वचालित रूप से अनुपलब्ध हो जाएगा और आप केवल वाई-फाई के माध्यम से कनेक्ट होंगे।
यदि आप भविष्य में इसे फिर से सक्षम करना चाहते हैं, तो आपको उन्हीं चरणों का पालन करना होगा और इस बार सक्षम करें पर क्लिक करें। यह तब भी उपयोगी हो सकता है जब आप प्रदर्शन समस्याओं का अनुभव करते हैं और फिर से सक्षम होने की आवश्यकता होती है। आप बिना ईथरनेट के पीसी को हमेशा वायर कर सकते हैं।