Connecting our PC or laptop to a monitor or television is something more and more common, especially when we want to see some content or enjoy a video game on the big screen. Now, the fact of connecting to a television or monitor with high dynamic range or HDR, means that we can enjoy higher quality images if our Windows 10 computer supports HDR and a wide range of WCG colors. So you can configure HDR in Windows 10 to enjoy a better experience.
Today we can find a lot of applications and games compatible with HDR, even in the Microsoft Store, but to enjoy them with the highest possible image quality, we must have a screen that meets the corresponding hardware requirements and have it properly configured. HDR in Windows 10.
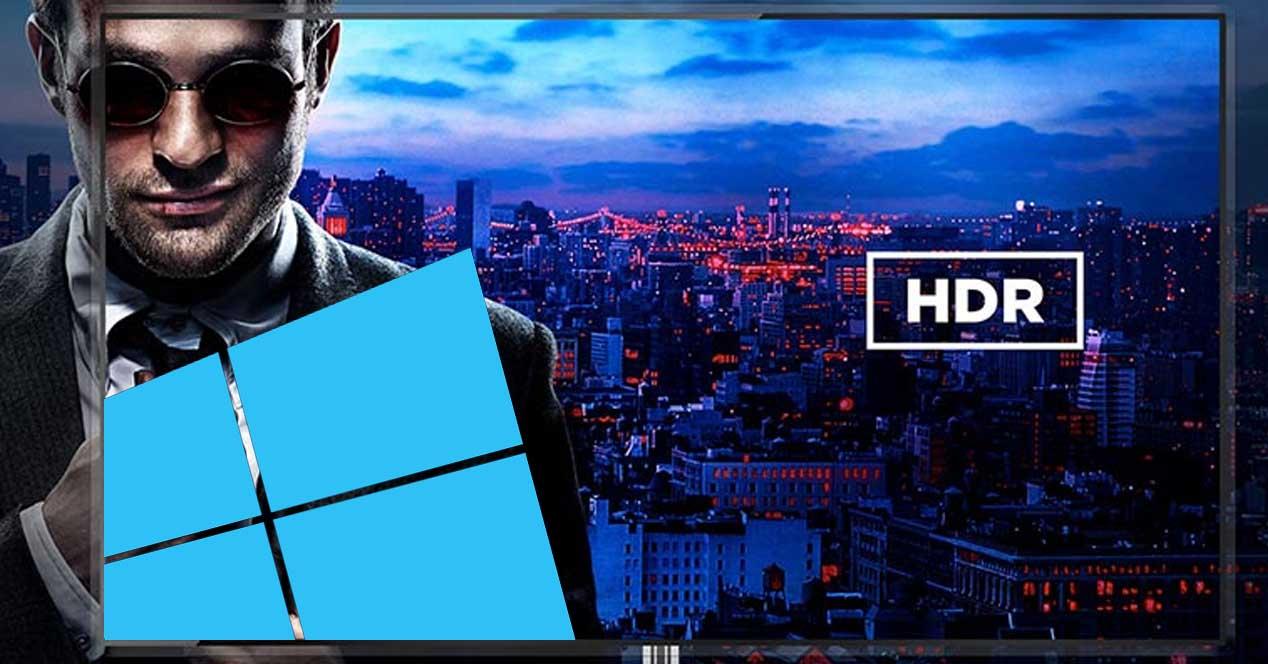
In the case of the screen, we need one that has a resolution of at least 1080p and a minimum brightness of 300 nits . Now, in the case of our computer, we must have an integrated graphics that supports PlayReady hardware digital rights management for HDR content and have the necessary codecs installed for 10-bit video decoding.
Set up HDR in Windows 10
If our equipment and the screen support HDR, then these are the steps to follow to configure it:
- We open the Windows 10 Settings page.
- We enter System> Screen .
- If we have several screens connected to the computer, we choose the one that supports HDR.
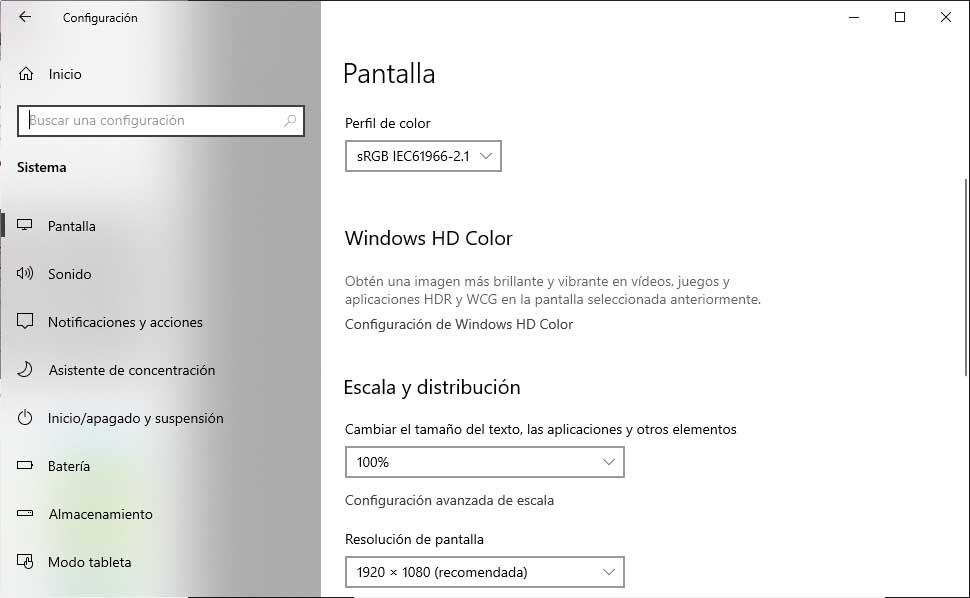
- We select the Windows HD Color Configuration option .
- In Display Capabilities, we make sure the Use HDR option is turned on.
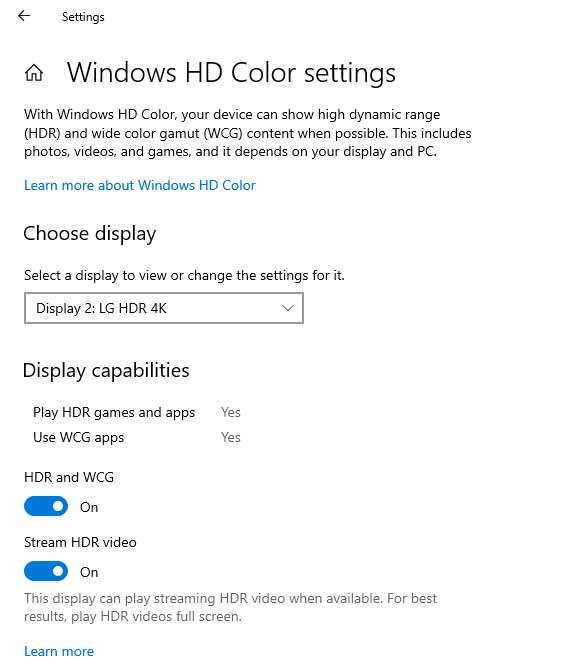
Playing HDR content on our laptop can significantly reduce battery life, therefore, our equipment manufacturer may disable this option by default. However, we can change the configuration from the power options whenever we want. For it:
- We open the Windows 10 Settings page.
- We enter System.
- We click on the Screen option.
- We select a screen with the possibility of HDR in several screens .
- Click on Windows HD Color Configuration .
- Within Battery Options , we uncheck the box Do not allow HDR games and applications when running on battery .
If HDR is already activated when the laptop is plugged in, HDR will now stay activated if we unplug the computer and it runs on battery power.
Most frequent problems when configuring HDR
HDR does not appear on the screen or TV
In this case, what we have to do is make sure that the screen or television has HDR correctly activated. If necessary, we will have to consult the instructions of both devices to perform the check. In addition, it is advisable that we review the configuration in Windows 10 to verify that the option Use HDR is activated in Windows HD Color and that our team meets the hardware requirements to play this type of content.
I can’t activate the Use HDR option
If we use a laptop, HDR compatible equipment will make the default power setting disable HDR when we are using the battery. In this case, what we are going to do is go to the system settings> Display> Windows HD Color settings and within the battery options, uncheck the box Do not allow HDR games and applications when running on battery power .
Use HDR button is not displayed
When we connect an external screen to our laptop, the first time the system itself will duplicate the desktop on both screens by default, however HDR is not supported in this configuration. Therefore, in order to view HDR content, what we will have to do is expand the desktop between both screens. From the Configuration> System> Screen page , within Several screens we select the Extend these screens option.
Colors are not displayed correctly
We may find that the color is not displayed correctly and for example, stripes of color appear around vertical strokes. In this case, what we must do is make sure that we have duly updated the drivers for our graphics, if we use an HDMI connection and the screen supports HDR through the DisplayPort connection, we must try to use this connection to connect the equipment to the screen.
However, if our only option is HDMI, we can try reducing the frame rate from Settings> System> Display> Advanced display settings and then go to Properties of the display adapter. We select the Monitor tab and indicate 30 Hz as the screen refresh rate.
We can also try reducing the resolution . To do this, go to Settings> System> Display> Advanced display settings and then select Properties of the display adapter. In the Adapter tab we select Show all modes and within List all modes we choose a lower resolution and click OK to save the changes.