Quand on installe Word à partir de zéro, le programme est livré avec une configuration par défaut. Cette configuration comprend tous les menus du programme, ses options et même les plugins que nous pouvons installer pour ajouter plus d'options à ce traitement de texte. La plupart des modifications sont généralement réversibles, c'est-à-dire qu'elles peuvent être annulées. Cependant, à certaines occasions, nous ne pouvons pas savoir quelle option a rendu notre Word ne pas bien fonctionner, ou simplement que le programme a cessé de fonctionner après avoir appliqué des modifications. Alors, que devrions-nous faire?
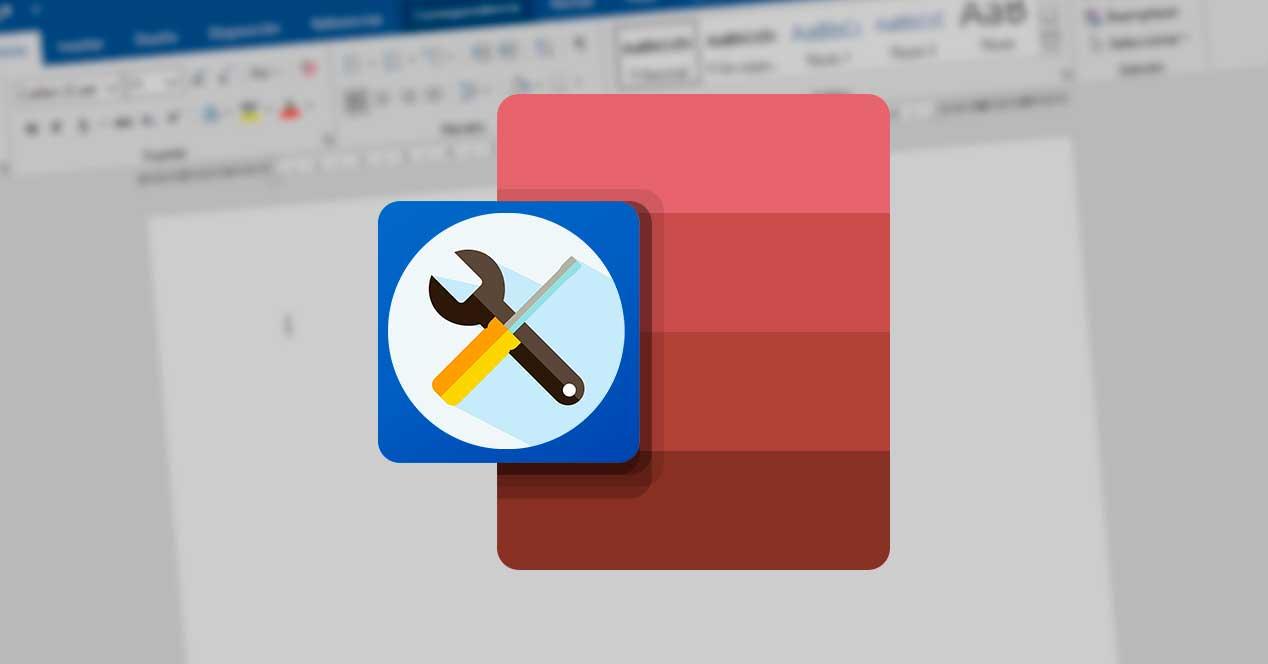
Word, en tant que professionnel Microsoft programme, cache un grand nombre de fonctions et astuces de toutes sortes. Et, parmi ces fonctions cachées, nous pouvons trouver différentes astuces qui nous permettent de récupérer et de réparer le programme lorsqu'il ne fonctionne pas correctement. Ces fonctionnalités sont accompagnées Office 2016 et sont disponibles pour les deux Office 2019 et Office 365 .
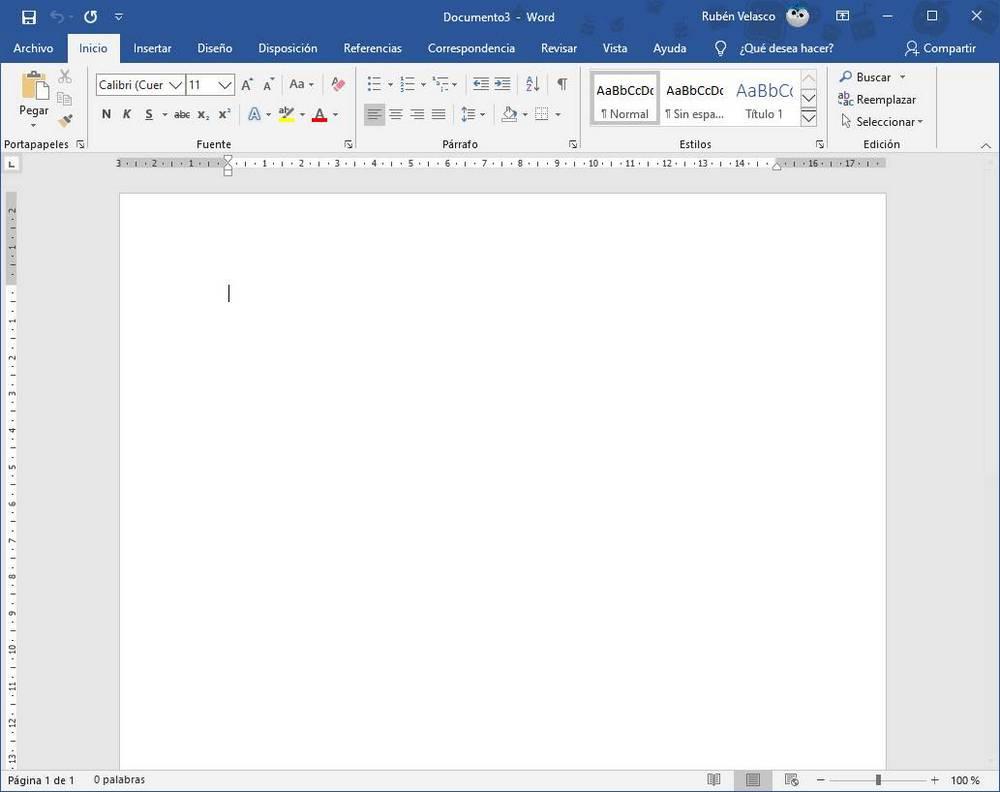
Ouvrez Word en mode sans échec
Comme Windows, Word a un «mode sans échec» cela nous permet de démarrer le traitement de texte lorsque, normalement, il ne fonctionne pas ou le fait avec des problèmes. Ce mode sans échec prend en charge le chargement des paramètres Word par défaut et désactive tous les plugins installés dans le programme. De cette façon, nous nous assurons que rien de ce que nous avons pu modifier ne cause de problèmes dans le traitement de texte.
L'ouverture de Word en mode sans échec est très simple. Tout ce que nous avons à faire est de maintenir enfoncée la touche «Contrôle» du clavier pendant l'exécution du programme. Nous pouvons le faire à partir du menu Démarrer, à partir d'un raccourci et même lors de l'ouverture d'un document.
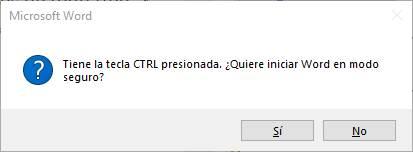
Une fois que Word est ouvert en mode sans échec, nous pouvons vérifier que tout fonctionne correctement. Dans le cas où le problème pour lequel il ne démarre pas normalement est lié à un plugin ou à une configuration, à partir de ce mode sans échec, nous pouvons annuler les configurations ou éliminer les modules complémentaires qui causent des problèmes.
Alternative au mode sans échec ouvert
Tout en appuyant sur la touche "Contrôle" bouton est très pratique, pour une raison quelconque, nous ne pourrons peut-être pas le faire. Ou nous pouvons vouloir créer un raccourci pour l'avoir à portée de main et pour pouvoir ouvrir ce programme toujours en mode sans échec.
Pour ce faire, nous allons ouvrir une fenêtre «run» avec le raccourci clavier Windows + R et écrivez la commande suivante pour exécuter Word dans ce mode sans échec:
winword /safe
Nettoyage à sec "Entrer" ouvrira Word directement en mode sans échec.
Si nous avons un raccourci à portée de main, nous pouvons ouvrir ses propriétés et, en "Destination", ajoutez à la fin de winword.exe le paramètre / safe que nous venons de voir.
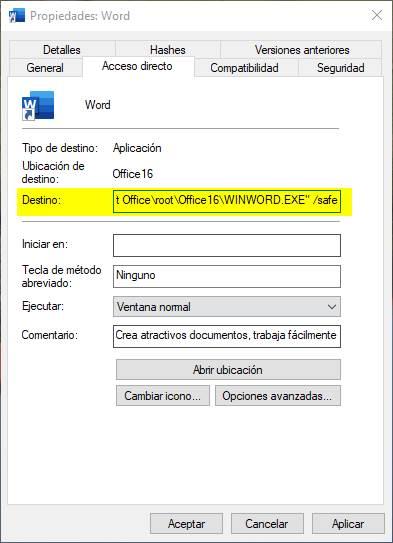
Maintenant, lorsque nous ouvrirons Word à partir de ce raccourci, nous le ferons toujours en «mode sans échec».
Rétablir la configuration et la restaurer par défaut
Il peut arriver que Word fonctionne, mais ce que nous voulons, c'est éliminer tous les paramètres , en particulier la personnalisation de la barre des tâches, et restaurez les valeurs par défaut d'origine de Word. Le traitement de texte Microsoft ne nous propose pas de fonction spécifique à cet effet. Cependant, il est possible d'apporter quelques modifications au registre Windows pour accomplir cette tâche.
Pour ce faire, nous allons ouvrir la fenêtre d'exécution Windows (Win + R) et exécuter la commande «regedit» pour ouvrir l'éditeur de registre Windows. Dans l'éditeur de registre Windows, nous naviguerons vers le répertoire suivant:
HKEY_CURRENT_USER > Software > Microsoft > Office > 16.0 (o la versión que tengamos instalada) > Word
Une fois que nous avons localisé la clé de registre «Word», nous allons faire un clic droit dessus et la supprimer.
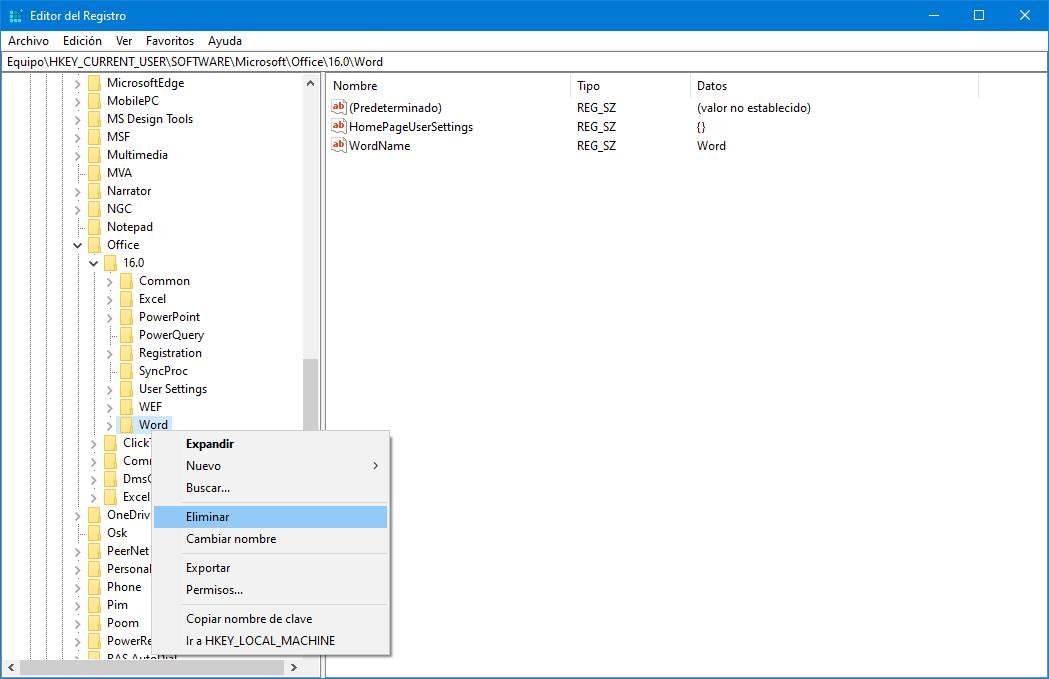
Nous acceptons la fenêtre qui apparaît et est prête. Il ne nous reste plus qu'à rouvrir Word dans Windows et nous pouvons voir comment le traitement de texte est revenu à sa configuration d'origine, avec toutes ses options et menus tels qu'ils venaient de l'usine.
Le mot ne fonctionne toujours pas? Réparez ou réinstallez
La plupart des problèmes avec Word sont dus à une mauvaise configuration du programme ou d'un plugin. Cependant, il peut arriver qu'après avoir fait le mot ci-dessus ne fonctionne toujours pas. C'est alors que nous devons opter pour les solutions les plus drastiques.
L'assistant d'installation d'Office a une fonction de réparation qui nous permet de réparer l'installation d'Office en cas de problème. Pour y arriver, il faut ouvrir le menu Paramètres de Windows, aller dans la section Applications> Applications et fonctionnalités et localiser l'installation de Word, ou Office, dans la liste des programmes.
En le sélectionnant, nous pourrons voir une option appelée «Modifier». En cliquant dessus, nous pouvons voir les options de réparation et de récupération de Word.
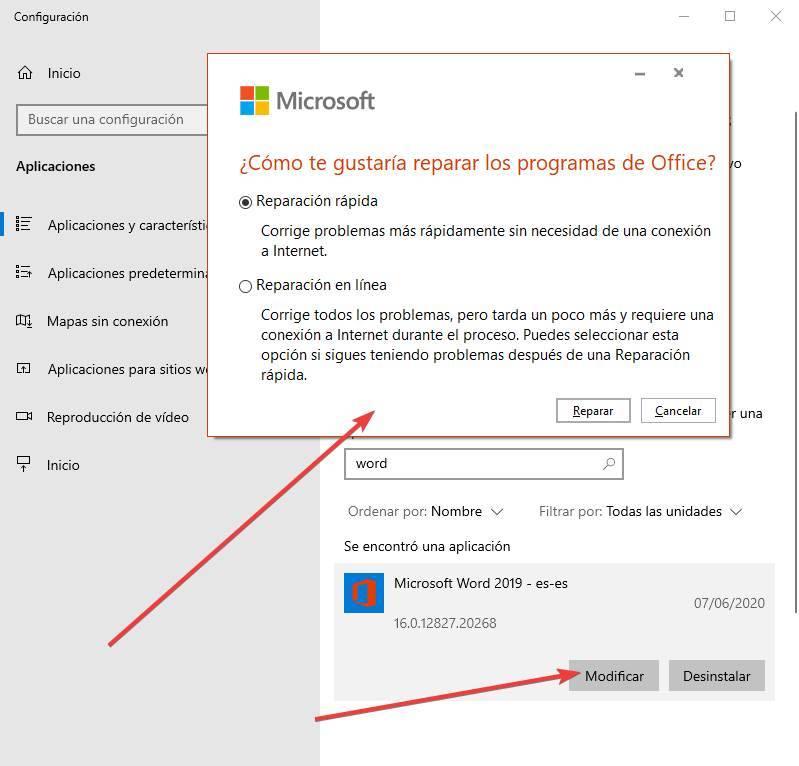
Nous pouvons choisir une réparation rapide, pour corriger les erreurs les plus courantes, ou une réparation en ligne pour télécharger à nouveau le programme et le réinstaller automatiquement. Idéalement, sélectionnez d'abord la réparation rapide, et si cela ne fonctionne pas, optez pour la réparation en ligne.
Dans le cas où cela ne fonctionne pas, nous n'aurons qu'à désinstaller complètement Word (ou Office) et le réinstaller à nouveau sur le PC. Nous pouvons profiter de nouveau pour télécharger la dernière version d'Office à partir du site Web de Microsoft pour l'installer déjà sur le PC et ne pas avoir à être au courant des mises à jour.
