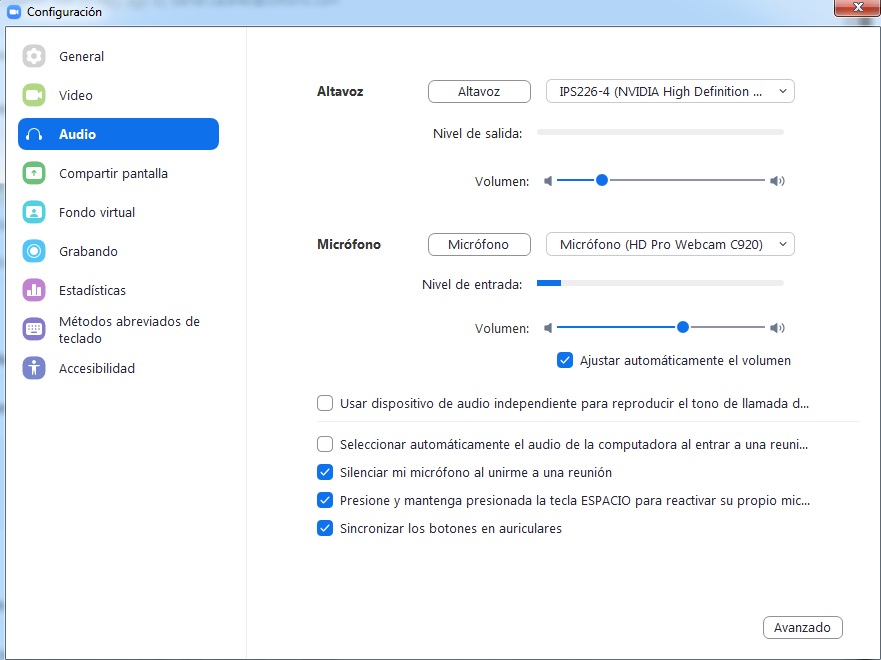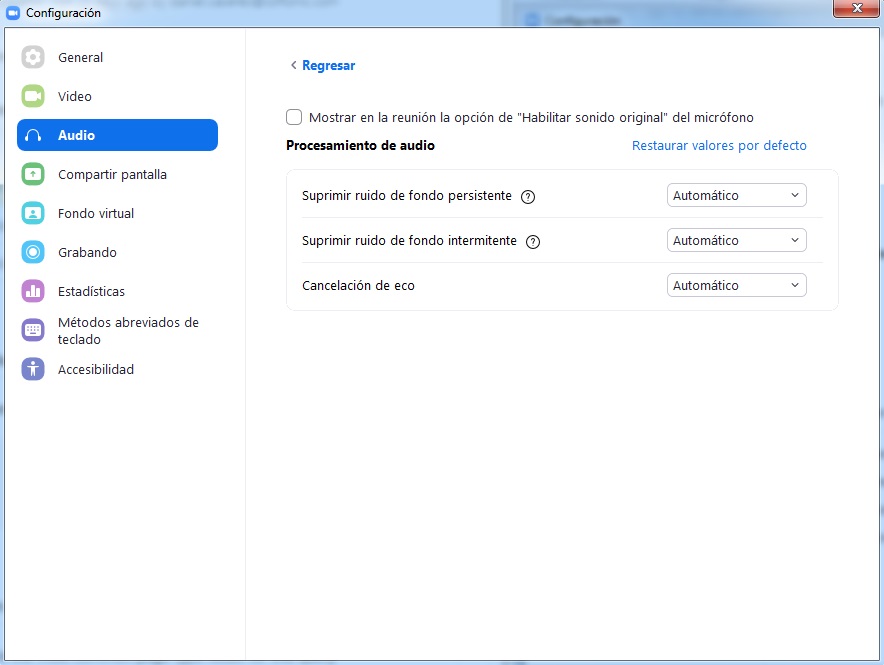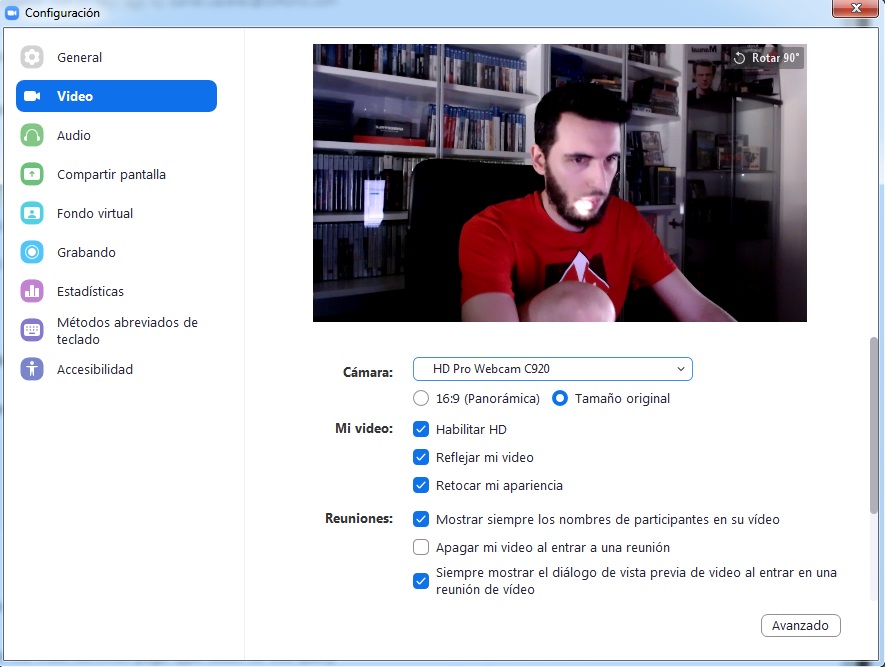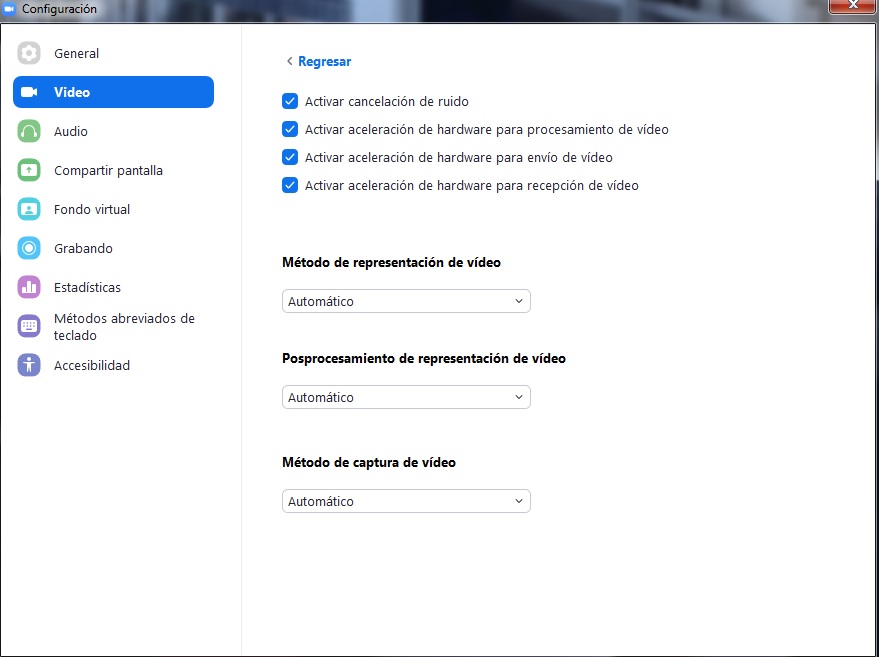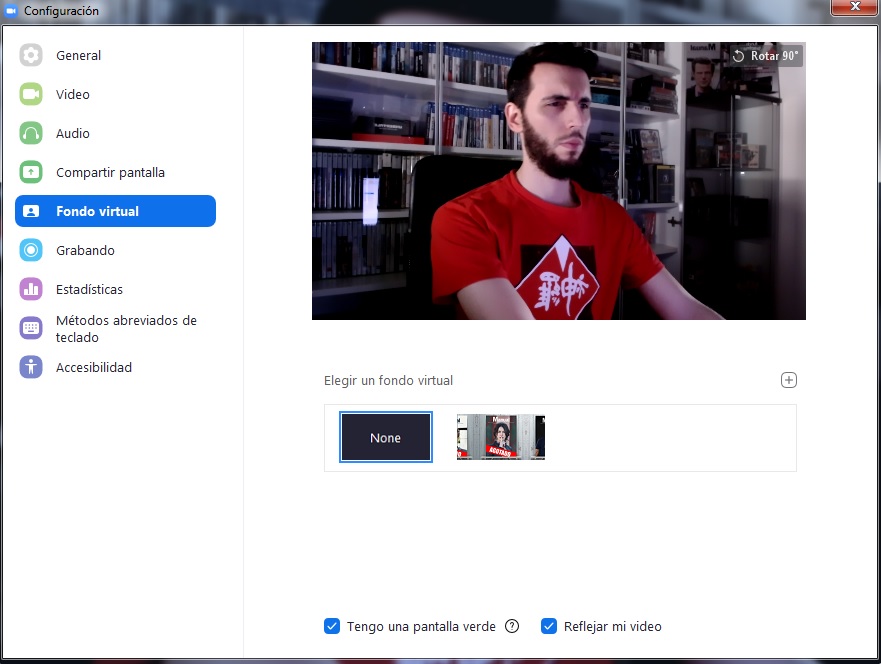De toutes les applications et outils informatiques dont nous disposions au cours de cette quarantaine de coronavirus, celui qui a plus de succès que tout autre a été Zoom. Cette application d'appels vidéo a été placée parmi les plus visitées de la scène mondiale grâce à sa simplicité d'utilisation, notamment auprès des étudiants. Il suffit d'un email s'inscrire sur la plateforme et c'est tout. À partir de ce moment, toute personne disposant du lien peut entrer dans la session.
L'outil a acquis une telle renommée au cours de ce processus que de nombreuses personnes ne savent toujours pas comment en profiter. Aujourd'hui nous allons vous dire les meilleurs trucs pour l'application Zoom, ainsi qu'un petit tutoriel au cas où ce serait votre première fois avec.

Qu'est-ce que Zoom et comment cela fonctionne
Comme nous l'avons déjà expliqué, Zoom est une application qui a les appels vidéo comme axe central de tout. Cependant, son point fort est qu'il n'a guère besoin d'être installé. Entrez simplement sur le site officiel du programme, cliquez sur «s'inscrire» et entrez votre email pour démarrer le processus (vous pouvez également vous connecter avec votre Gmail ou Facebook Compte). De là, le programme vous demandera de télécharger un exécutable. Faites-le, ouvrez-le et laissez-le être configuré dans votre navigateur. C'est fait.
À partir de ce moment, Zoom est déjà disponible sur votre PC via le navigateur, bien que vous puissiez télécharger un client de bureau afin qu'il soit toujours en tant que programme (quelque chose que nous recommandons au lieu d'utiliser la version Web, ce qui peut poser plus de problèmes de connexion).
Vous avez plus de plans que celui gratuit
Maintenant que nous avons expliqué le fonctionnement de Zoom, il est temps d'entrer dans les détails sur quelques astuces ou recommandations du programme. Le premier d'entre eux, bien sûr, doit faire avec les plans de travail Zoom . . Si vous l'avez utilisé à tout moment, il y a de fortes chances que vous connaissiez le gratuit. Cela permet d'accueillir jusqu'à 100 participants simultanément, à l'exception du fait que les conférences ne peuvent pas dépasser 40 minutes.
Au cas où vous en voudriez un peu plus, vous devez passer aux plans de paiement. C'est là que différentes versions entrent en jeu. La première est le " Pro », Qui permet des réunions jusqu'à 24 heures avec gestion des utilisateurs, enregistrement des appels vidéo jusqu'à 1 Go et quelques détails supplémentaires pour 13.99 euros par mois. Le second est " La Brochure », Qui, comme son nom l'indique, est pensé pour les entreprises grâce aux 300 participants qu'il héberge, transcription d'enregistrements (tout un succès), e-mails personnalisés, domaines exclusifs, etc., pour 18.99 euros par mois. Et le troisième et dernier est "Entreprise», Qui sort au même prix que« Business », mais avec jusqu'à 1,000 XNUMX participants et de petits détails supplémentaires. Maintenant que vous savez tout cela, vous choisissez celui que vous gardez.
Partager l'écran
Comme d'autres services qui profitent des avantages des appels vidéo, Zoom dispose également de la merveilleuse commande «Partager l'écran». Qu'est-ce que c'est au cas où vous n'auriez jamais renoncé à cliquer ici? Eh bien, quelque chose de simple. Avec " Partage d'écran «Nous pouvons faire en sorte que tout ce qui apparaît sur notre PC soit vu par l'autre personne. Et nous vous donnons un exemple facile à comprendre.
Imaginez que vous deviez expliquer comment installer un programme à un ami. Eh bien, si vous partagez un écran avec votre ami, ce dernier verra tout ce que vous faites, c'est-à-dire que vous ferez un guide étape par étape avec tout ce qui est détaillé. Cette option est celle que les enseignants utilisent avec les élèves pour expliquer certaines leçons de la classe, donc un vrai pseudo tableau noir serait recréé, mais sur un ton virtuel. Bien sûr, un détail important: si vous manquez un message de «Partage d'écran désactivé», cela se produit car les options peuvent être désactivées par le responsable de l'appel, donc vous ne paniquez pas…
Écran d'enregistrement
Nous avons déjà expliqué comment partager un écran, alors maintenant nous allons avec une autre astuce tout aussi valable: celle de l'écran d'enregistrement. Bien que cette option puisse sembler triviale, elle est plus importante que vous ne le pensez. Revenons à l'exemple de la section précédente. Votre ami vous a expliqué comment installer ce programme ou comment faire un mouvement dans un certain programme. Vous souhaitez le reproduire plus tard… et il s'avère que vous avez oublié une étape. Eh bien, en enregistrant l'écran, vous évitez cela .
L'enregistrement d'écran capturera absolument tout ce qui se passe lors de l'appel vidéo. Et quand on dit «tout» est TOUT (en fait, à partir de la «Configuration», vous pouvez choisir si vous voulez en batch ou sur pistes). Il suffit d'être prudent sur deux aspects: la première concerne la capacité du fichier généré . L'enregistrement d'un appel vidéo est assez lourd, alors assignez-lui une bonne partie du disque dur pour ne pas prendre une frayeur inattendue (vous pouvez trouver où tout est enregistré en cliquant sur «Paramètres» -> «Enregistrement»). Et le deuxième aspect a à voir avec le confidentialité de l'appel. De nombreux administrateurs n'autorisent pas un tel enregistrement, donc si vous recevez à nouveau le message «Non activé», ce n'est pas parce que vous ne pouvez pas enregistrer, mais parce qu'ils ne vous le permettent pas. La différence est visible à l'œil nu.
Entrée audio, maux de tête
Si un appel vidéo se caractérise par quelque chose, cela est dû au nombre de problèmes qu'il peut vous apporter au niveau audio et vidéo. Combien de fois vous est-il arrivé de vouloir entrer en contact avec cette autre personne, et que soudainement ni l'audio ni la vidéo n'ont fonctionné pour vous? Pour ces cas, Zoom lui-même comprend une petite section intitulée " Entrez l'audio ». Là, cliquez sur " Paramètres " .
Une fois cette fenêtre ouverte, Zoom révèle tous ses paramètres internes afin que nous puissions la bricoler. Bref, nous sommes au sein de l '«agence» du programme. Pour le moment, l'option qui vous intéresse est "Audio", à gauche. Là, jetez un œil aux sections «Haut-parleur» et «Microphone». Notre conseil est que dans le premier d'entre eux, mettez le casque que vous avez connecté en tant que sortie audio. Si vous mettez les haut-parleurs comme sortie audio, il y a de fortes chances que le son soit capté par le microphone, d'où l'importance de brancher un casque.
Et deuxièmement, dans ” Microphone «Vous devez choisir le microphone que vous souhaitez. Si vous avez une webcam, Zoom activera très probablement cette entrée par défaut, ce qui est préjudiciable une fois que vous avez un microphone professionnel. Dans ce cas, changez-le en un instant et calibrez à la fois le volume du " Speaker »Et le« Microphone »pour que vous et le récepteur ayez un bon son.
Au-delà de ces options, nous allons rester dans ce domaine pour améliorer l'audio en général. Tout d'abord, activez l'option «Maintenez la touche ESPACE enfoncée pour réactiver votre propre microphone.» Avec cela, ce que nous allons réaliser, c'est que chaque fois que vous voulez parler, vous devez appuyer sur «ESPACE». De même, il permet également " Synchronisez les boutons du casque »Et« Désactiver mon microphone lors d'une réunion ».
Pour terminer, si vous appuyez à fond sur ” Avancé «, Zoom affiche plus d'options audio. Ceux-ci servent à supprimer le bruit de fond existant ou l'annulation d'écho. Vous pouvez cocher l'option que vous voulez, mais notre conseil est de la laisser en «Automatique» (si vous l'activez en mode plus «Sévère», vous risquez que votre son soit également supprimé).
La vidéo s'il vous plaît
Dans Zoom, la vidéo est aussi importante que l'audio. Si vous passez un appel vidéo, vous vous attendez à bien voir l'interlocuteur et à ce qu'il fasse de même avec vous. Pour cette raison, accédez à " Vidéo »Dans la section« Paramètres »et observez certaines options qui s'affichent. Nous allons vous les expliquer.
Tout d'abord, vous devez prendre en compte la résolution de votre caméra. Vous pouvez rendre l'image panoramique, mais nous vous recommandons de tout laisser dans la «taille d'origine». Essayez également «Activer HD» (si votre webcam le permet), cliquez sur «Refléter ma vidéo» et aussi «Retoucher mon apparence».
D'autre part, le champ «Réunions» vous permettra de visualiser différentes sections importantes pour celui-ci. Ici, c'est à vous, mais vous pouvez faire apparaître tous les noms des participants d'une vidéo, la webcam est désactivée dès que vous entrez dans une réunion ou une réunion d'importance vitale telle que la vidéo apparaît avant d'entrer dans l'appel vidéo (pour vous voyez comment vous apparaissez).
En fin de compte, revenez à " Avancé »Et un conseil: activez toutes les options qui apparaissent (TOUTES, en majuscules). Et pour ce qui est des champs, laissez tout en «Automatique» pour que le logiciel lui-même fasse à nouveau les ajustements nécessaires.
Changer le fond d'écran
Maintenant que nous avons déjà parlé de l'audio et de la vidéo, les deux sections les plus essentielles de toutes, nous allons avec d'autres astuces qui peuvent vous aider à améliorer l'expérience Zoom. La première consiste à mettre un arrière-plan sur votre appel vidéo. Oui en effet. Si vous voulez que le mur ou ce qui se trouve derrière vous ne soit pas vu, vous pouvez mettre votre propre arrière-plan virtuel.
Pour ce faire, encore une fois à partir de " Paramètres »Cliquez sur« Arrière-plan virtuel »et regardez les options qui apparaissent. Si vous cliquez sur le " + ”, Zoom vous permet de placer une image ou une vidéo en arrière-plan. Problème de cela? Eh bien, votre image peut être entrelacée avec la webcam, ce qui crée un effet vraiment désagréable. Pour vraiment profiter de cette option, vous n'avez pas d'autre choix que d'avoir une chrominance verte comme celle utilisée par de nombreux streamers, ou de créer un arrière-plan qui ne se heurte pas trop.
Raccourcis clavier
Qu'est-ce qu'un programme sans ses raccourcis clavier? Grâce à eux, tout va plus vite, il est donc important de les connaître. Pour ce faire, accédez à " Paramètres "Encore et cliquez sur" Raccourcis clavier . »
Désormais, le programme vous permet de configurer une large combinaison de touches pour rendre votre vie plus accessible. Il vous suffit d'activer ces commandes qui s'adaptent à ce que vous demandez et c'est tout.
Le général
Nous allons terminer ce tutoriel Zoom avec le ” Général », Qui se trouve dans les« Paramètres »du programme. Ici, vous aurez de nombreuses options générales (jamais mieux dites) pour que le logiciel s'adapte à ce que vous recherchez.
Par exemple, tout d'abord, décochez la case "Démarrer le zoom quand Windows démarre ». Moins il y a de programmes lancés lors de l'exécution du système d'exploitation, mieux c'est pour votre PC, croyez-nous, car il souffrira moins lorsqu'il consommera des ressources système.
Une fois que cela est fait, le reste n'est rien de plus que d'activer les options souhaitées. Par exemple, nous avons laissé coché la deuxième case, qui sert à ce que lors de la minimisation du Zoom, l'écran apparaisse en haut en minuscule. De même, nous avons également activé le " Demandez-moi une confirmation lorsque vous quittez une réunion ", Ce qui est parfait si vous appuyez accidentellement sur le bouton de fermeture, de sorte que vous obtenez un message d'avertissement à ce sujet.
Le reste consiste simplement à regarder les différentes boîtes et à choisir celles que vous voulez. Par exemple, vous pouvez changer le ton de peau des émoticônes, en plus de configurer deux moniteurs, de copier le lien de la réunion dès que vous y accédez, d'afficher le temps de connexion dont vous disposez (c'est assez curieux), etc.
Et jusqu'à présent, tutoriel complet du programme de visioconférence par antomomasie lors de cette pandémie provoquée par le Covid-19. J'espère que vous avez appris les bases de ce logiciel, de la façon d'activer l'enregistrement local à la façon de modifier certaines options par défaut qui apparaissent dans le programme. Rappelez-vous qu'en fin de compte, vous avez la dernière décision lorsqu'il s'agit de changer certains aspects.