Depuis toujours, pour se connecter à Windows il est nécessaire d'utiliser un nom d'utilisateur et un mot de passe. Ou sans mot de passe, si cela ne nous dérange pas de compromettre nos données. Cependant, avec l'arrivée de Windows 10, les choses ont changé, et au lieu de créer des utilisateurs locaux, le système utilise notre Microsoft Compte, avec son mot de passe, pour créer l'utilisateur et se connecter à notre ordinateur. L'utilisation d'un mot de passe simple et rapide peut mettre en péril notre compte, tandis qu'un mot de passe fort est fastidieux à saisir à chaque fois que nous nous connectons. Et c'est ici Windows Bonjour entre en scène.
Qu'est-ce que Windows Hello
Windows Hello est une fonctionnalité de sécurité qui a été incluse dans toutes les éditions de Windows 10 depuis son lancement (bien qu'elle n'ait pas atteint toutes les régions de lancement). Cette fonction de sécurité nous permet d'oublier le mot de passe et d'utiliser d'autres méthodes d'authentification plus rapides et plus confortables pour se connecter à l'ordinateur.
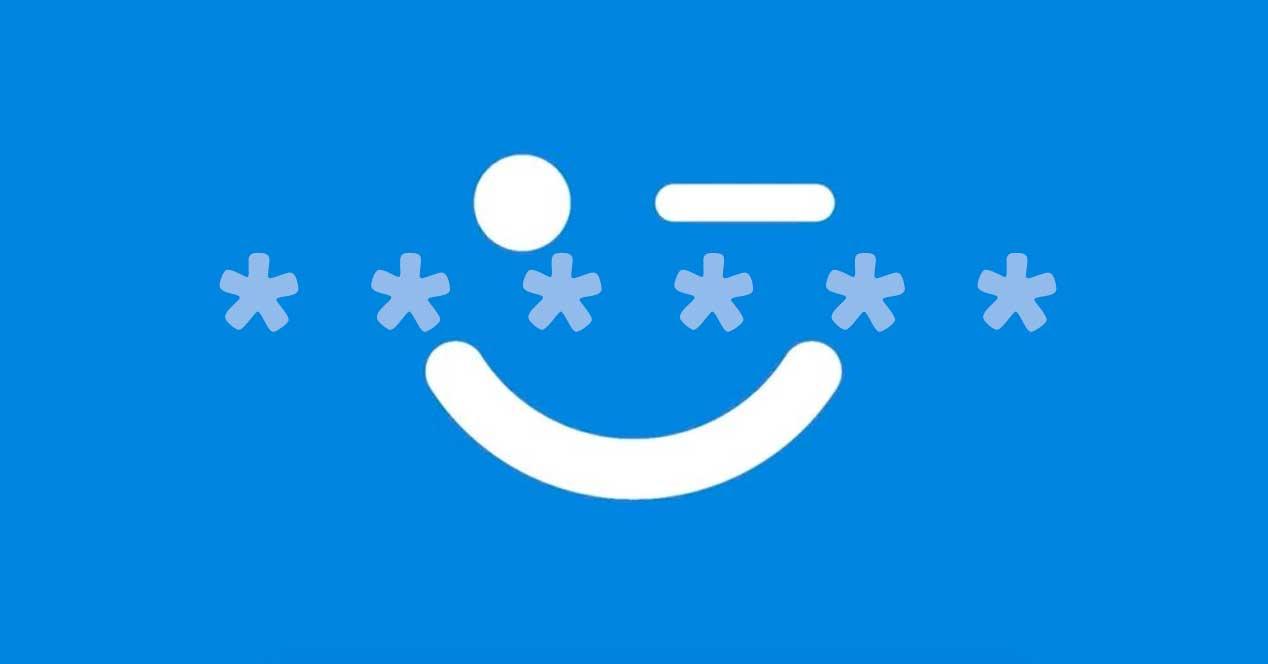
Grâce à Windows Hello, nous allons pouvoir utiliser un mot de passe long, robuste et complexe pour protéger notre compte Microsoft pendant que nous le pouvons connectez-vous rapidement à Windows 10 , en toute sécurité, sans avoir à taper ce mot de passe complexe.
Cette fonctionnalité de sécurité nous permet de nous connecter à Windows à l'aide de deux types de systèmes d'authentification. Le premier d'entre eux se fait par le biais de systèmes ou de modèles de clés personnalisés:
- NIP: nous permet de définir un code PIN numérique à utiliser à la place de notre mot de passe.
- Mot de passe: vous permet d'utiliser le mot de passe du compte Microsoft pour vous connecter.
- Mot de passe de l'image : Définissez une image et cliquez sur un point spécifique pour vous connecter.
La deuxième des méthodes pour se connecter à Windows 10 est via des systèmes d'authentification biométrique ou double. Ici, nous pouvons choisir:
- Visage: avec un appareil photo compatible, nous pouvons utiliser notre visage pour nous connecter automatiquement.
- Empreinte Digitale : si nous avons un lecteur d'empreintes digitales, nous pouvons utiliser notre doigt pour nous connecter, ainsi que pour déverrouiller le mobile.
- Clef de sécurité : avec une clé FIDO ou compatible, nous pouvons l'utiliser pour nous connecter. Sans la clé connectée au port USB, l'ordinateur sera verrouillé.
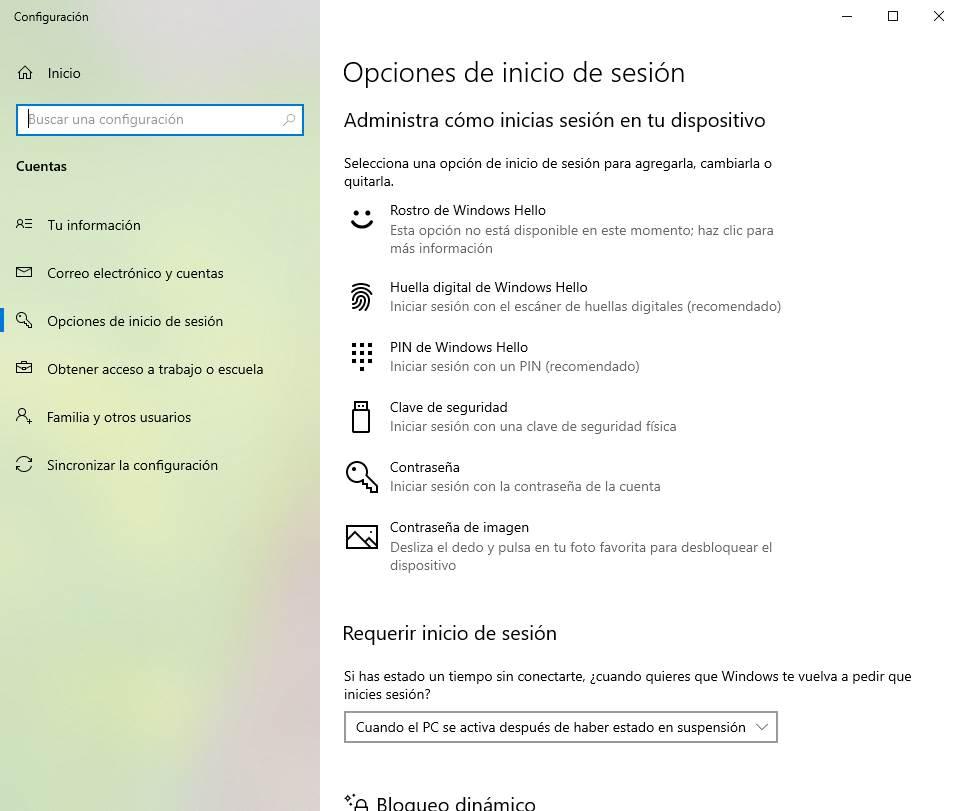
Windows Hello a été initialement présenté comme une fonctionnalité de Windows, mais aujourd'hui, de nombreuses applications l'utilisent pour authentifier l'utilisateur. Google Chrome, par exemple, nous permet de nous authentifier avec Hello pour accéder à nos mots de passe enregistrés ou pour payer sans avoir à saisir un autre mot de passe ou clé. Dropbox et onedrive sont également compatibles avec cette fonction de sécurité.
Conditions requises pour utiliser cette fonction de sécurité
Windows Hello est disponible à partir de la première version de Windows 10, bien qu'au départ, il n'était disponible qu'aux États-Unis. Avec les mises à jour suivantes du système d'exploitation, cette fonction a atteint d'autres utilisateurs jusqu'à ce qu'aujourd'hui, 100% des utilisateurs de Windows 10 disposent de Windows Hello pour l'utiliser. Par conséquent, pour être sûr, la première chose que nous devons nous assurer est de avoir le dernier le système d'exploitation mise à jour installée avec tous les correctifs publiés à ce jour.
De plus, Windows Hello ce que vous recherchez est de nous aider à nous connecter en toute sécurité sans utiliser le mot de passe du compte Microsoft. Par conséquent, une autre exigence pour utiliser cette fonctionnalité de sécurité est d'avoir un compte Microsoft, pas un compte local.
Pour utiliser les systèmes d'authentification par code PIN ou image, nous n'avons besoin de rien d'autre. Cependant, si nous voulons utiliser les autres systèmes d'authentification biométrique, il est nécessaire d'avoir du matériel supplémentaire. Par exemple, pour déverrouillez notre ordinateur avec l'empreinte digitale nous devons avoir un lecteur d'empreintes digitales. Les ordinateurs portables modernes en ont généralement un inclus par défaut. Et si nous n'en avons pas, nous pouvons en acheter un sur Amazon à un prix assez avantageux.
De même, si nous voulons utiliser la reconnaissance faciale, nous aurons besoin d'une webcam prenant en charge cette fonction. Toute caméra n'est pas utile car, pour que la détection soit précise et fiable, nous avons besoin que la caméra ait un infrarouge combustion propre . Ces caméras sont un peu plus chères que le lecteur d'empreintes digitales, bien que certains ordinateurs portables relativement nouveaux apportent déjà généralement une caméra à l'écran qui prend en charge cette technologie.
Et enfin, si nous voulons utiliser les clés de sécurité pour nous authentifier auprès de l'ordinateur, nous devons également disposer d'une clé avec des certificats et des protocoles fiables, tels qu'un FIDO key .
Comment configurer Windows Hello
De toutes les options de sécurité que nous propose Windows Hello, nous pouvons activer tout ce que nous voulons. Nous pouvons donc utiliser à tout moment celui qui est le plus confortable ou le plus rapide. Ce que Windows Hello requiert avant d'utiliser tout autre système d'authentification est de configurer un code PIN . Ainsi, si les autres systèmes (par exemple, l'empreinte digitale ou la webcam) ne fonctionnent pas, nous pouvons toujours accéder à l'ordinateur en utilisant ledit code PIN.
Pour entrer les paramètres de Windows Hello, nous devons ouvrir Windows 10 Paramètres (raccourci clavier Windows + I) et accédez au menu hybrides > Options de connexion .
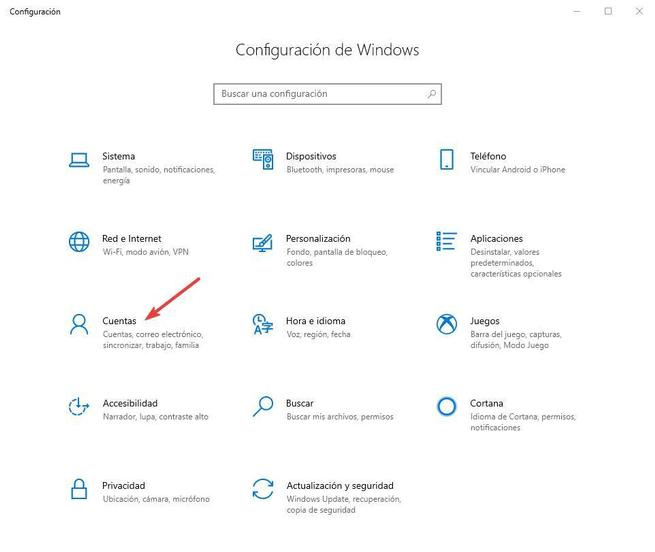
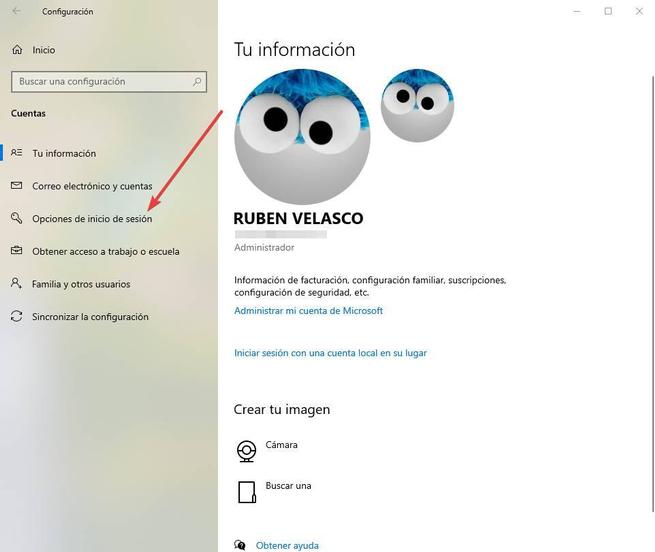
Ici, nous pouvons configurer chacune des options de connexion que Windows Hello nous offre.
Définir le code PIN
PIN est le système d'authentification Windows Hello standard. Cela nous permet de remplacer la saisie du mot de passe chaque fois que nous nous connectons avec un code PIN numérique (ou alphanumérique) beaucoup plus rapide et confortable.
Nous sélectionnerons l'option pour configurer un code PIN pour vous connecter et l'assistant nous guidera à travers les étapes que nous devons suivre. Fondamentalement, ce que nous devons faire est d'entrer le code PIN dans la case qui apparaît et de le répéter dans la case inférieure. Si nous voulons utiliser des lettres ou des symboles, nous devrons cocher la case qui apparaît sous les cases pour le code PIN.
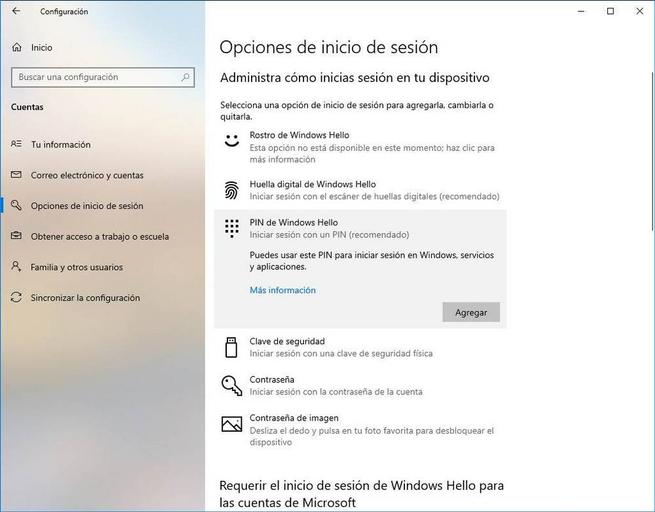
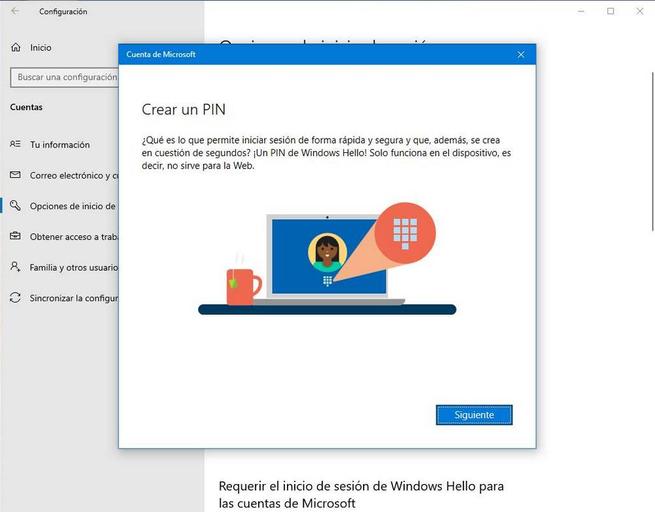
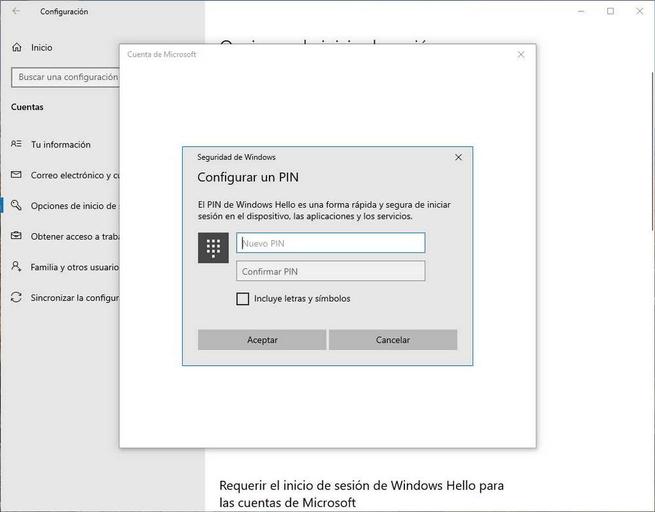
Lorsque nous entrons le code PIN, notre Windows 10 sera déjà protégé avec lui.
Configurer la reconnaissance faciale
En cas d'avoir une caméra compatible, nous allons pouvoir utiliser ce système d'authentification. Tout ce que nous avons à faire est de sélectionner cette option dans la configuration de Windows Hello et de démarrer avec l'assistant qui nous guidera pour implémenter cette mesure de sécurité.
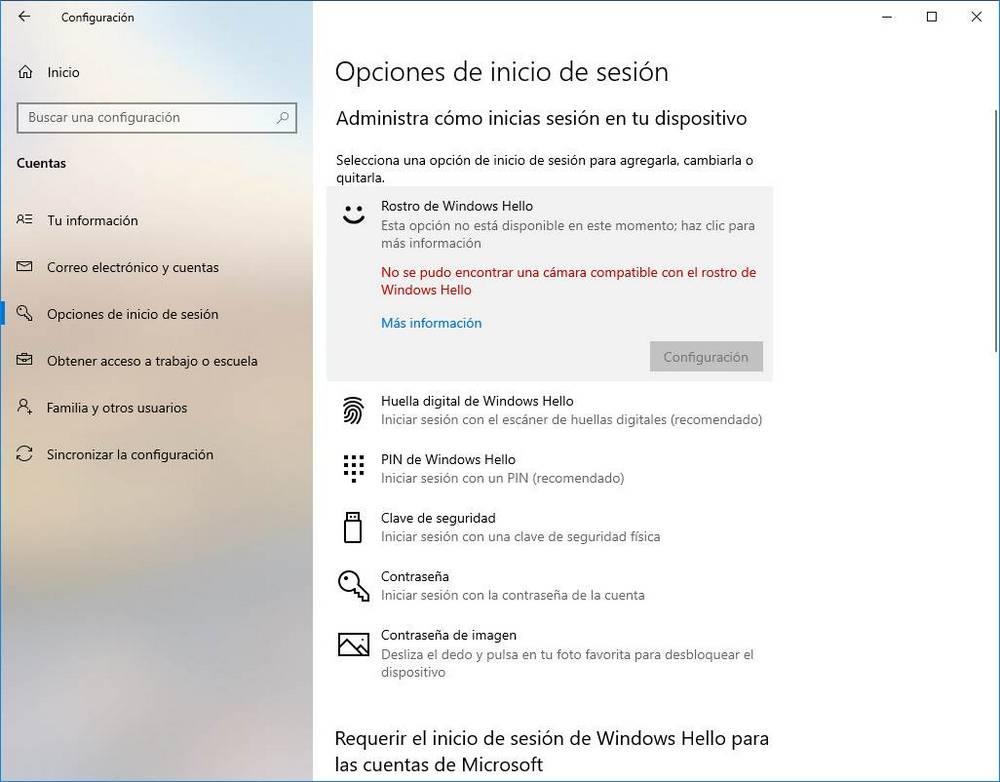
Après nous avoir demandé notre mot de passe (ou le code PIN si nous l'avons déjà activé auparavant), la caméra se connectera et nous demandera de le regarder pendant quelques secondes. Nous devons garder notre visage à l'intérieur de la boîte qui apparaîtra à l'écran jusqu'à ce qu'il finisse de nous reconnaître. Il est essentiel d'avoir un bon éclairage lors de la configuration de cette fonctionnalité pour éviter les erreurs de reconnaissance.
Lorsque nous aurons terminé, cette fonction sera déjà configurée et Windows pourra nous reconnaître à travers son «œil» sans rien faire. Si nous n'avons pas configuré le code PIN, nous devrons le configurer avant de fermer l'assistant, pour des raisons de sécurité.
Définir l'empreinte digitale
L'empreinte digitale est un autre des systèmes d'authentification les plus confortables que nous pouvons configurer sous Windows. Si nous avons un lecteur d'empreintes digitales, tout ce que nous avons à faire est de sélectionner l'option pour le configurer dans le menu d'options de Windows Hello.
Après s'être authentifié avec le code PIN (ou mot de passe, si nous n'avons pas encore configuré le code PIN), nous devons simplement suivre les étapes qui apparaissent à l'écran pour configurer notre doigt. Fondamentalement, il s'agit de mettre le doigt sur et hors du lecteur et de le déplacer jusqu'à ce que vous le reconnaissiez complètement.
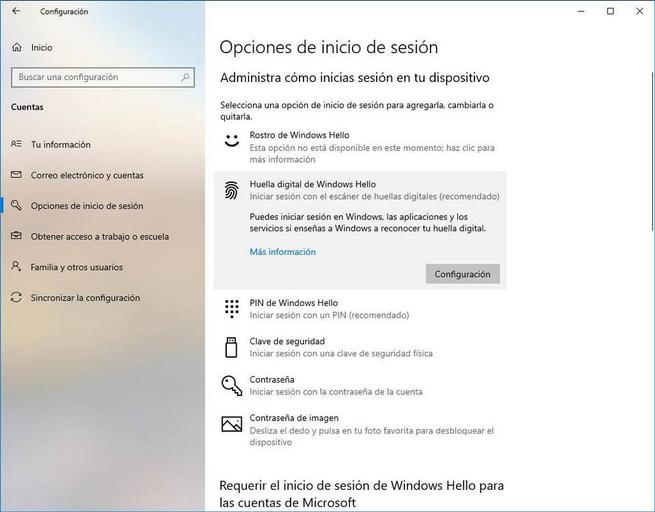
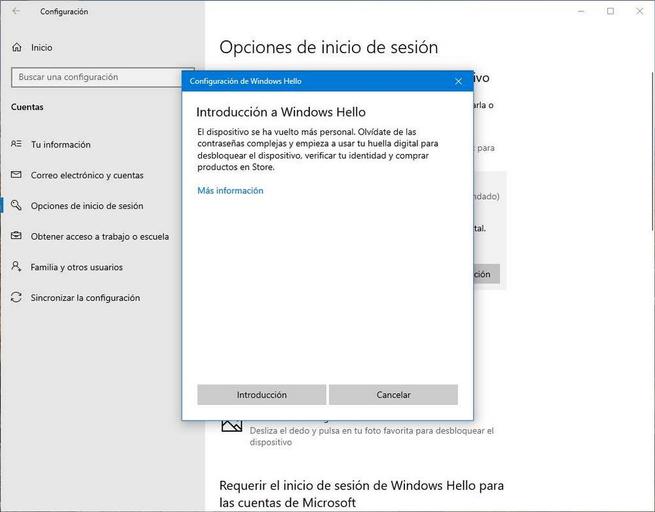
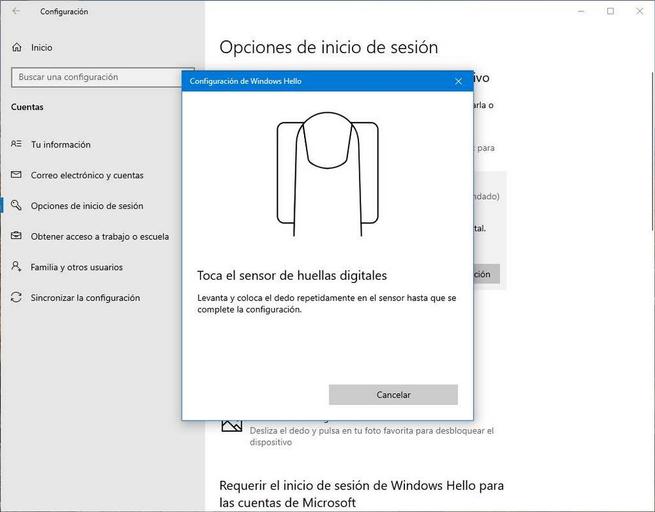
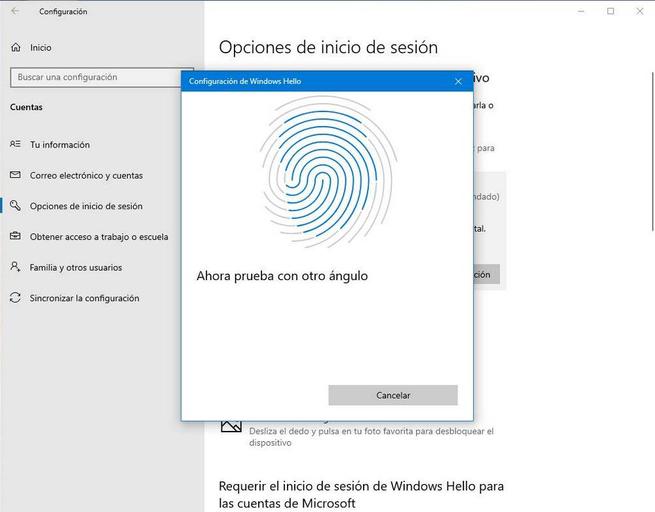
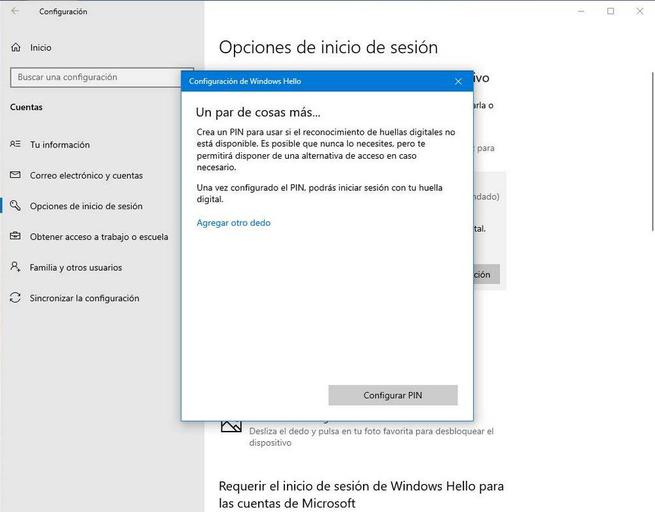
Une fois terminé, tout comme avec la webcam, cela nous obligera à configurer un code PIN si nous ne l'avons pas fait auparavant. Et nous pouvons déjà commencer à nous connecter à l'aide du lecteur d'empreintes digitales de Windows 10. Indiquez également que nous pouvons ajouter les empreintes digitales que nous voulons, quelque chose d'utile si, par exemple, nous partageons l'ordinateur avec d'autres personnes de confiance.
Configurer la clé de sécurité
Si nous voulons utiliser une clé de sécurité pour se connecter à Windows 10, nous pouvons également la configurer à partir de cette section de Windows Hello. La seule chose que nous devons faire pour cela est de choisir ce système d'authentification, de connecter la clé de sécurité à un port USB de notre PC et de suivre les étapes que l'assistant va nous montrer.
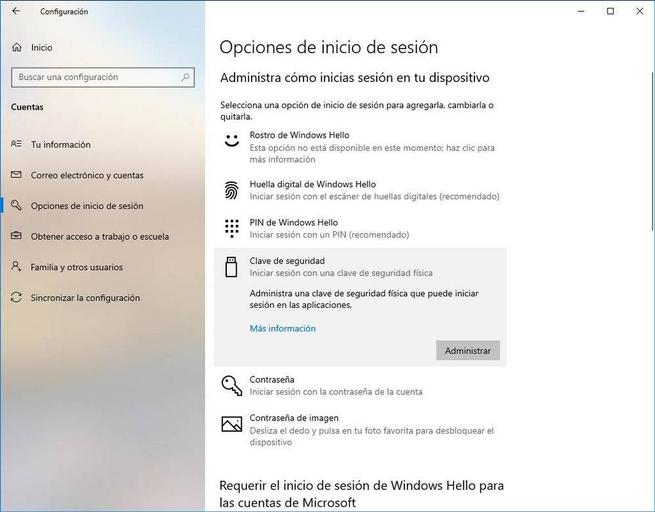
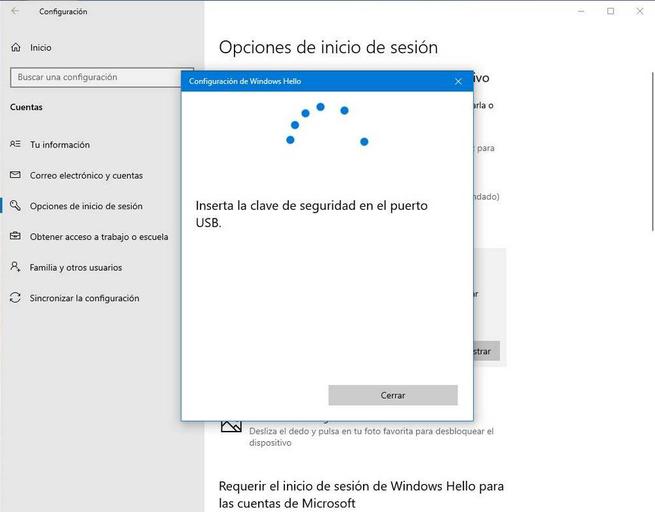
Une fois le processus terminé, nous pouvons utiliser cette clé USB pour nous connecter au lieu d'un code PIN, d'un mot de passe ou de tout autre système biométrique.
Définir mot de passe
Cette option n'est pas une méthode d'authentification en tant que telle, mais elle nous permet de changer facilement le mot de passe de notre compte Microsoft et, avec lui, le mot de passe de l'utilisateur Windows.
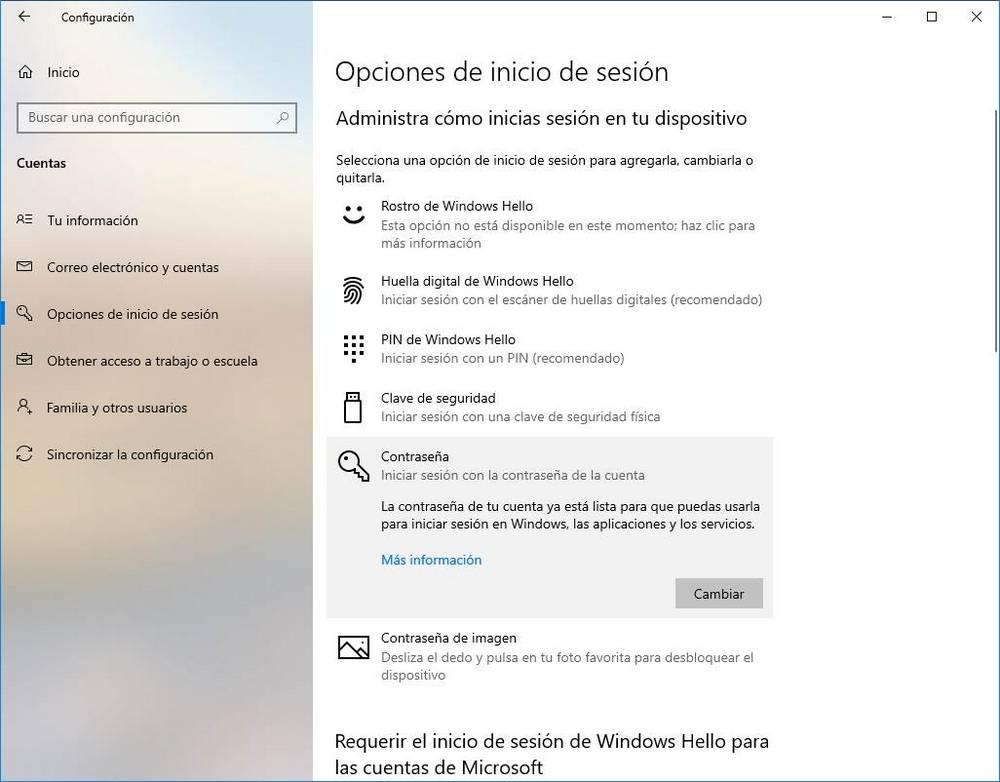
Définir le mot de passe de l'image
Enfin, ce système d'authentification nous permet d'utiliser une image afin que, sur la base de modèles, nous puissions déverrouiller le PC sans utiliser de mot de passe. Pour cela, ce que nous devons faire est de sélectionner cette option dans le menu Windows Hello et de configurer le modèle que nous voulons effectuer. Nous pouvons laisser la photo par défaut de Windows 10 ou choisir n'importe quelle image que nous avons stockée sur l'ordinateur.
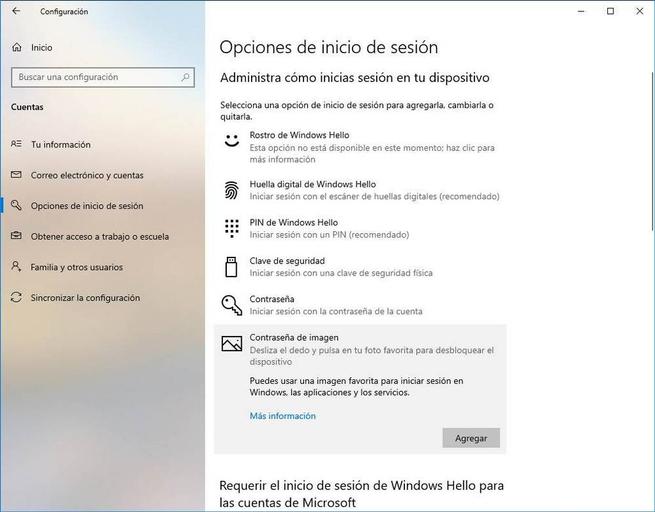
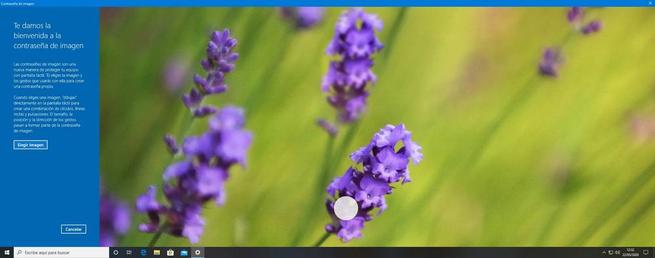
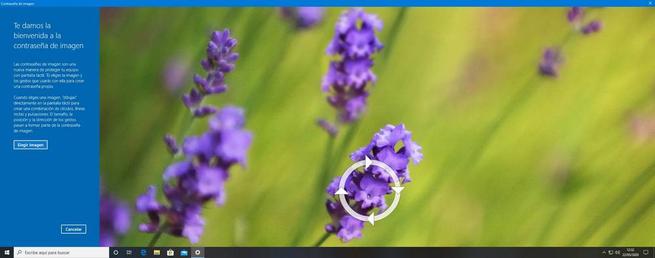
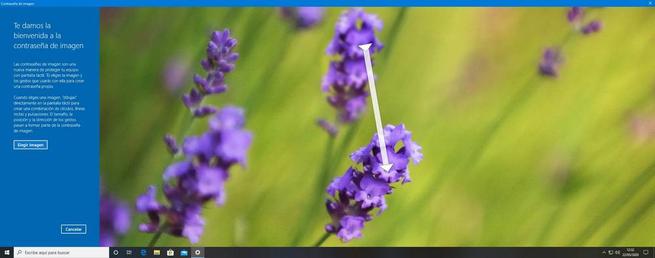
Cette méthode n'est pas l'une des plus sûres, mais elle est très confortable si nous avons un écran tactile sur notre ordinateur.
Comment supprimer le code PIN de Windows 10 (désactiver Windows Hello)
Si après un certain temps nous ne voulons pas continuer à utiliser ces systèmes d'authentification et que nous voulons revenir au nom d'utilisateur et au mot de passe habituels, Windows 10 nous permet de désactiver toutes ces options Windows Hello facilement.
Ce que nous devons faire pour cela, c'est retourner à la section des options de connexion (Paramètres> Comptes> Options de connexion) et choisir l'élément que nous voulons désactiver.
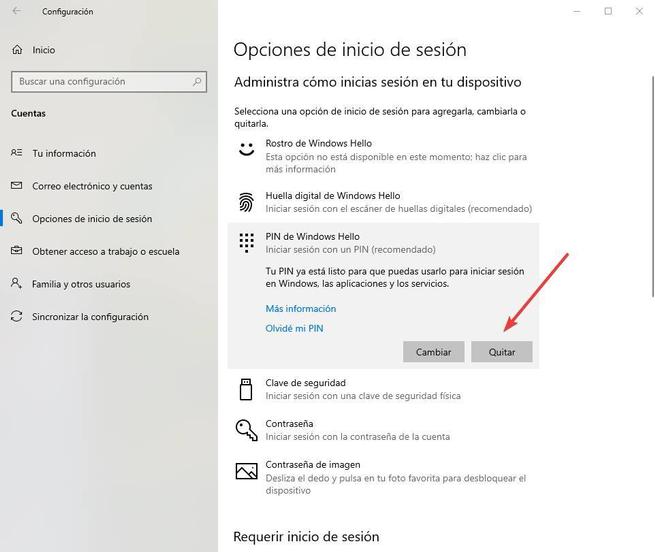
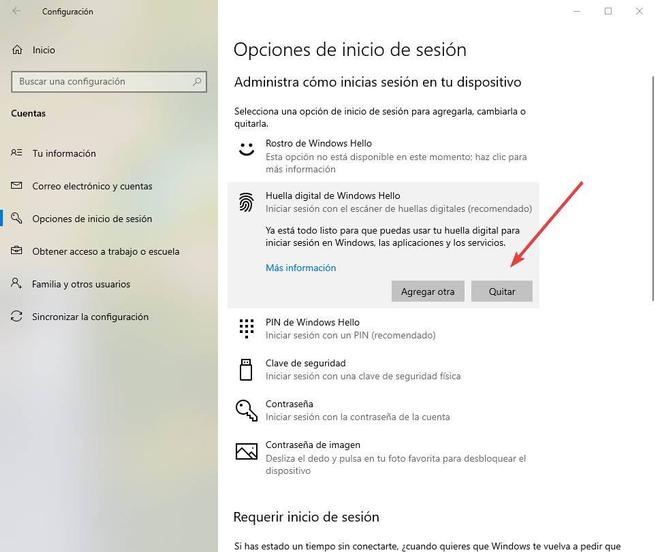
Windows 10 nous demandera d'entrer le code PIN (dans le cas de la désactivation des systèmes biométriques) ou le mot de passe du compte Microsoft (dans le cas où ce que nous supprimons est le code PIN) pour démontrer que c'est nous et, ce qui est très important, que nous nous souvenions d'elle.
Lorsque nous aurons terminé, le code PIN, l'empreinte digitale ou l'élément que nous avons dit supprimer seront désactivés. Nous pouvons le vérifier en appuyant sur Windows + L pour bloquer la session et en vérifiant les systèmes d'authentification disponibles.
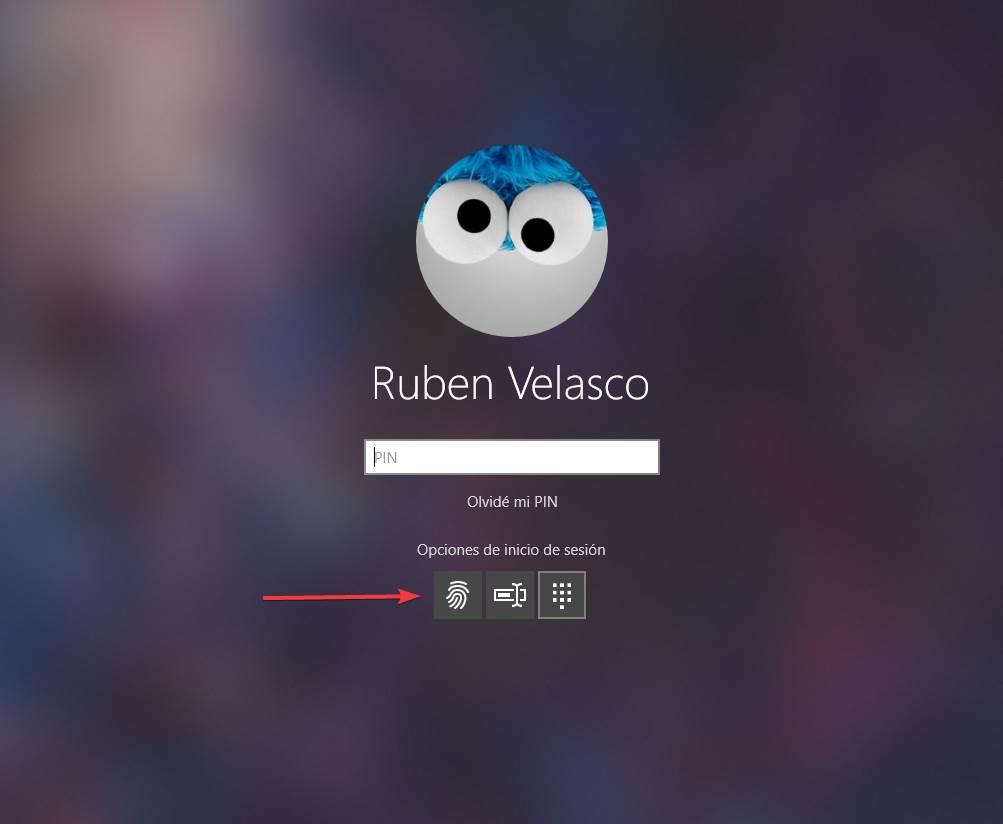
Grâce à Windows Hello, utiliser Windows 10 en toute sécurité est plus facile que jamais.