En ce qui concerne la suite bureautique, Microsoft's Office est sans aucun doute le plus populaire à la fois sur le lieu de travail, dans l'enseignement ou à la maison. Malgré l'existence d'une suite gratuite de mieux en mieux préparée, la vérité est que la suite de Microsoft est inégalée. Cependant, Office n'est pas un outil parfait, et nous pouvons également trouver des erreurs qui peuvent nous désespérer. C'est le cas du message « Veuillez patienter pendant Windows configure Microsoft Office" message.
Que nous utilisions Microsoft 365 (anciennement Office 365) ou Office 2019 ou une autre version précédente, il est inévitable qu'ils ne puissent être exempts d'erreurs qui affectent le logiciel bureautique et qui peuvent gâcher notre expérience utilisateur.

Causes du problème « Veuillez patienter pendant que Windows configure Microsoft Office »
Les problèmes et les erreurs dans Microsoft Office ne sont généralement pas récurrents, mais nous pouvons parfois les trouver. Par exemple, il peut arriver qu'à chaque fois que nous ouvrons une application de cette suite bureautique telle que Word, Excel, PowerPoint, etc., le message "Veuillez patienter pendant que Windows configure Microsoft Office" s'affiche et il n'est configuré qu'à chaque exécution. , étant Il est possible de le trouver indifféremment dans ses différentes versions.
En attendant un moment, il est possible que le programme s'ouvre, mais la fenêtre de configuration réapparaît à chaque démarrage l'un des programmes de la suite, empêchant le logiciel de démarrer à la vitesse appropriée. Ce problème particulier peut être assez frustrant, principalement parce qu'il est difficile de diagnostiquer avec précision quelle peut être la cause première de ce problème.
La cause la plus probable est que cela est dû à un problème interne, ou que nous avons installé des modules complémentaires qui causent la corruption ou que nous avons installé la version 32 bits sur une version 64 bits de Windows. Quelle que soit l'origine, la vérité est qu'il existe différentes manières de résoudre cette erreur.
Façons de corriger l'erreur
Ensuite, nous proposons différentes manières d'essayer de résoudre l'erreur Veuillez patienter pendant que Windows configure Microsoft Office.
Bureau de réparation
La première étape pour nous aider à résoudre ce problème consiste à réparer Office. De cette manière et en interne, l'application exécute son propre utilitaire de résolution des problèmes, recherchant les erreurs courantes et réparant toute instance pouvant être à l'origine du problème. C'est quelque chose que nous pouvons faire à partir du menu "Panneau de configuration" ou "Paramètres Windows".
Depuis le panneau de contrôle
Pour réparer Office, nous pouvons choisir de lancer le Panneau de configuration. Pour ce faire, nous allons écrire le panneau de configuration dans la zone de recherche du menu Démarrer et le sélectionner. Cela ouvrira une fenêtre dans laquelle dans la section "Programmes", nous sélectionnons "Désinstaller un programme".
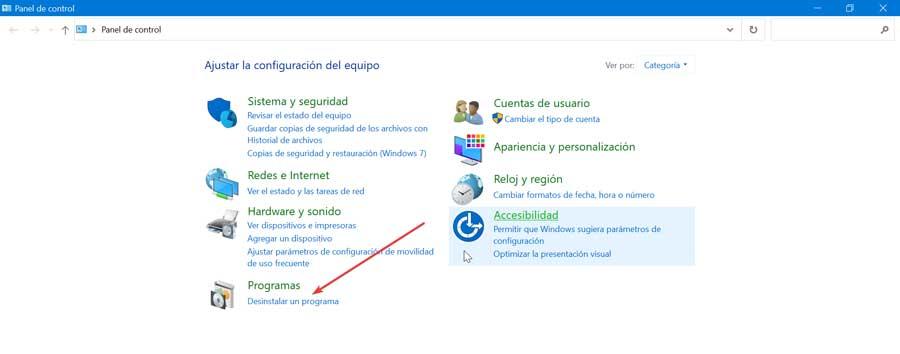
Cela nous amènera à une nouvelle fenêtre avec toutes les applications installées sur notre ordinateur. Ici, nous devons cliquer avec le bouton droit sur Microsoft Office 365 (ou une autre version que nous avons) et sélectionner « Modifier ».
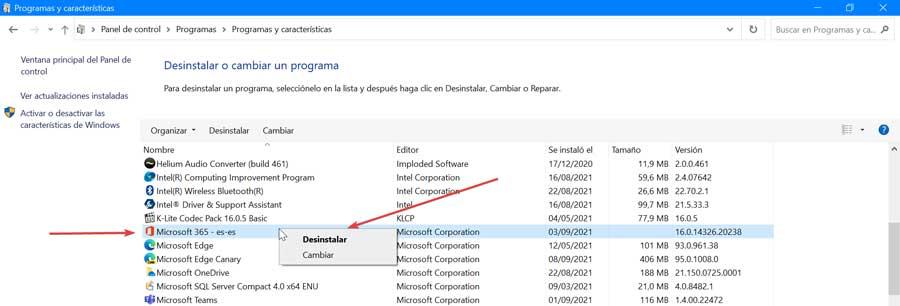
Cela fera apparaître une nouvelle fenêtre dans laquelle nous sélectionnerons « Réparation rapide » puis « Réparer » pour commencer le processus, sans avoir besoin d'une connexion Internet. On peut aussi opter pour la Réparation en ligne, elle prend un peu plus de temps et nécessite une connexion Internet, mais il est utile d'utiliser au cas où le problème n'est pas résolu comme la « Réparation rapide ».
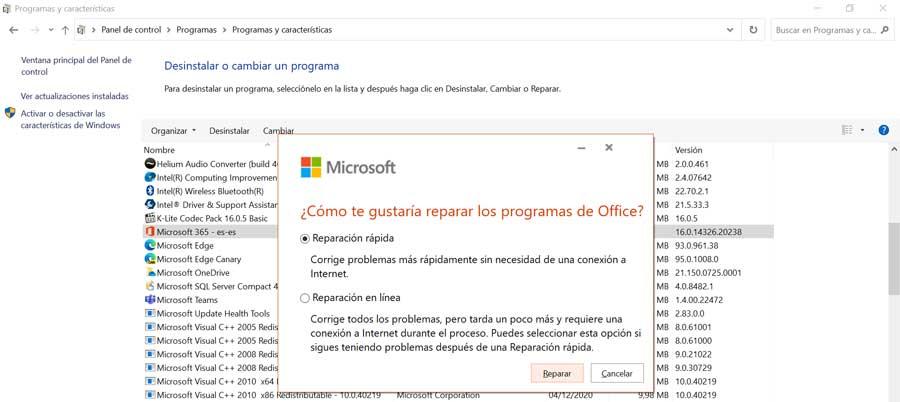
Depuis le menu Paramètres
Nous pouvons également effectuer la même opération, mais à partir du menu Paramètres, auquel nous pouvons accéder en appuyant sur le raccourci clavier "Windows + I". Une fois qu'il apparaît, cliquez sur la section « Applications ».

Nous faisons défiler vers le bas où nous trouvons une liste des applications installées, nous devons donc rechercher celle correspondant à Microsoft Office 365 ou celle correspondant à notre version. Nous cliquons dessus et cliquons sur le bouton "Modifier". Cela ouvrira une fenêtre Office où nous pourrons choisir entre « Réparation rapide » ou « Réparation en ligne ».
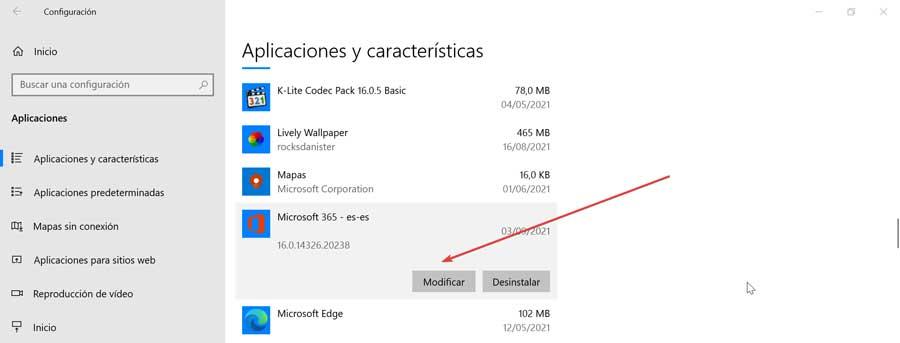
Désactiver les plugins tiers
Il est possible que la cause de l'erreur se trouve dans les compléments Office tiers que nous avons installés. Pour le vérifier, il faudra désactiver tous les add-ons que nous avons installés.
Pour ce faire, à partir d'une application Office que nous avons ouverte, nous devons cliquer sur l'onglet "Fichier" puis sélectionner "Options" pour ouvrir une fenêtre de configuration où nous devons cliquer sur la section "Modules complémentaires". En bas, cliquez sur le bouton « Go » et la fenêtre s'ouvrira avec tous les modules complémentaires installés.
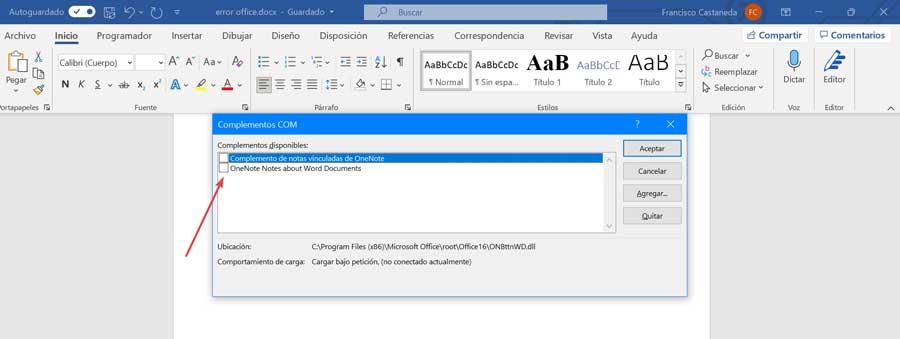
Il ne nous reste plus qu'à décocher les cases de tous les compléments et redémarrer Office pour voir si c'était la cause de l'erreur. Si tel est le cas, nous devons effectuer la même opération, mais en laissant un complément marqué, jusqu'à ce que nous vérifiions qui a été le coupable.
Activer la recherche Windows
Une autre cause possible de l'affichage du message Veuillez patienter pendant que Windows configure Microsoft Office est que la version 32 bits est installée dans une version 64 bits de Windows. Pour pouvoir le résoudre, l'activation du service de recherche Windows (Windows Search) peut suffire.
C'est quelque chose que nous pouvons faire en accédant à la section "Services" de Windows. Pour ce faire, nous appuyons sur le raccourci "Windows + R" qui ouvrira la commande "Exécuter", nous écrivons services.msc et nous appuyons sur Entrée.
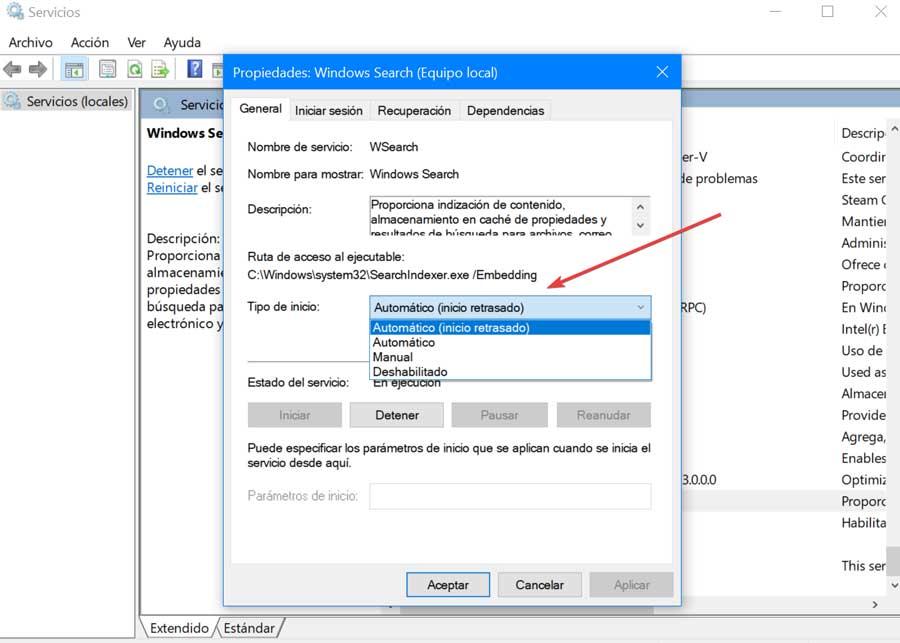
Une fois dans la fenêtre Services, nous devons rechercher le windows Search entrée, presque au bas de la liste. Faites un clic droit dessus et sélectionnez "Propriétés". Cela ouvrira une fenêtre et nous devons définir le «Type de démarrage sur Automatique (démarrage différé)» et dans «État du service», sélectionnez «Démarrer». Enfin, cliquez sur « Appliquer » et « OK » pour enregistrer les modifications et redémarrez le PC pour que les modifications prennent effet.
Restaurer Windows vers une version précédente
Si rien de ce qui précède n'a fonctionné, en dernier recours, nous pouvons essayer de restaurer Windows vers une version précédente où Office fonctionnait correctement. Cela devrait résoudre complètement le problème. Nous ne devrions pas craindre de perdre toutes nos données avec cette option puisque l'assistant lors de la restauration nous offrira la possibilité de les conserver.
Afin de restaurer le système, nous devons taper Réinitialisez le système dans la zone de recherche du menu Démarrer et sélectionnez « Récupération ». Dans la nouvelle fenêtre, nous sélectionnons "Ouvrir la restauration du système", afin qu'il annule les modifications apportées récemment dans le système.

Ensuite, l'assistant apparaîtra qui nous donnera la possibilité d'accéder à la dernière date de récupération disponible. De cette façon, si Office fonctionne correctement à ce moment-là, sa restauration devrait fonctionner à nouveau. Une fois le système restauré, le PC redémarrera et nous devrions pouvoir accéder à n'importe quelle application Office sans que le message Veuillez patienter pendant que Windows configure Microsoft Office s'affiche.
