Grâce au machines virtuelles, il est possible d'installer n'importe quel système d'exploitation sur notre ordinateur et de le tester sans compromettre notre PC. Ces machines virtuelles fonctionnent à grands traits comme un ordinateur autonome, c'est-à-dire avec son matériel, son disque dur, son BIOS, etc. Pour pouvoir monter une machine virtuelle, un logiciel est nécessaire pour nous guider tout au long du processus et est responsable pour contrôler les machines, les démarrer, les arrêter et d'autres opérations. Et l'un des plus populaires est VirtualBox.
VirtualBox est un programme gratuit et open source, actuellement géré par Oracle, qui nous permet de virtualiser le matériel et de créer des machines virtuelles sur lesquelles installer tout type de système d'exploitation.

Caractéristiques principales de VirtualBox
L'un des points où cela logiciel de virtualisation met davantage l'accent sur portabilité. VirtualBox est disponible pour un grand nombre de systèmes d'exploitation. Et leurs machines virtuelles sont également portables, nous pouvons donc les emporter avec nous quand nous le voulons et les utiliser sur n'importe quel autre ordinateur, soit avec VirtualBox, soit avec d'autres programmes de virtualisation.
Ce logiciel de virtualisation a une boîte à outils appelée " Ajouts de clients ". Ce pack est installé une fois le système d'exploitation installé, il installe les pilotes nécessaires au bon fonctionnement des machines virtuelles et permet une autre série d'options afin d'interagir avec le système d'exploitation hôte, comme les dossiers partagés.
Autre important Caractéristiques offert par VirtualBox sont:
- Il permet de configurer jusqu'à 32 CPU.
- Prise en charge des périphériques USB.
- Compatibilité avec tous les types de matériel et prise en charge ACPI complète.
- Plusieurs résolutions d'écran.
- Système d'instantané complet.
- Il permet de regrouper des machines virtuelles.
- Fonctions de clonage de machines.
- Écran distant pour contrôler la machine virtuelle à partir d'un autre ordinateur.
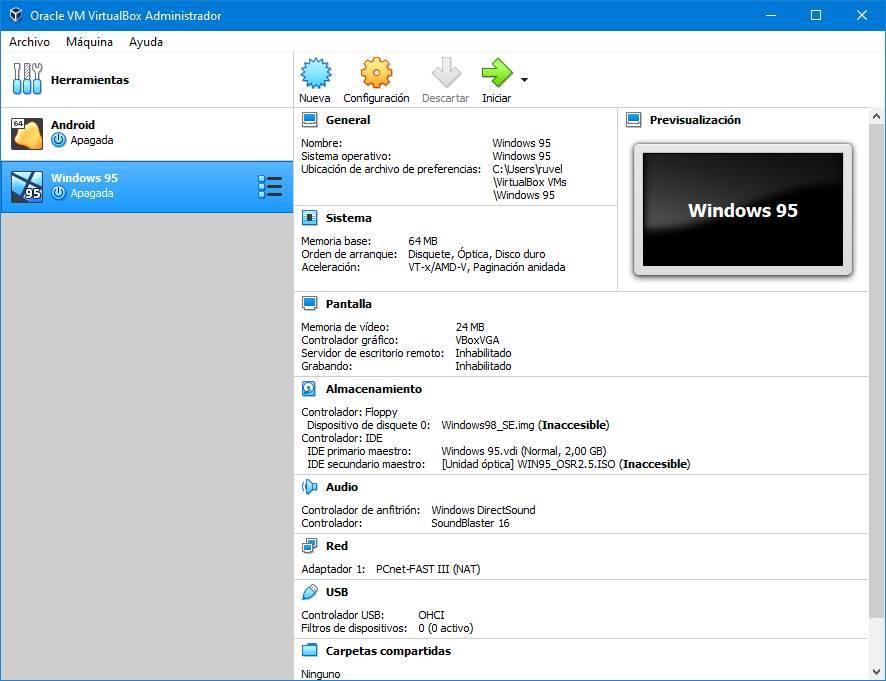
Disponibilité, compatibilité et problèmes
VirtualBox est distribué en tant que logiciel entièrement gratuit pour WindowsmacOS, Linux/Unix et Solaris. De plus, il prend en charge un grand nombre de systèmes d'exploitation, même si certains ont de sérieux problèmes de compatibilité, comme Windows 98.
Grâce à VirtualBox, nous pouvons virtualiser pratiquement n'importe quelle édition relativement moderne de Windows, Linux, DOS et Solaris. Les systèmes les plus pertinents que nous pouvons virtualiser sans problème sont:
- Windows (de XP à la dernière version de Windows 10).
- Ubuntu
- Debian
- SUSE / OuvrezSUSE.
- Fedora
- Oracle Linux
- RHEL
- Arc Linux.
- Solaris
- Mac OS X Server (léopard, léopard des neiges).
- FreeBSD
- DEUX.
- FreeDOS
- SE / 2
Parmi ses limites, nous constaterons que, pour des raisons de compatibilité et de licence d'utilisation, nous ne pouvons pas virtualiser les dernières versions de bureau macOS. Bien qu'il existe des correctifs qui nous permettent d'installer ce système d'exploitation dans VirtualBox, comme dans VMware.
De plus, bien qu'Oracle ait travaillé pour rendre VirtualBox compatible avec Hyper-V, Microsofthyperviseur, il continue de poser de nombreux problèmes aux utilisateurs de Windows 10. Comme dans VMware. Par conséquent, nous devons choisir, ou utiliser ce logiciel, ou utiliser Hyper-V sous Windows.
Créer une machine virtuelle avec VirtualBox
Pour créer une nouvelle machine virtuelle avec ce programme, nous devons cliquer sur le bouton "Nouveau" qui apparaît en haut de sa fenêtre principale. Un assistant de configuration apparaîtra automatiquement qui nous guidera tout au long du processus.
La première chose que nous devons faire est de choisir un nom pour la machine, un itinéraire de notre disque dur pour l'enregistrer, et choisir le type et la version du système d'exploitation que nous allons monter.
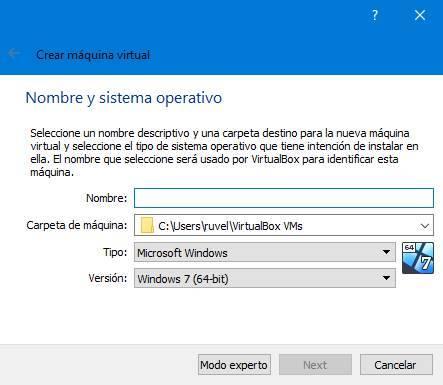
Dans les étapes suivantes, nous allons configurer le RAM que nous voulons allouer à cette machine virtuelle, et la taille que nous voulons que le disque dur ait. Ce disque dur virtuel sera stocké dans le répertoire que nous indiquons.
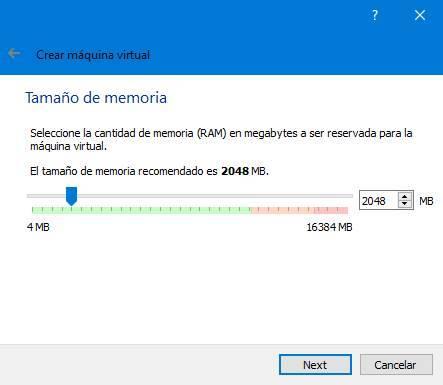
Lorsque nous aurons spécifié ces paramètres, notre nouvelle machine virtuelle sera prête à fonctionner.
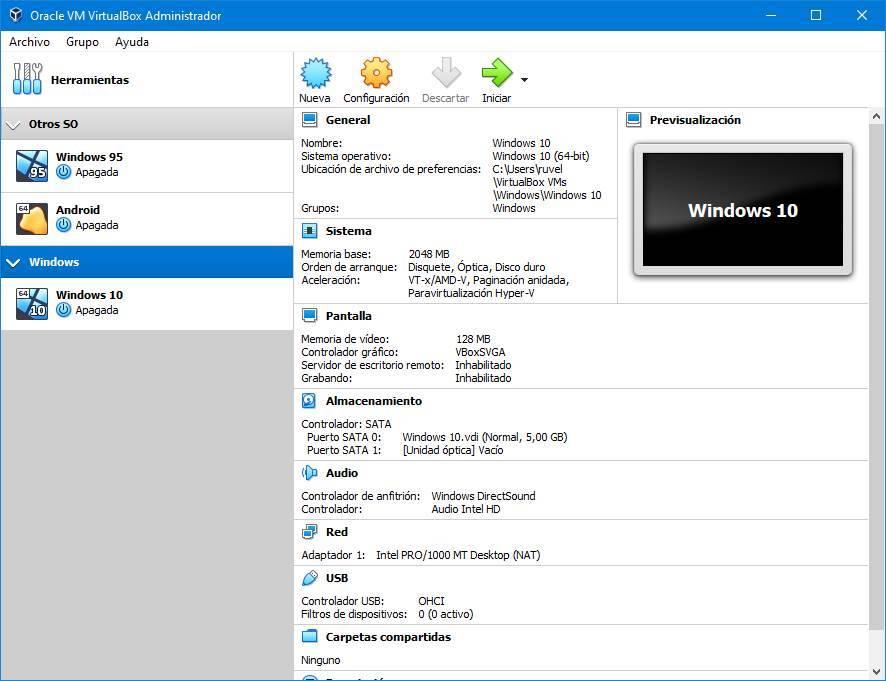
Bien sûr, avant de le démarrer, nous sommes probablement intéressés à jeter un œil aux options de configuration de la machine virtuelle. À partir de là, nous pouvons, par exemple, configurer la mémoire, le processeur et l'accélération 3D de la machine, personnaliser l'écran et les graphiques, le stockage, le réseau, l'audio et bien plus encore.
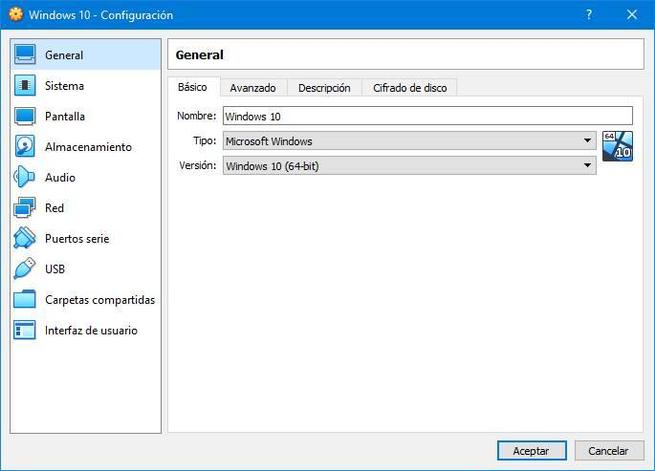
De plus, dans la section «Stockage», nous devons monter l'image ISO avec le système d'exploitation que nous voulons installer. Lorsque nous aurons tout prêt, nous démarrerons simplement la machine virtuelle et procéderons à l'installation du système d'exploitation comme si nous le faisions sur un vrai PC.
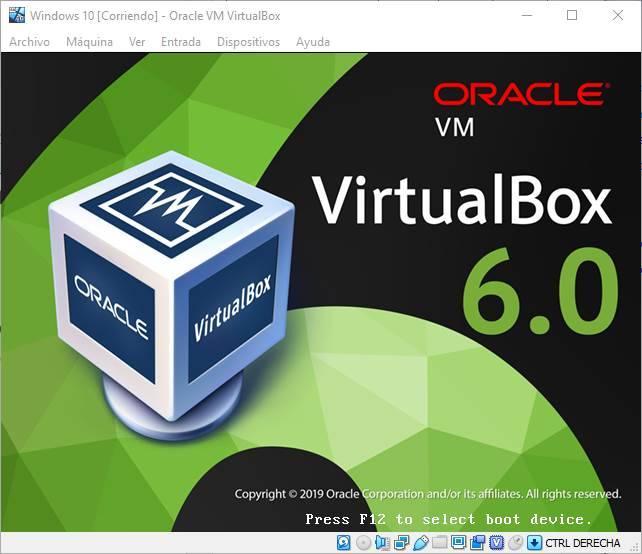
Une fois l'installation terminée, nous n'aurons qu'à installer le Ajouts de clients et commencez à utiliser la machine virtuelle avec l'assurance que ce que nous y faisons n'affectera pas notre système principal.
Télécharger VirtualBox
VirtualBox est un programme open source entièrement gratuit. Tout le monde peut le télécharger et l'utiliser sans problème sur son ordinateur. Pour cela, nous n'avons qu'à accéder à la lien suivant ainsi que le téléchargez la dernière version de VMware cela correspond à notre système d'exploitation principal.
Une fois ce logiciel installé, nous pouvons commencer à assembler nos propres machines virtuelles. Bien sûr, nous devons nous assurer que nous avons activé les fonctions de virtualisation de notre processeur dans le BIOS. Sinon, nous ne pouvons que mal virtualiser les systèmes 32 bits.
