Lorsque nous nous connectons à Internet depuis notre ordinateur, l'une des configurations auxquelles nous prêtons généralement attention est l'adresse IP. Cette IP nous permet d'identifier notre équipement au sein d'un réseau afin que nous puissions, par exemple, nous y connecter ou définir certains paramètres sur le routeur qui ne l'affectent que. L'IP peut être facilement changé, et donc, si nous voulons quelque chose qui nous permet d'identifier notre ordinateur sur le réseau, utilisez l'IP que vous utilisez, alors nous devons faire attention à l'adresse MAC.
Bien que le MAC d'un ordinateur ou d'un périphérique ne peut pas être modifié en tant qu'IP, il existe (illégal, en passant) des moyens de les usurper l'identité. Nous pouvons donc nous connecter à Internet en masquant notre MAC et en faisant croire au routeur et au réseau local que nous sommes un ordinateur différent.
Quelle est l'adresse MAC d'un ordinateur?
Contrairement au Adresse IP de notre ordinateur , qui est une adresse logique utilisée pour identifier notre PC au sein du réseau local et que nous pouvons changer, l'adresse MAC ou l'adresse physique, est une adresse unique pour chaque appareil ou carte réseau dans le monde et qui, en plus, ne peut pas être modifié.
La Adresse MAC est associé au sein d'une puce en lecture seule (ROM) sur chaque carte réseau. Ces adresses MAC doivent respecter certaines normes et, avant de pouvoir être commercialisées, elles doivent être validées par l'agence correspondante, qui dans ce cas est l'IEEE (Institute of Electrical and Electronics Engineers).
Alors que l'adresse IP nous permet de configurer les appareils qui utilisent cette IP, quels qu'ils soient, le MAC nous permet de toujours identifier un ordinateur spécifique. Quelle que soit votre adresse IP. Ainsi, avec le MAC, nous pouvons restreindre l'accès Internet à certains appareils, configurer les bandes passantes et les priorités sur le routeur, ouvrir les ports, configurer un DHCP et bien plus encore.
Comment afficher MAC dans Windows 10
Il existe plusieurs façons de voir l'adresse MAC de notre ordinateur à partir de Windows. Le résultat de tous sera le même, car, comme nous l'avons expliqué, cette adresse ne peut pas être modifiée. Nous pouvons donc choisir la méthode la plus simple ou la plus confortable pour nous.
Utilisation de CMD pour voir le MAC
Si nous n'avons pas peur d'utiliser la console Windows 10 CMD, nous pouvons découvrir le MAC avec une simple commande. Pour ce faire, nous ouvrons une fenêtre CMD dans notre session (elle ne doit pas nécessairement être avec des autorisations d'administrateur) et nous exécuterons la commande suivante:
ipconfig / all
Nous verrons tous les résultats liés à la carte réseau de notre ordinateur. Ce que nous devons rechercher est une section intitulée «Adresse physique». Ce sera le MAC de l'ordinateur.
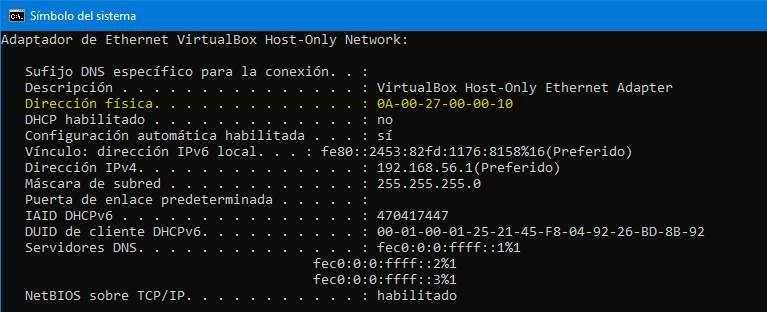
CMD possède une large collection de commandes pour contrôler l'état de la connexion Windows. Nous vous recommandons de les mémoriser, car en plusieurs occasions, ils peuvent être utiles.
Depuis les propriétés du réseau
Une autre façon simple de voir l'adresse MAC de l'ordinateur est dans la section des propriétés réseau du menu Paramètres de Windows 10. Pour ce faire, nous allons cliquer avec le bouton droit sur l'icône réseau de Windows 10 et choisir l'option «Ouvrir les paramètres réseau et Internet».
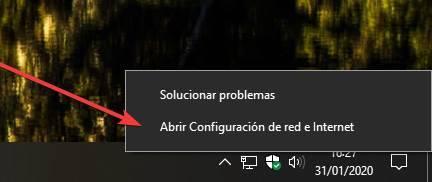
Une nouvelle section sera ouverte avec l'état du réseau. Nous pouvons également atteindre ce point en ouvrant le menu Paramètres de Windows 10, à partir du "Réseau et Internet »> section« État ».
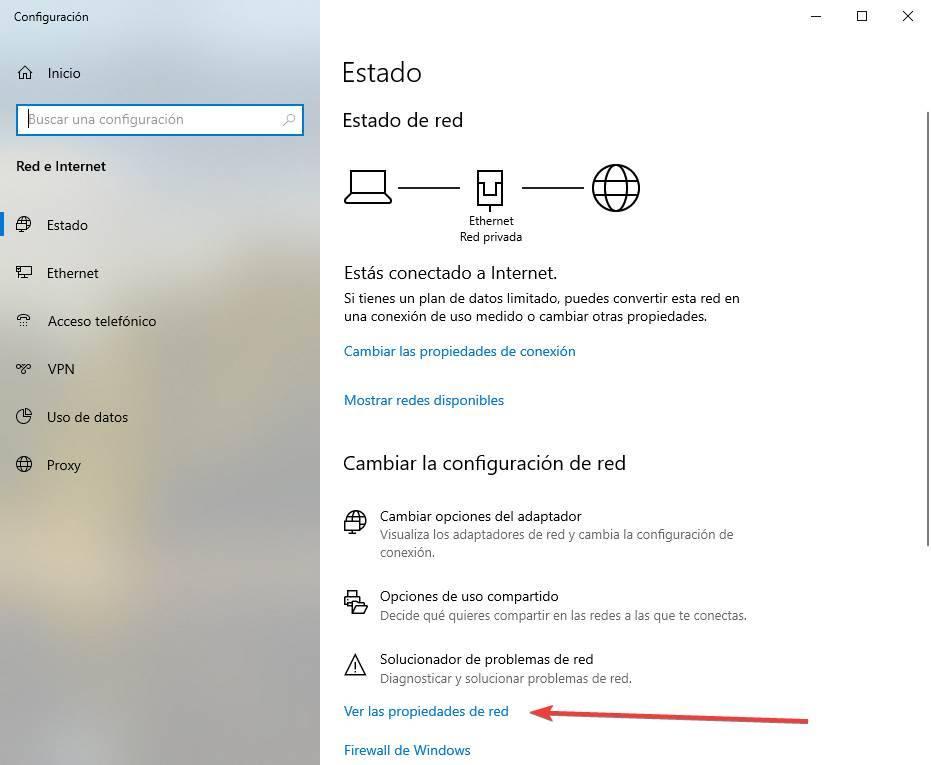
Nous cliquerons sur le lien «Voir les propriétés du réseau». Dans la nouvelle fenêtre qui sera affichée, nous pouvons voir tout ce qui concerne la connexion réseau de notre ordinateur. La section «Adresse physique (MAC)» nous permettra de savoir quelle est l'adresse MAC de notre PC.
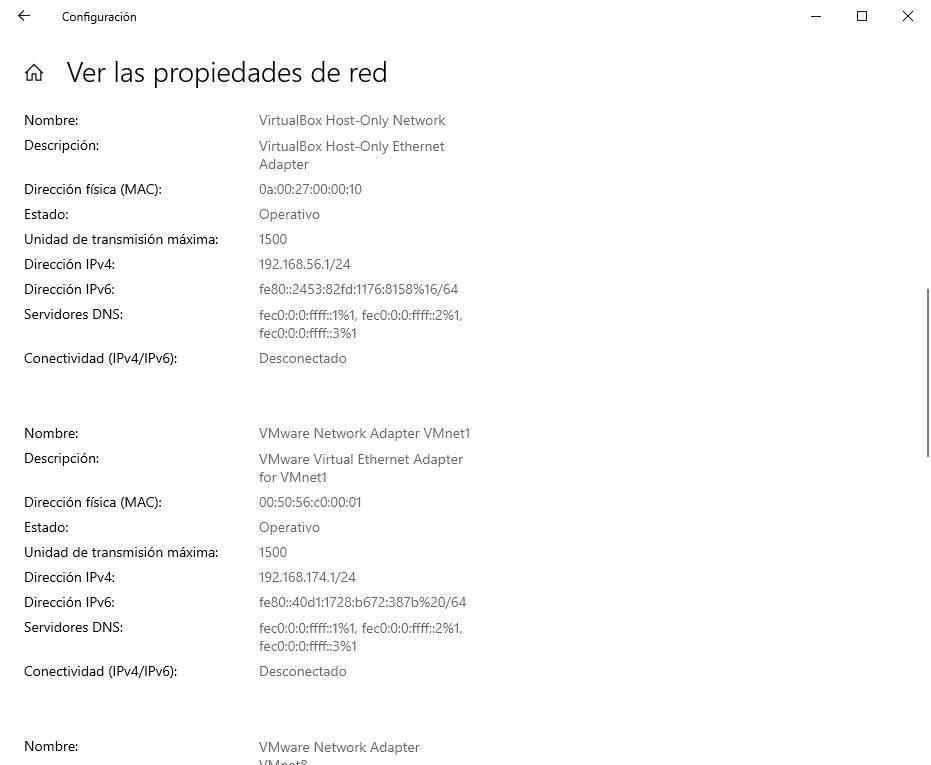
Depuis le panneau de contrôle
Une autre façon de voir le MAC de notre PC est à partir du panneau de configuration Windows lui-même. Pour ce faire, nous allons chercher ce panneau dans la barre de recherche du système d'exploitation, et passer à la section Réseaux et Internet> Réseau et Centre de partage.
Ici, nous sélectionnerons notre connexion et ouvrirons l'écran des détails. Parmi tous les détails, nous pouvons trouver le MAC de la carte réseau associée à cette connexion.
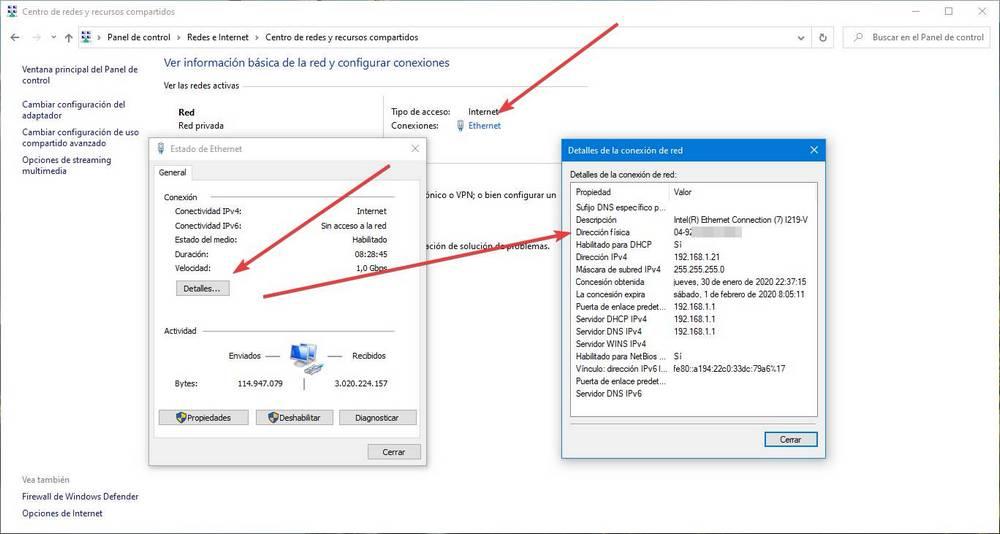
Maintenant, nous n'avons plus qu'à utiliser le MAC pour l'utiliser où nous voulons. Par exemple, pour ouvrir des ports sur un routeur ou configurer un DHCP.
