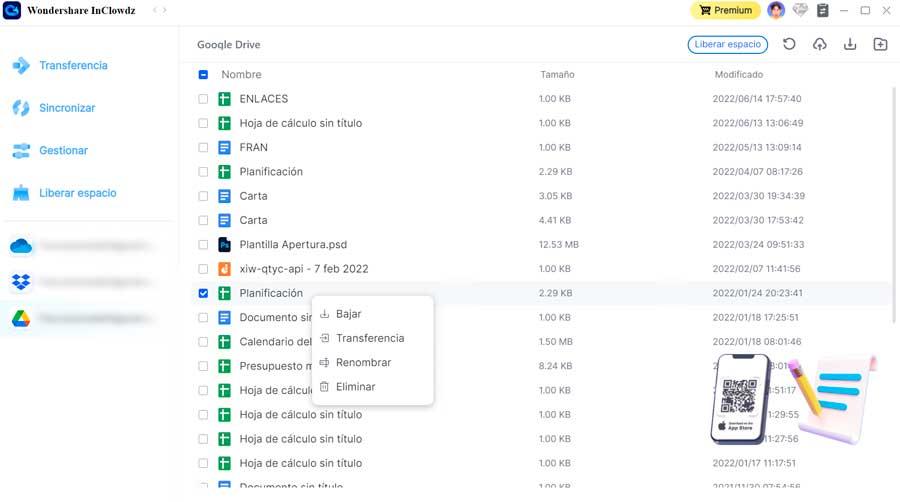L'une des nombreuses possibilités que nous offre Internet est la possibilité de pouvoir partager des fichiers, soit avec d'autres utilisateurs, soit de faire nos copies de sauvegarde. Si nous utilisons Google Drive pour stocker nos documents, photos et autres fichiers, nous allons voir comment les synchroniser pour les avoir toujours disponibles.
Google Drive est l'un des systèmes de stockage en nuage les plus populaires, nous offrant 15 Go gratuitement afin que nous puissions stocker toutes sortes de contenus et les avoir à disposition sur n'importe quel appareil. Apprenons alors comment pouvoir synchroniser le contenu de notre ordinateur avec le cloud dans son intégralité ou en synchronisant uniquement ces fichiers et dossiers spécifiques.

Pourquoi synchroniser les dossiers PC avec Google Drive ?
Synchroniser les dossiers que nous avons sur notre disque dur avec Google Drive peut être une excellente idée, que nous souhaitions sauvegarder nos fichiers les plus précieux ou les partager avec d'autres personnes. Cela nous permet également d'y accéder rapidement et facilement en recherchant tout le contenu de notre ordinateur. La synchronisation s'effectue de manière simple via le Web à partir duquel nous pouvons ouvrir Windows logiciels tels que Word, Excel, Photoshop, etc.
Une autre fonction intéressante est que les fichiers seront disponibles hors ligne et il est mis en cache, se connectant à Internet pour effectuer la synchronisation. Les photos peuvent être facilement sauvegardées sur Google Photos à l'aide de l'application Drive for Desktop. De plus, il est possible de partager sans problème la même identification et le même fichier entre différents utilisateurs.
En bref, l'utilisation d'une application de stockage en nuage comme Google Drive peut être plus utile qu'une carte SD ou une clé USB pour sauvegarder et partager des fichiers, car ils seront toujours à l'abri d'éventuels vols, pannes du système ou vols. unité, pertes, etc.
Différentes façons de synchroniser des fichiers et des dossiers
Ensuite, nous allons voir différentes manières que nous pouvons effectuer pour synchroniser tout le contenu de notre ordinateur avec le cloud Google Drive.
Configurer l'application Google Drive pour ordinateur
Google a sa propre application de bureau pour Windows que nous pouvons télécharger gratuitement et utilisez-le pour synchroniser des fichiers et des dossiers. Grâce à lui, nous pourrons gérer les dossiers de notre ordinateur que nous voulons synchroniser avec Google Drive ou ceux dont nous voulons créer une copie de sauvegarde dans Google Photos, en accédant à tout le contenu directement depuis notre PC ou Mac.
Une fois installé, il créera un accès direct dans la barre d'état système. Si nous cliquons dessus avec le bouton droit, nous pouvons accéder à son rubrique Préférences, cliquant sur l'icône en forme d'engrenage.
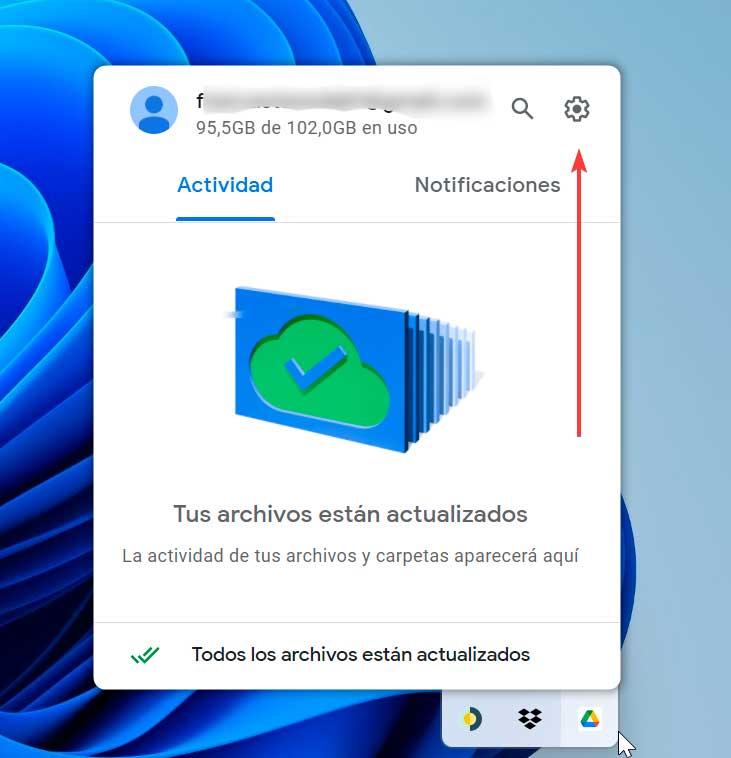
Cela nous ouvrira une nouvelle fenêtre. Dans l'onglet Poste de travail/portable, cliquez sur le Ajouter un dossier bouton. De cette façon, nous pourrons sélectionner les dossiers sur lesquels nous voulons faire une sauvegarde et les ajouter au cloud.
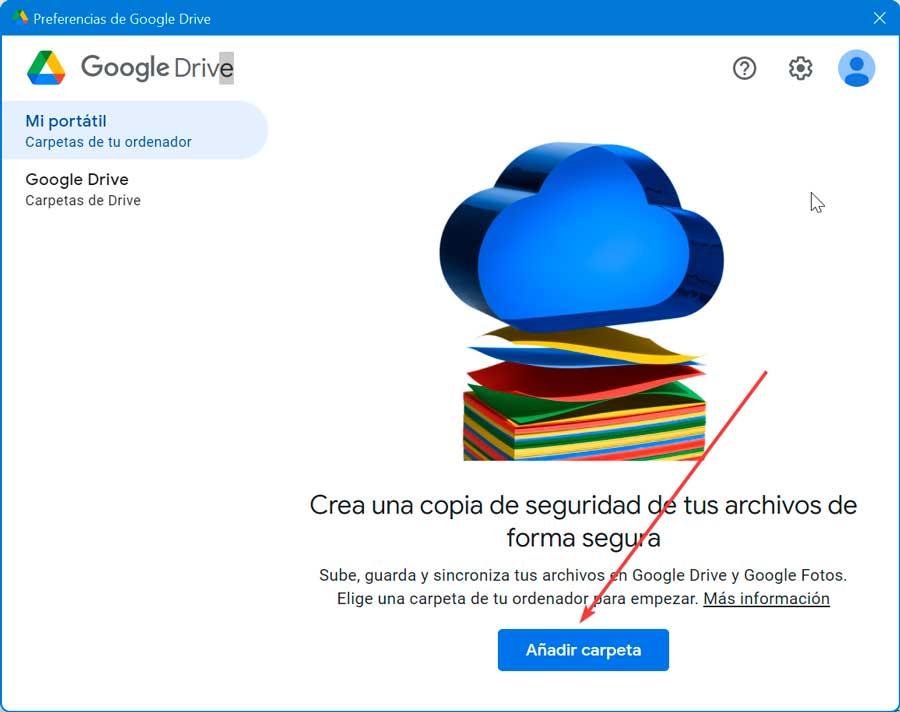
Ensuite, il nous demandera si nous voulons synchroniser avec Google Drive or faire une sauvegarde dans Google Photos , Et cliquez sur OK pour confirmer.
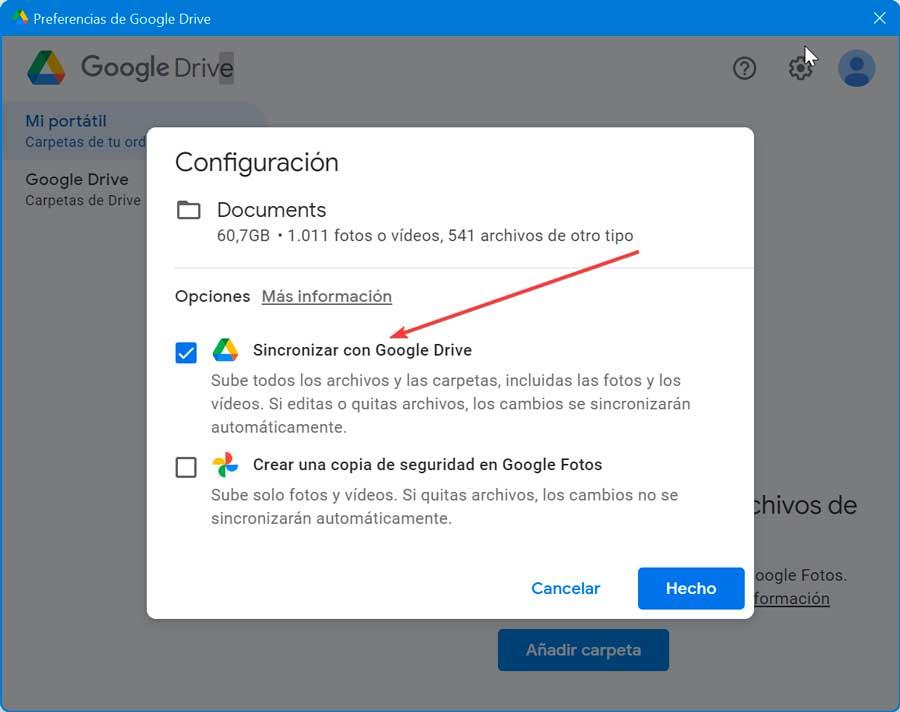
Plus tard, nous pouvons choisir de synchroniser l'intégralité du disque de notre PC ou de synchroniser des dossiers spécifiques dans Google Drive que nous pouvons ajouter manuellement en cliquant sur le bouton Ajouter un dossier. Une fois la sélection faite, on clique Épargnez pour s'assurer que tout le contenu sélectionné est automatiquement synchronisé avec Google Drive.
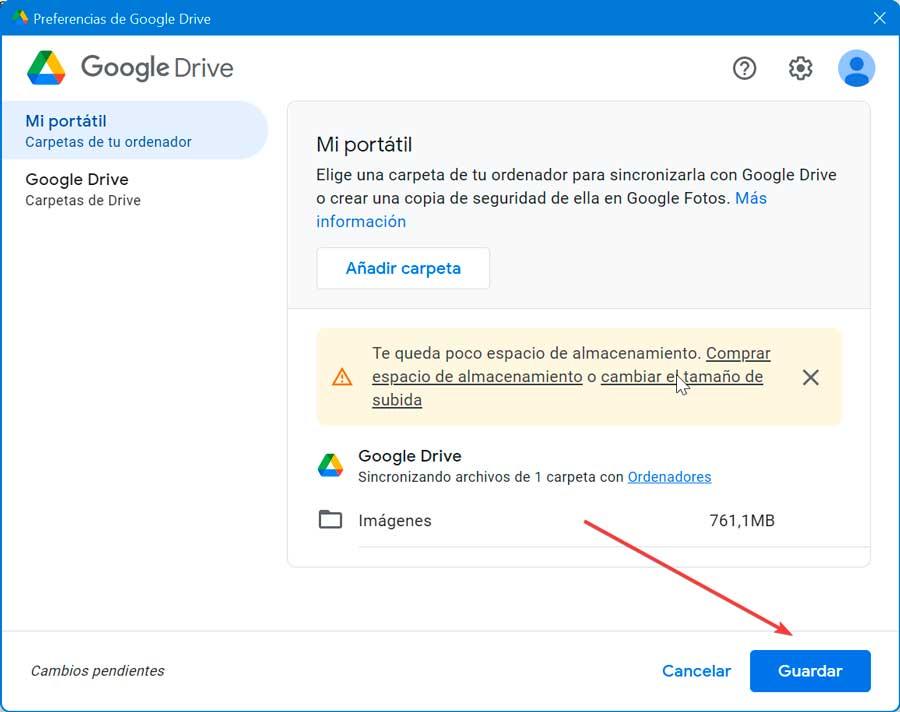
Via le lecteur créé par Google Drive
Avec l'installation de l'application de bureau Drive, une nouvelle unité Google Drive sera créée dans le système, comme nous pouvons le voir sur Windows Explorateur de fichiers. Tous nos fichiers stockés dans Google Drive peuvent être trouvés ici. Si nous double-cliquons sur ce dossier puis double-cliquons sur Mon disque il nous montrera tous les fichiers et dossiers qui sont enregistrés dans le cloud.
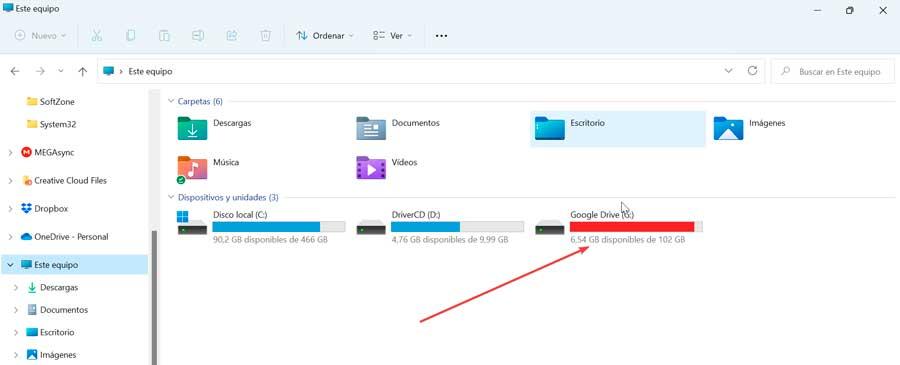
Si nous ajoutons un fichier ou un dossier, il sera automatiquement synchronisé avec le cloud, donc si nous accédons au Web de Google Drive, nous verrons comment il est disponible instantanément. Par conséquent, nous n'avons qu'à faire glisser et déposer n'importe quel fichier sur le dossier ou via les commandes Copier et Coller pour que la synchronisation ait lieu.
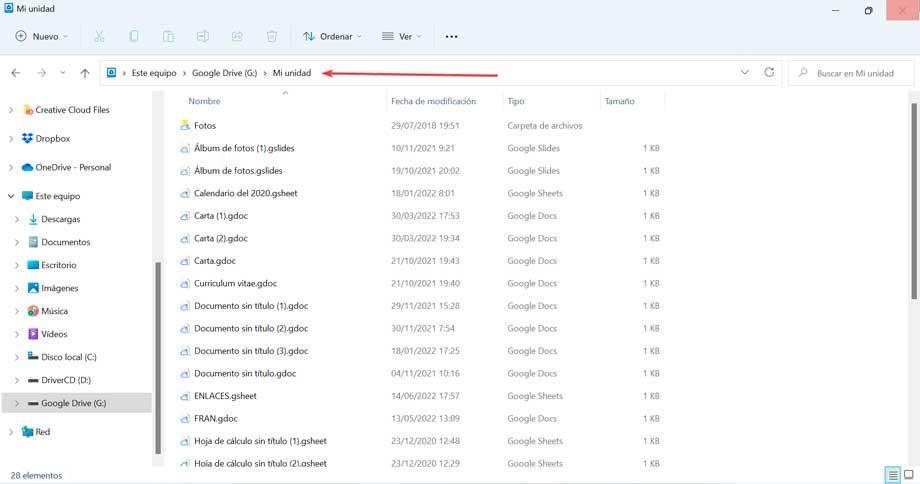
Via une application tierce
Une autre possibilité est de réaliser la synchronisation de nos dossiers avec Google Drive via des applications tierces comme celles que nous allons voir ci-dessous.
AOMEI Backupper
Ce programme nous permet de synchroniser n'importe quel fichier ou dossier que nous voulons, et qui se trouve à l'extérieur ou à l'intérieur du dossier Google Drive. Cela nous permet également de configurer cette tâche à effectuer avec une certaine fréquence (quotidienne, hebdomadaire ou mensuelle). Il est responsable de la synchronisation des fichiers nouvellement ajoutés et des modifications apportées à Google Drive par défaut, bien que nous puissions également choisir de synchroniser les éléments supprimés du dossier local.
En plus de pouvoir effectuer une synchronisation automatique du dossier local avec Google Drive, il vous permet également de le synchroniser avec d'autres systèmes de stockage cloud tels que onedrive ou Dropbox. Le programme a une version gratuite que nous pouvons télécharger depuis son site officiel .
Une fois installé, cliquez sur Synchroniser puis sur Synchronisation de base sur le côté droit de la fenêtre. Plus tard, nous cliquons sur le Ajouter un dossier bouton pour sélectionner les dossiers à synchroniser depuis notre ordinateur.
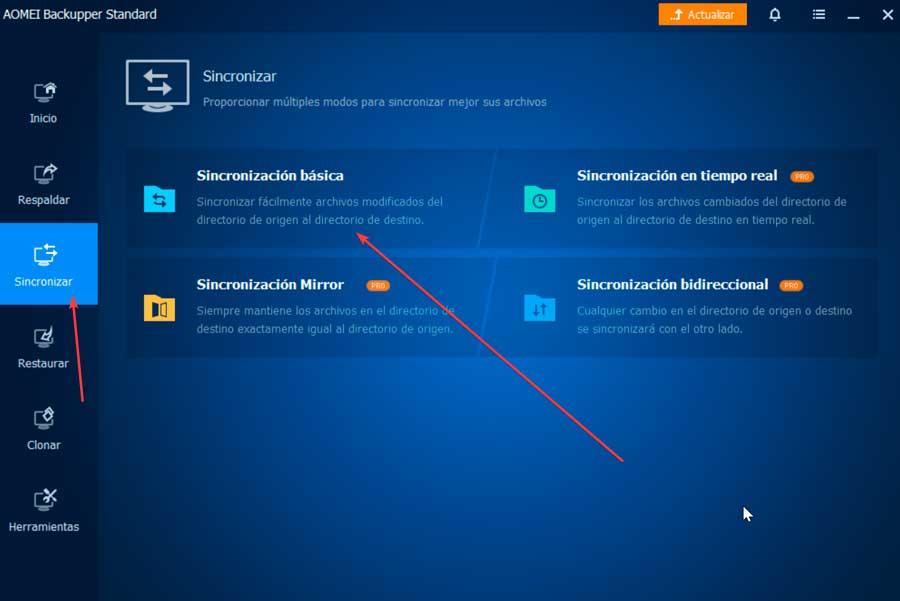
Ensuite, nous cliquons sur le menu déroulant inférieur et choisissons l'option de Sélectionnez un lecteur dans le cloud , où nous verrons tous les périphériques de stockage cloud disponibles, nous choisissons donc Google Drive et cliquez sur OK. Enfin, nous confirmons que tout est correct et cliquez sur Synchronisation pour commencer.
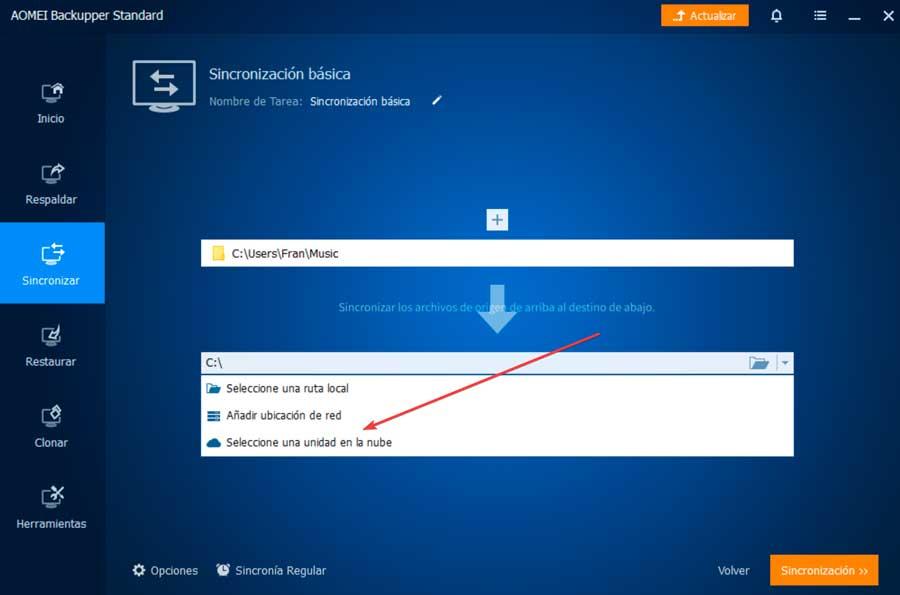
Wondershare InClowdz
Nous parlons d'une application spécialement conçue pour faciliter la synchronisation d'un dossier local avec notre compte Google Drive et vice versa. Il est également chargé de faciliter la migration des fichiers d'une unité à l'autre, ainsi que la gestion des fichiers dans notre cloud drive.
Avec ce programme, il sera possible de faire une copie de sauvegarde de nos fichiers musicaux, photo et vidéo pour garder nos fichiers en sécurité. De plus, nous pouvons gérer tous les lecteurs cloud comme Google Drive, Dropbox, OneDrive, entre autres, en un seul endroit. Nous pouvons le télécharger depuis le site Web du développeur .
Une fois installé, la première chose sera ouvrir une session et créez un nouveau compte.
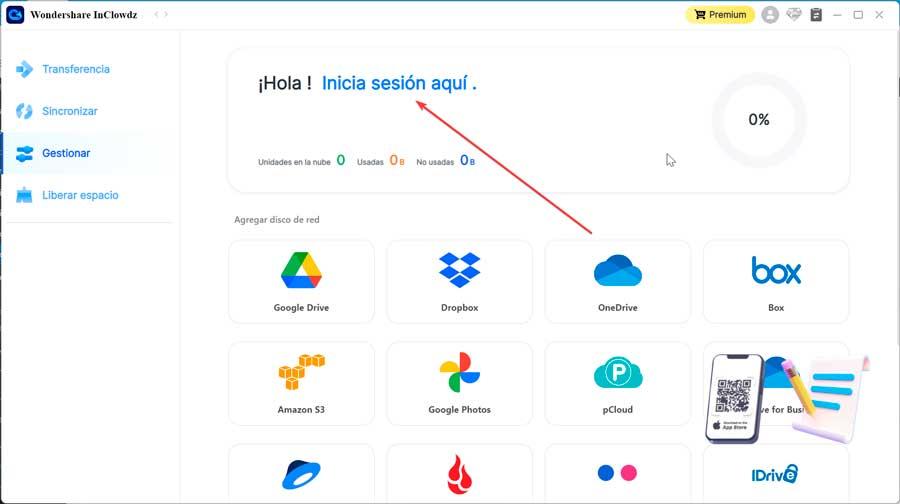
Plus tard nous allons connecter notre unité au cloud avec lequel nous choisirons Google Drive dans la liste des options disponibles pour effectuer sa synchronisation entre le programme et notre compte.
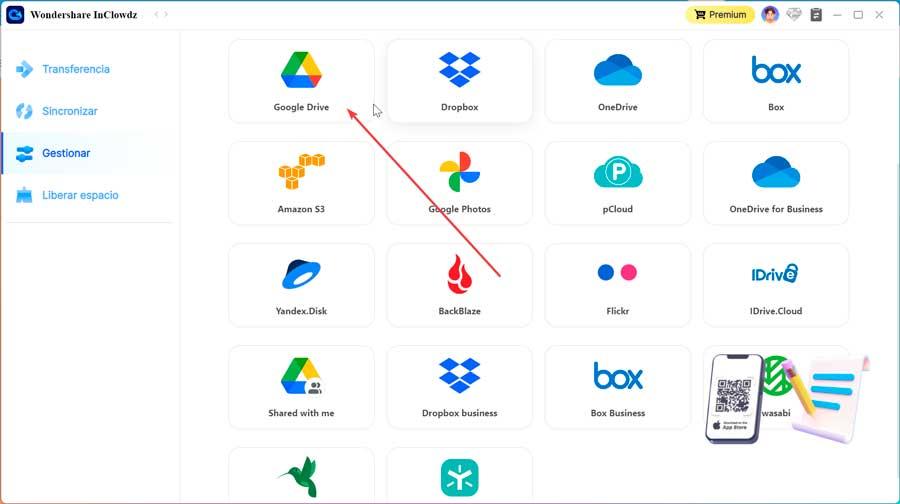
Extrait du Gérer section nous pourrons ajouter notre compte Drive pour lequel nous devons suivre les instructions à l'écran pour pouvoir l'utiliser. Ensuite, nous cliquons sur Google Drive pour ouvrir l'application. Nous sélectionnons les fichiers que nous voulons synchroniser et faisons un clic droit et choisissons l'option correspondante dans son menu d'options.