As Windows a évolué tout au long de son histoire, notamment depuis l'arrivée de Satya Nadella comme actuel PDG, MicrosoftLe système d'exploitation de a mis en œuvre une série d'améliorations fonctionnelles auxquelles de nombreux utilisateurs n'avaient pas cessé de penser et qui ne sont pas disponibles sur d'autres systèmes d'exploitation de bureau. L'un d'eux est la possibilité de réduire la bande passante requise par Windows Update pour télécharger les mises à jour.
Microsoft a introduit cette fonction avec le lancement de Windows 10 Fall Creators Update, une fonction qui a limité la barre gratuite que Windows avait lors de la connexion à Internet et de l'utilisation de notre connexion Internet sans discernement et sans aucune limite.
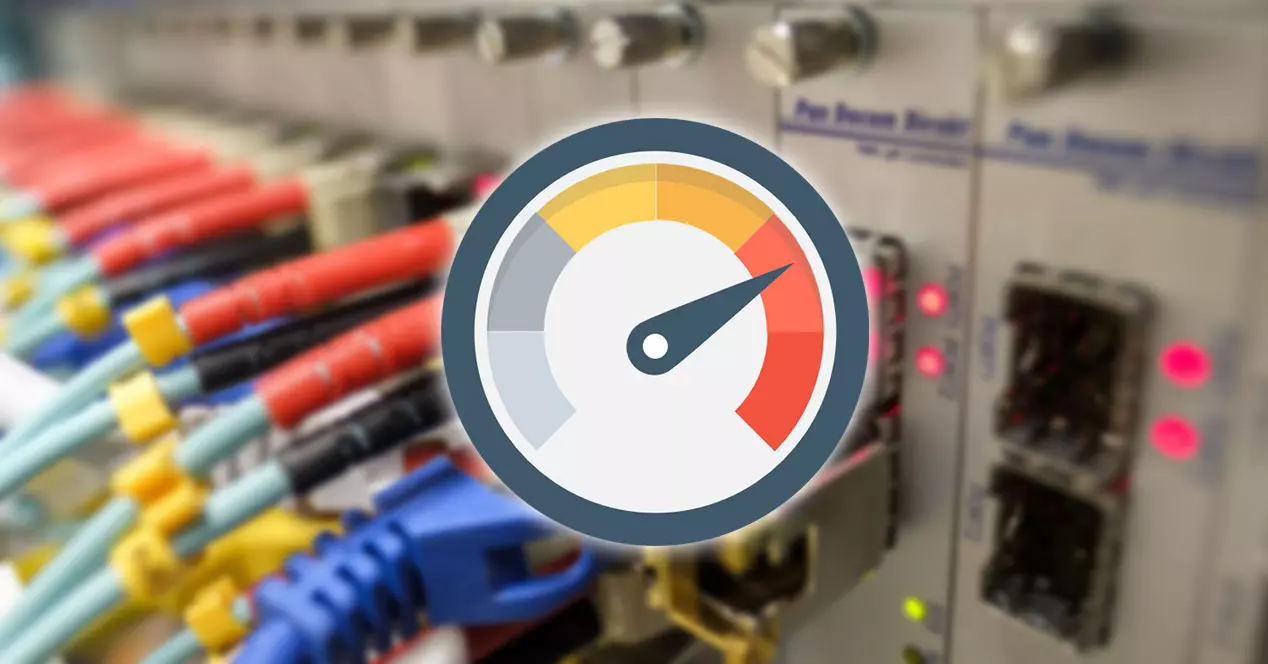
Jusqu'à ce moment, lorsque notre ordinateur commençait à fonctionner plus lentement que d'habitude et que la connexion Internet était beaucoup plus lente que d'habitude, la seule chose que nous, les utilisateurs, pouvions faire était de deviner pour essayer de trouver la raison.
Modifier la bande passante de Windows Update
Contrairement à ce qu'il peut sembler au premier abord, le processus visant à limiter la bande passante disponible pour Windows pour télécharger les mises à jour peut être effectué directement à partir de Windows.
Il n'est pas nécessaire d'accéder au routeur, bien que nous puissions également le faire, mais c'est un processus très complet et fastidieux, d'autant plus que chaque routeur a un menu de configuration complètement différent, car cela dépend de l'opérateur.
La bande passante que Windows 10 et Windows 11 utilisent lors du téléchargement des mises à jour et que nous allons vous montrer comment modifier, n'affecte pas le fonctionnement des téléchargements via n'importe quel navigateur, application torrent ou toute autre application nécessitant de la bande passante. Connexion Internet. Cela n'affecte que la vitesse de téléchargement des mises à jour.
Windows 10
Si nous voulons réduire la bande passante de Windows Update dans Windows 10, la première chose à faire est d'accéder aux options de configuration de Windows via le raccourci clavier Win + i.
Dans le menu de configuration de Windows, cliquez sur Mises à jour et sécurité . À l'intérieur de ce menu, dans la section de droite, nous accédons au options avancées menu et, à son tour, le Optimisation de la distribution menu (également dans la section de droite) et à nouveau dans options avancées de la section droite.
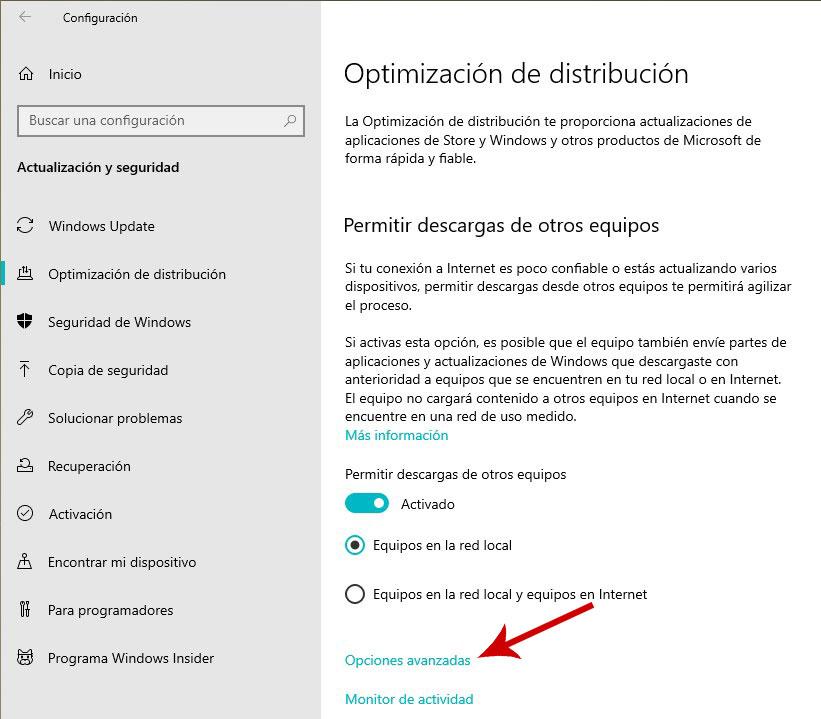
Dans la fenêtre suivante, dans la section Paramètres de téléchargement, deux options s'affichent :
bande passante absolue
C'est l'option qui est activée nativement sur l'appareil, mais sans fixer de limites. Pour limiter l'utilisation de notre connexion internet, nous devons cocher les cases :
- Limite la quantité de bande passante utilisée pour télécharger les mises à jour en arrière-plan . La valeur par défaut est 1 Mbps, bien que nous puissions la modifier en saisissant un nombre supérieur à 1.
- Limiter la bande passante utilisée pour télécharger les mises à jour au premier plan . Par défaut, la bande passante des téléchargements au premier plan est plus élevée, plus précisément 5 Mbps, une valeur que nous pouvons modifier pour l'augmenter ou la réduire.
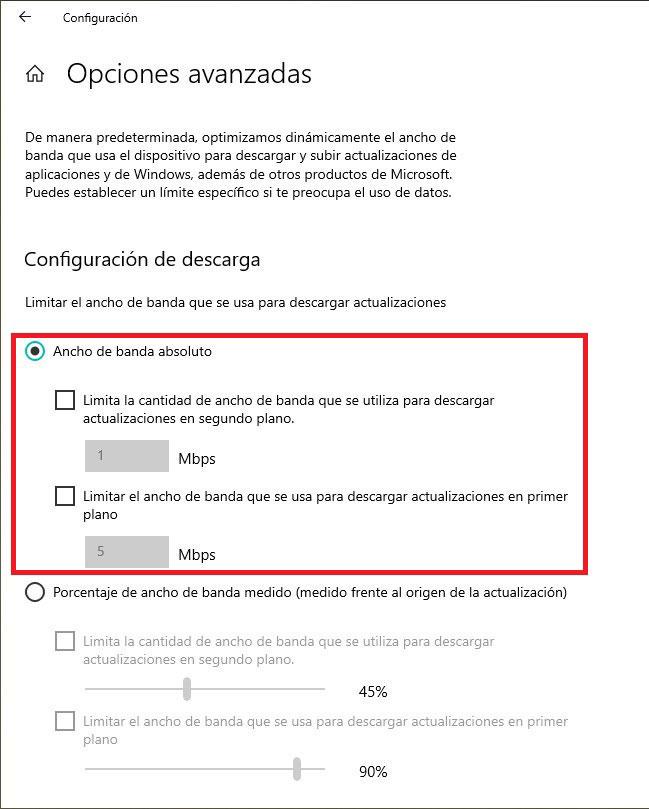
Pourcentage de bande passante moyen
Si au lieu de compter sur la vitesse de la connexion pour établir la limite de bande passante pour les mises à jour Windows, nous voulons établir un pourcentage, nous devons cocher cette option.
Par la suite, nous devons établir le pourcentage de mises à jour de premier plan et d'arrière-plan marquées et en modifiant la valeur dans les options :
- Limite la quantité de bande passante utilisée pour télécharger les mises à jour en arrière-plan . Par défaut, le pourcentage affiché est de 45 %.
- Limiter la bande passante utilisée pour télécharger les mises à jour au premier plan . Le pourcentage de cette option est nativement fixé à 90%.
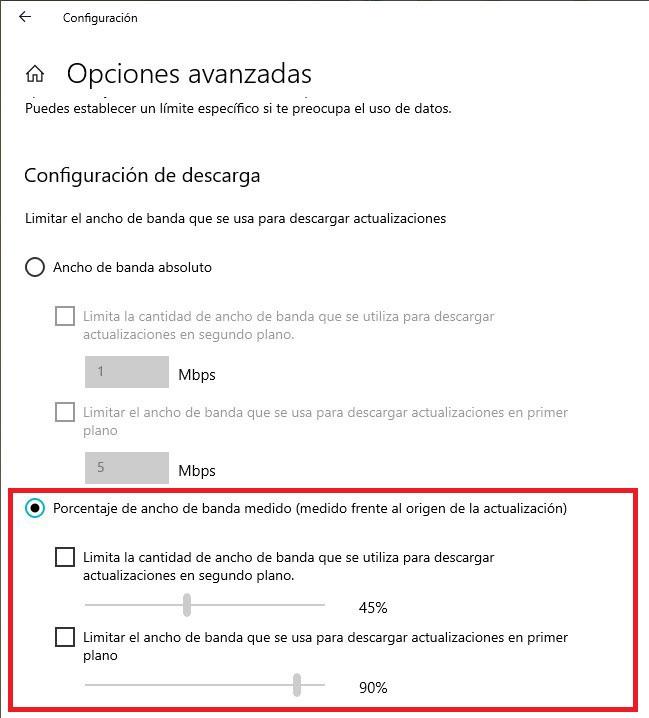
Windows 11
Le processus de modification de la bande passante que Windows 11 peut utiliser pour télécharger les mises à jour au premier plan et en arrière-plan est pratiquement le même que dans Windows 10, un processus que nous vous montrons ci-dessous.
Dans les options de configuration, auxquelles nous pouvons accéder avec le raccourci Windows + i, cliquez sur Windows Update . Dans la section de droite, cliquez sur Options avancées . Dans la fenêtre suivante, également dans la section de droite, cliquez sur Optimisation de la distribution et, enfin, cliquez à nouveau sur Options avancées , une option située dans la section de droite. Dans cette section, nous trouvons deux options :
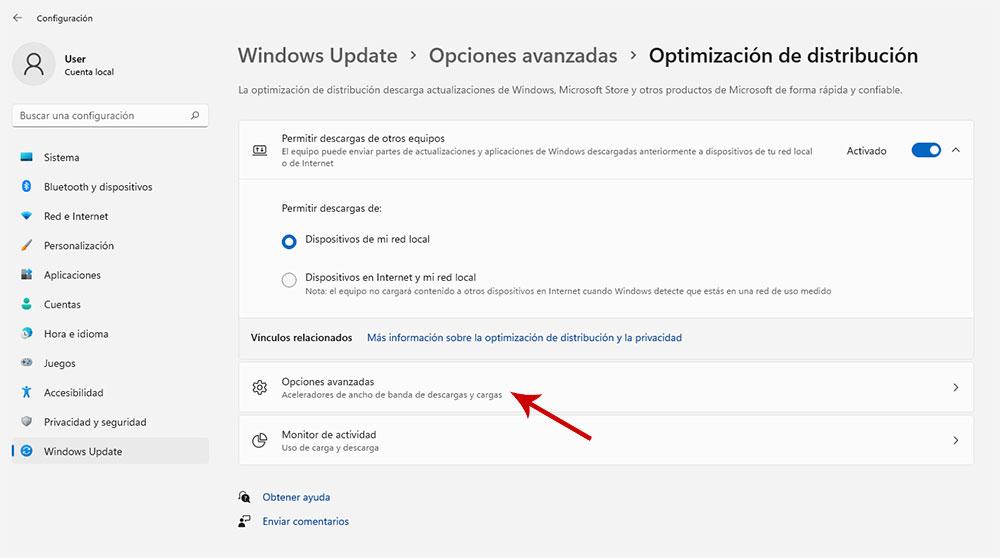
bande passante absolue
Comme Windows 10, il s'agit de l'option sélectionnée nativement dans Windows 11. Si l'on souhaite modifier à la fois la vitesse de téléchargement des mises à jour en premier plan et en arrière-plan, il faut cocher les cases :
- Limite la quantité de bande passante utilisée pour télécharger les mises à jour en arrière-plan .
- Limiter la bande passante utilisée pour télécharger les mises à jour au premier plan .
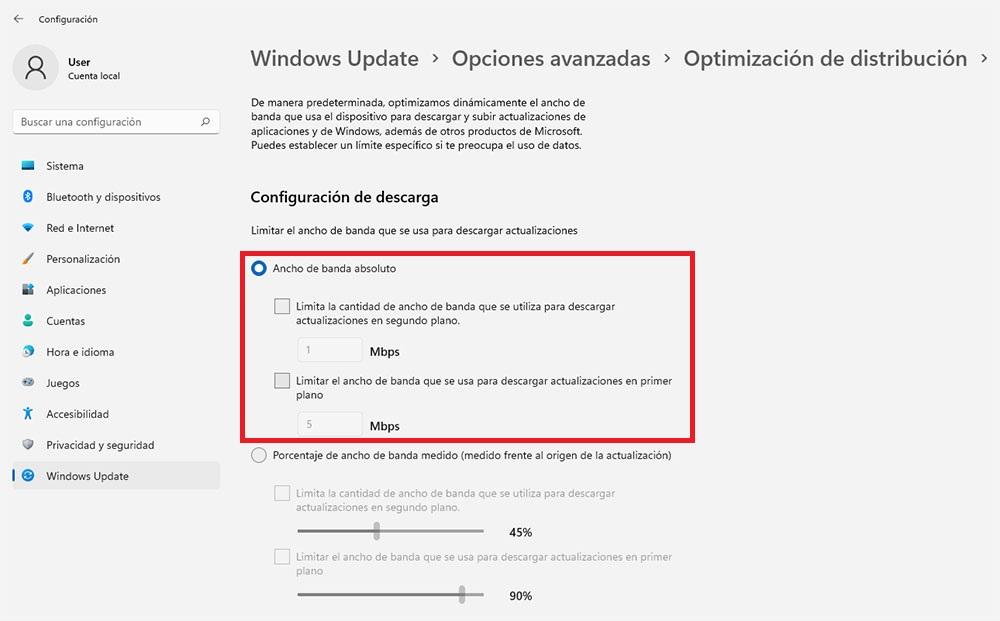
Pourcentage de bande passante moyen
Si nous ne savons pas quelle est la vitesse de connexion Internet, nous pouvons sélectionner cette option pour établir un pourcentage de téléchargements de mises à jour à la fois au premier plan et en arrière-plan en cochant les cases suivantes :
- Limite la quantité de bande passante utilisée pour télécharger les mises à jour en arrière-plan .
- Limiter la bande passante utilisée pour télécharger les mises à jour au premier plan .
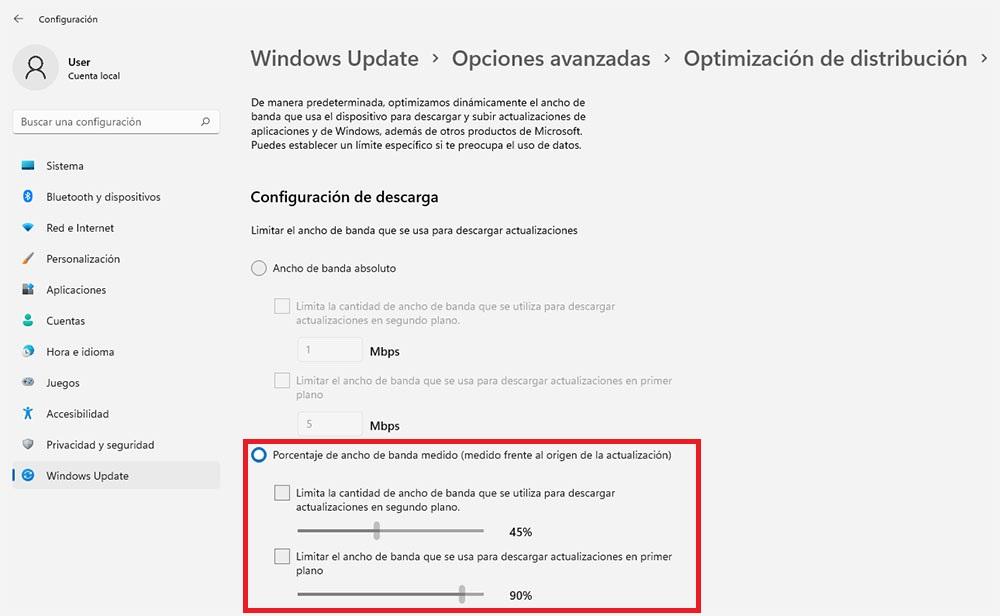
Avantages et inconvénients
Si nous réduisons la bande passante dont Windows a besoin pour installer les mises à jour, nous réduisons la vitesse des téléchargements de Windows afin que notre connexion ne soit pas affectée, surtout s'il y a un grand nombre d'ordinateurs connectés utilisant la même connexion ou si un membre de notre famille est consommer du contenu à partir d'une plateforme de streaming vidéo.
Une autre des fonctions que Microsoft a introduites ces dernières années à la main dans Windows 10, et qui est également disponible dans Windows 11, est la possibilité de planifier quand nous voulons que les applications soient installées.
Nativement, Windows analyse l'utilisation que nous faisons de l'ordinateur pour établir automatiquement un calendrier dans lequel installer les mises à jour. Grâce à cette fonction, notre seul souci est de ne pas manquer d'internet lors du téléchargement des mises à jour.
Si nous tenons compte du fait qu'en réduisant la bande passante utilisée par Windows pour télécharger les mises à jour, dans le cas d'une mise à jour importante, le principal et seul inconvénient que nous allons trouver est que l'ordinateur mettra plus de temps à le télécharger.
Heureusement, il s'agit d'un problème mineur, car nous pouvons continuer à utiliser notre ordinateur sans problème et sans savoir que de nouvelles mises à jour sont en cours de téléchargement et seront installées à l'heure prévue dans le système ou lorsque nous éteignons l'ordinateur.
