Microsoft a sa suite bureautique Office avec toutes sortes d'outils qui sont les leaders mondiaux dans leurs segments. Pour les travaux nécessitant un diaporama, PowerPoint est l'application la plus utilisée. Dans son large éventail de fonctions et de fonctionnalités, nous avons la possibilité de faire des enregistrements d'écran et des captures à l'aide de ses outils intégrés.
Parfois, nous pouvons avoir besoin de pouvoir enregistrer l'écran dans le cadre de nos présentations pour démontrer un processus, ce que nous pouvons facilement faire à l'aide de son enregistreur intégré. Avec cela, il faudra que nous ayons un microphone, une carte audio et des haut-parleurs pour écouter les enregistrements.

Ce tutoriel est réalisé à l'aide de la version de PowerPoint incluse dans la suite bureautique Microsoft 365, mais il doit être également valable dans les versions précédentes telles que PowerPoint 2016, ainsi que les versions mises à jour de 2013.
Enregistrer l'écran avec PowerPoint
Afin de créer notre enregistrement d'écran, la première chose que nous devons faire est d'ouvrir la présentation souhaitée. Plus tard, nous cliquons sur l'onglet Insertion que nous trouvons dans sa barre d'outils. Ici, nous cliquons sur le bouton « Multimédia » et cliquez sur « Enregistrer l'écran ». Cela minimisera l'application et un panneau de contrôle d'enregistrement apparaîtra en haut de l'écran.
Dans ce menu, nous trouvons cinq options disponibles : enregistrer, arrêter, sélectionner une zone, audio et enregistrer le pointeur de la souris. Par défaut, PowerPoint sera chargé d'enregistrer à la fois l'audio et le curseur, donc si nous voulons le désactiver, nous devons cliquer sur leurs icônes correspondantes avant de commencer l'enregistrement.
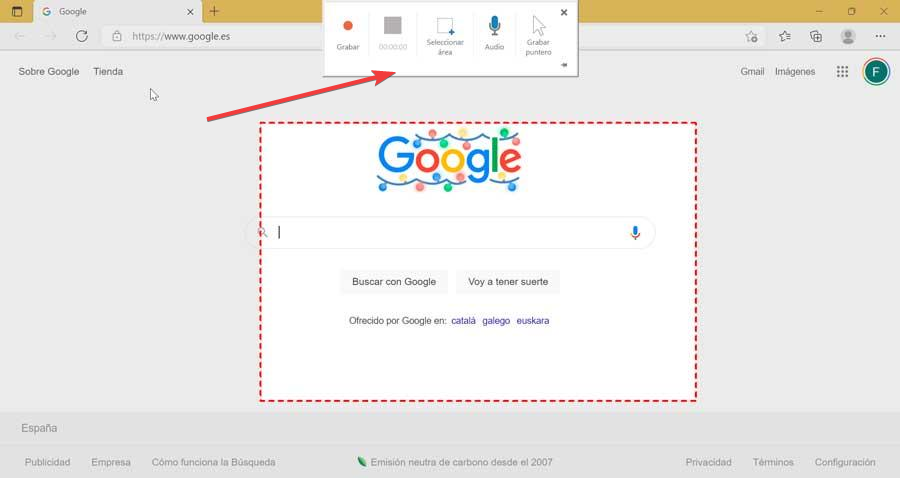
Par la suite, ce que nous allons faire est de sélectionner une zone d'enregistrement en cliquant sur son icône correspondante ou en utilisant le raccourci clavier "Windows + Maj + A". Cela fera apparaître un outil en forme de croix que nous utiliserons pour sélectionner la partie de l'écran que nous allons enregistrer. Ensuite, nous cliquons sur le bouton d'enregistrement ou nous utiliserons le raccourci clavier "Windows + Shift + R" pour démarrer enregistrement, pause ou reprise de l'enregistrement . Un compte à rebours apparaîtra, après quoi l'enregistrement commencera. Une fois terminé, cliquez simplement sur « Stop » dans le menu du haut ou appuyez sur « Windows + Shift + Q ». Cela fera apparaître l'enregistrement sur la diapositive. Plus tard, nous pouvons effectuer quelques ajustements tels que le rognage de la vidéo, la configuration de la façon dont elle est lue ou l'application d'un style à l'image vidéo.
Couper la vidéo
Parfois, il est possible que la vidéo ait été trop longue, il est donc possible de faire des coupes que l'on peut supprimer directement depuis l'application. Pour ce faire, nous cliquons sur la vidéo avec le bouton droit de la souris et un petit menu apparaîtra où nous trouverons l'option "Trim" sur laquelle nous cliquons.
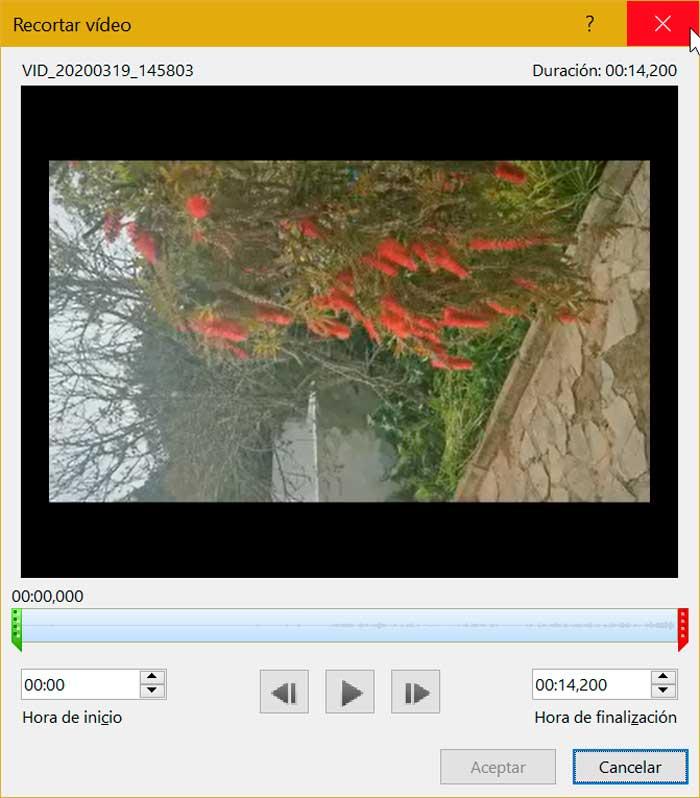
Cela fera apparaître une nouvelle fenêtre appelée "Trim Vidéo". À partir de là, faites simplement glisser les barres de début et de fin vertes et rouges pour pouvoir ajuster le début et la fin de la vidéo, en éliminant tout le reste. Une fois cela fait, cliquez simplement sur « OK » pour que les modifications soient appliquées et la vidéo sera coupée.
Règles de lecture
En configurant les règles de lecture vidéo, nous pourrons dire à PowerPoint comment nous voulons qu'il joue pendant la présentation . Pour ce faire, cliquez sur la vidéo avec le bouton droit de la souris et sélectionnez Démarrer, dans le menu supérieur.
Cela ouvrira une petite liste déroulante où nous trouverons les trois options de lecture dont nous disposons :
- En séquence de clics : cette option nous permettra de lire la vidéo dans l'ordre approprié que nous avons établi dans la présentation.
- automatiquement : de cette façon, la vidéo sera lue automatiquement une fois qu'elle apparaîtra à l'écran.
- En cliquant dessus : la vidéo commencera à jouer au moment où nous cliquons dessus.
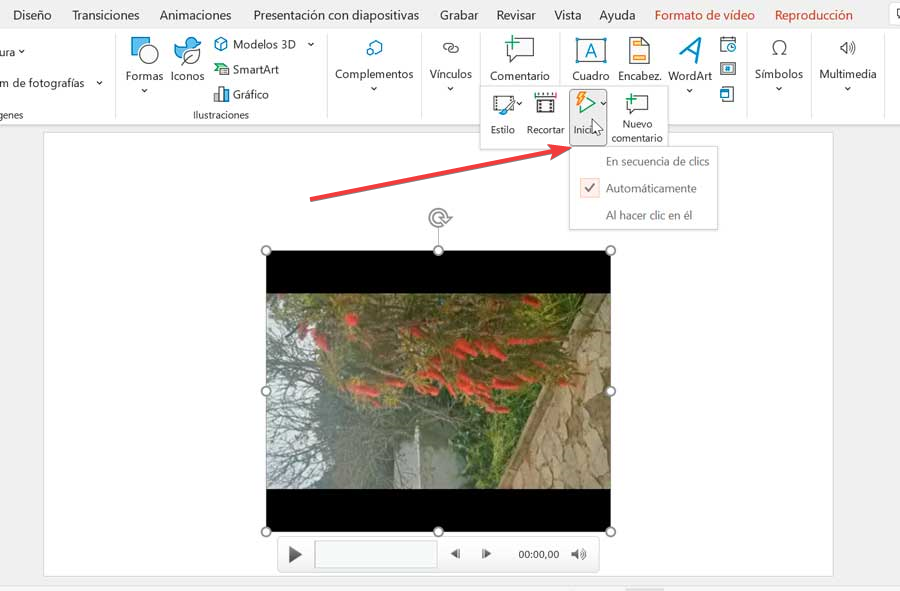
De cette façon, nous pouvons sélectionner celui qui convient le mieux à nos besoins dans le diaporama lui-même.
Appliquer des cadres
Afin que notre vidéo ait une meilleure apparence visuelle, PowerPoint nous offre la possibilité de appliquer un cadre autour . Pour ce faire, cliquez simplement sur le bouton droit de la souris sur la vidéo et sélectionnez l'option Style dans le menu du haut.
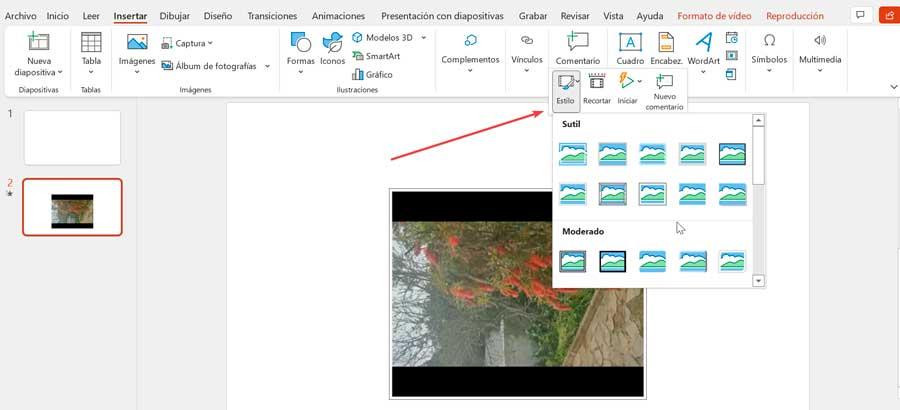
Cela fera apparaître un menu déroulant où nous trouverons une large bibliothèque d'images pour la vidéo. Si nous survolons chacun d'eux, cela nous montrera un aperçu instantané de la façon dont le cadre sélectionné est appliqué. Il s'agit de trois catégories informatiques telles que « Subtil », « Modéré » et « Intense » selon l'intensité que l'on veut lui donner. Nous retrouverons des modes tels que rectangle à bords doux, rectangle extérieur ombré, toile, moniteur… Au total, nous avons 10 images en mode subtil, 13 en mode modéré et 18 en mode intense.
Prendre des captures d'écran
PowerPoint nous permet également de prendre des captures d'écran de n'importe laquelle de nos fenêtres ouvertes de manière très simple. Pour ce faire, à partir d'une nouvelle présentation, nous cliquons sur l'onglet « Insérer » et au sein de la section « Images », nous cliquons sur « Capturer ».
Cela ouvrira un petit menu avec deux options disponibles. On ajoute une photo de la dernière capture capturée et du découpage d'écran. Si nous cliquons sur ce dernier, nous sélectionnerons une zone pour cela. Cela réduira PowerPoint, l'écran s'assombrira et un curseur en forme de croix apparaîtra qui nous aidera à marquer toute la zone sur laquelle nous voulons capturer. La capture apparaîtra automatiquement sur la diapositive que nous avons sélectionnée.
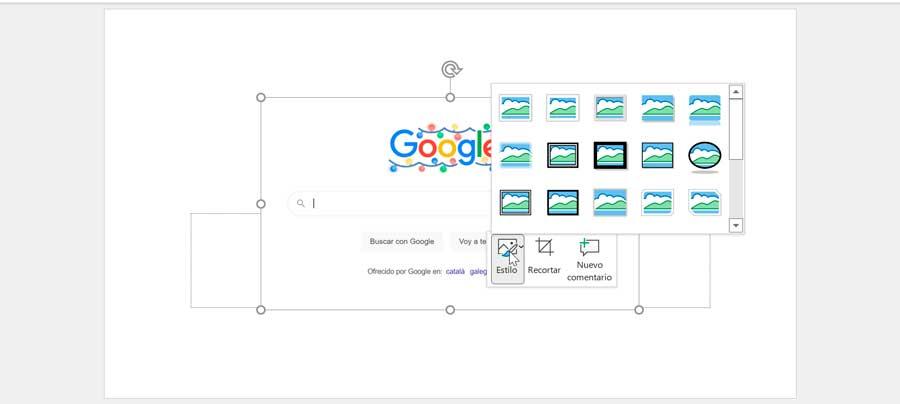
Comme pour l'enregistrement d'écran, PowerPoint nous permet de travailler avec l'image capturée, de la couper et d'appliquer différents styles. Pour que les deux options apparaissent, nous devons cliquer sur l'image avec le bouton droit et nous les verrons dans le menu supérieur.
- Culture : comme son nom l'indique, nous pouvons recadrer l'image selon nos besoins. Un guide de forme carrée apparaîtra avec des bords noirs que nous pouvons étirer et rétrécir à notre guise.
- Style : ici, nous aurons 28 modèles de cadres disponibles à intégrer dans notre capture et lui donner une apparence plus attrayante.
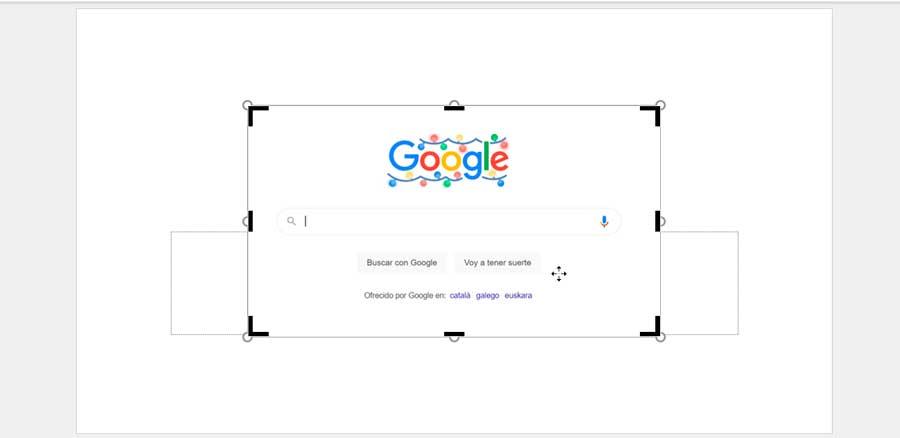
Nous pouvons enregistrer cette capture indépendamment sur notre PC. Pour cela nous devrons cliquer avec le bouton droit de la souris sur l'image. Un menu contextuel apparaîtra où nous devons sélectionner l'option "Enregistrer en tant qu'image". Cela ouvrira un Explorateur de fichiers fenêtre où l'on peut donner un nom à l'image, l'emplacement où elle sera enregistrée et un format (JPG, PNG, GIF, BMP, etc).
