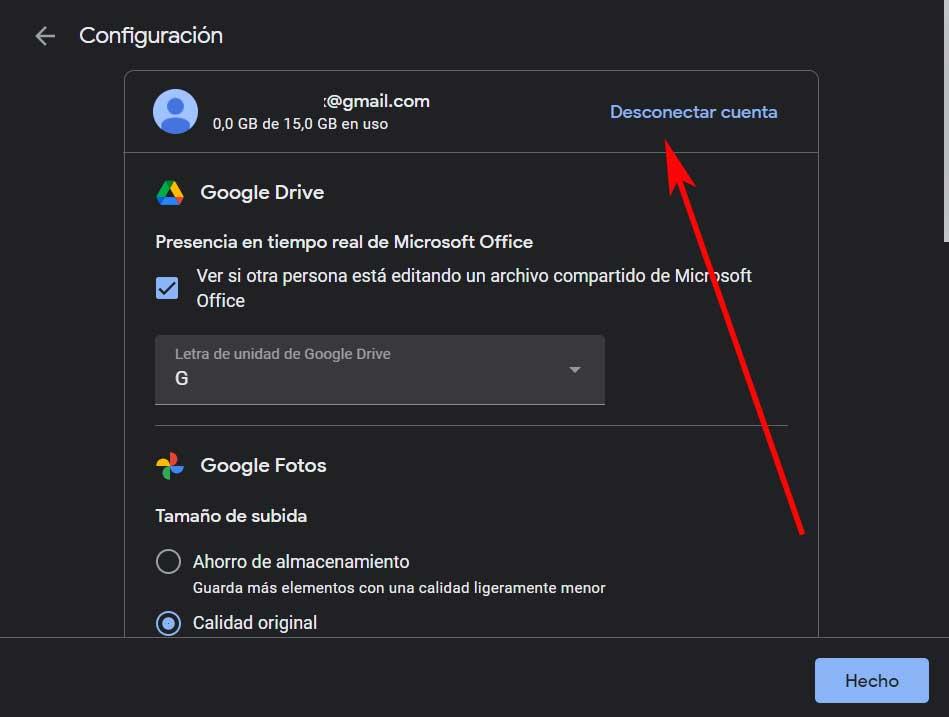Ces dernières années, les services de stockage en nuage sont devenus d'excellentes plateformes pour stocker nos données personnelles. Nous n'avons plus besoin d'aller avec un CD, un DVD, une clé USB avec nos fichiers et dossiers partout. Par exemple, nous pouvons utiliser des solutions comme Google Drive pour sauvegarder tout ce dont nous avons besoin et y accéder de n'importe où.
De plus, de nombreuses entreprises technologiques actuelles nous proposent leurs propres plateformes de stockage de ce type. L'un d'eux est Google comme nous l'avons mentionné, mais par exemple Microsoft a aussi le sien, onedrive . Avec tout et avec cela dans ces mêmes lignes, nous voulons nous concentrer sur le service proposé par le géant de la recherche.
Et c'est que beaucoup d'entre nous connaissent et utilisent Google Drive depuis des années depuis sa plate-forme Web ou ses applications mobiles. Mais maintenant, il est également disponible en tant qu'outil de bureau, c'est celui dont nous allons parler dans ce sens.
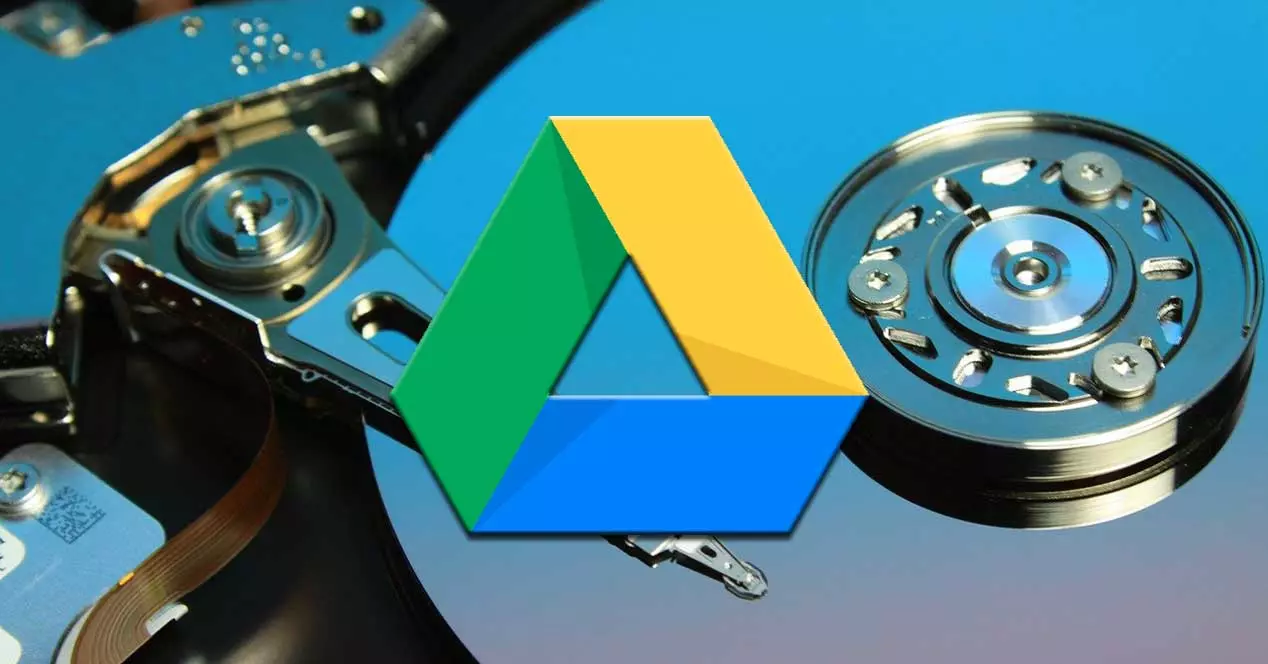
Comment profiter de Google Drive sur PC
A l'époque Google a lancé Google Drive pour ordinateur, un outil qui nous permet de synchroniser et d'accéder à tous nos fichiers directement depuis le cloud sur notre PC. Eh bien, il convient de mentionner que tout cela nous sera d'une grande aide pour économiser de l'espace sur lecteurs de disque locaux. De plus, cela nous permettra d'économiser la bande passante du réseau de notre connexion Internet.
A tout cela, nous pouvons ajouter que la configuration du service a changé. Nous entendons par là que les outils de sauvegarde et de synchronisation pour les titulaires de compte Google ont été remplacés par Drive pour ordinateur de bureau . Cependant, si nous le souhaitons, nous pouvons continuer à utiliser la plate-forme de stockage comme auparavant dans le navigateur Web. Ce que nous devons garder à l'esprit à ce stade, c'est que, si nous travaillons avec des fichiers volumineux, cet outil de bureau sera la meilleure option.
C'est pour toute cette raison que ci-dessous nous allons vous montrer comment synchroniser le contenu sur tous nos appareils avec ce outil . Vous devez savoir ce que nous entendons par un service de synchronisation de fichiers, pas seulement un service de stockage cloud comme les autres. Ainsi, tous vos fichiers seront disponibles simultanément sur le disque dur et en ligne. Comme ceux-ci sont stockés dans le cloud, les modifications apportées localement sont automatiquement mises à jour.
À son tour, cet outil nous permet d'accéder à ces fichiers lorsque nous ne sommes pas connectés et de les synchroniser à nouveau lorsque nous avons une connexion.
Téléchargez et préparez l'application de synchronisation
Avant d'installer Drive for Desktop, nous devons nous assurer qu'aucun programme de sauvegarde et de synchronisation n'est en cours d'exécution. À download cette application pour PC dont nous parlons, vous pouvez le faire depuis ce lien . Une fois que nous l'avons sur l'ordinateur, nous exécutons le fichier GoogleDriveSetup.exe correspondant dans Windows. Il ne nous reste plus qu'à suivre les instructions à l'écran.
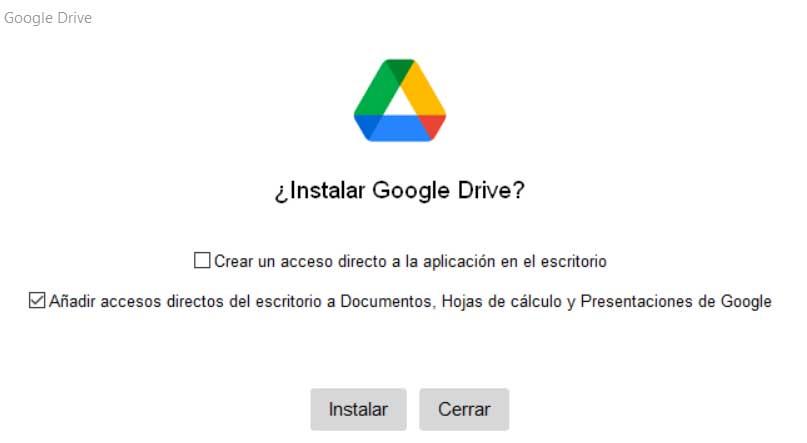
La première chose que le programme nous demandera de faire est de le synchroniser avec l'un des comptes Google que nous avons. Cela se fera en ouvrant un nouvel onglet dans le navigateur par défaut que nous avons dans Windows . Une fois le compte accepté, la synchronisation des fichiers démarre automatiquement. Comme nous l'avons mentionné précédemment, tout changement que nous apportons dans l'une des deux interfaces sera automatiquement reflété dans l'autre. Cela signifie que si nous supprimons quelque chose localement, le service cloud sera également supprimé.
De plus, lors du processus d'installation de l'outil, il nous donnera la possibilité d'ajouter des raccourcis vers les applications du Suite bureautique Google sur le bureau.
Ouvrir et configurer Google Drive pour Desktop
Une fois téléchargé, installé et synchronisé, nous pouvons trouver l'outil lui-même dans la partie inférieure droite du écran . En fait, une nouvelle icône est créée située dans la barre d'état système.
![]()
À partir de là, nous aurons la possibilité de modifier les préférences, de suspendre la synchronisation ou de consulter la liste des erreurs. Tout cela peut être réalisé à partir du bouton Paramètres en forme de roue dentée situé dans le coin supérieur droit. Nous cliquons sur Préférences et l'outil s'ouvrira pour que nous puissions interagir avec lui et le configurer.
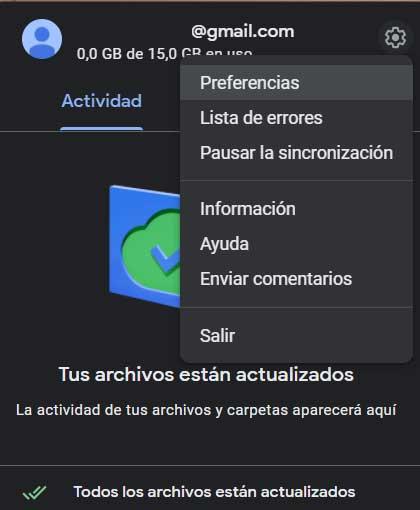
Synchroniser le contenu sur nos ordinateurs
Afin de pouvoir synchroniser tout le contenu de nos ordinateurs avec le service cloud, nous cliquons tout d'abord sur ajouter un dossier . Cela nous permet d'ajouter ce contenu à Drive. Dites qu'avec cette option, nous allons télécharger et synchroniser tous nos fichiers et dossiers dans ce dossier ou cette unité, y compris les photos et les vidéos. Ainsi, lorsque nous supprimons ou modifions un fichier, ces modifications seront automatiquement synchronisées.
En fait, cet outil nous offre deux façons de synchroniser le contenu du cloud vers l'ordinateur. Nous avons la possibilité d'envoyer les fichiers directement, ou de les dupliquer. Si nous choisissons la première option appelée Afficher les fichiers sans les télécharger, l'application stockera toutes nos sélections dans le cloud. Nous pouvons y accéder à partir de n'importe quel appareil sur lequel Drive est également installé.
De plus, cela utilise de l'espace sur le disque dur uniquement lorsque nous choisissons d'afficher les fichiers hors ligne. Par conséquent, cela nous aidera à économiser beaucoup d'espace sur le PC .
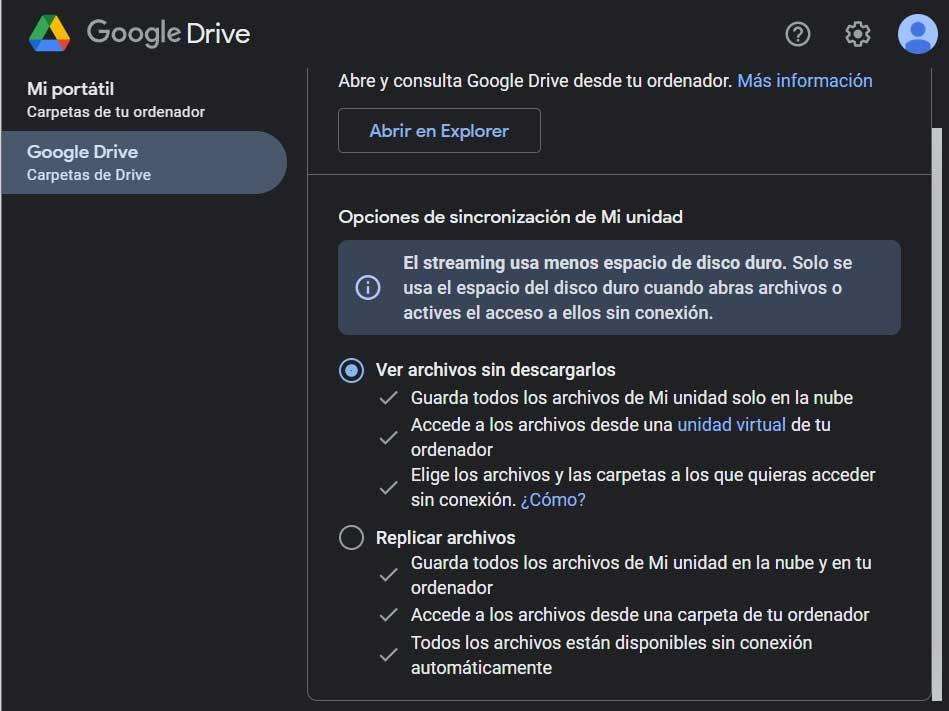
En revanche, si nous optons pour la réplication de fichiers, tous sont stockés à la fois dans le cloud et sur l'ordinateur local. De cette façon, ces contenus seront disponibles hors ligne, mais prendront beaucoup de temps d'espace disque . Par conséquent, nous trouvons une application très utile qui nous aidera à économiser de l'espace disque. Il nous permet de synchroniser tout le contenu de nos ordinateurs de manière simple
Choisissez les fichiers et dossiers disponibles hors connexion
Nous avons déjà parlé de la direct mode de fonctionnement, c'est-à-dire que vous pouvez accéder à certains contenus dans le cloud, mais sans avoir de connexion Internet. Comment pourrait-il en être autrement, cette application nous permet de choisir certains fichiers et dossiers afin qu'ils soient disponibles hors connexion.
Pour ce faire, nous allons dans le fichier ou le dossier que nous souhaitons rendre disponible pour une utilisation hors ligne. Ensuite, nous faisons un clic droit dessus et dans le menu contextuel, nous choisissons Accès hors ligne / Disponible hors ligne.
Pour finir, nous vous dirons que nous pouvons à nouveau quitter Google Drive à partir des Préférences où nous pouvons déjà déconnecter le compte.