La signature de documents est une tâche qui a toujours été effectuée sur papier et avec un stylo. Mais cela fait déjà partie du passé, car avec la technologie, il n'est plus nécessaire d'imprimer le document pour le signer, mais il est possible de recourir à la signature numérique. Dans cet article, nous vous expliquerons toutes les façons de le faire avec votre ordinateur.

Connectez-vous avec votre iPhone ou iPad
Pour faciliter le suivi de la signature, vous pouvez choisir d'exporter les signatures d'autres appareils de l'écosystème. Ceci est important car le Mac les fonctionnalités n'incluent pas d'écran tactile, il peut donc être difficile de faire les signatures correctement. C'est pourquoi les deux iPhone au sein de l’ iPad peut être utilisé pour créer les signatures et les envoyer au Mac et au programme de prévisualisation. La seule exigence établie pour pouvoir profiter de cette fonctionnalité est d'avoir au moins la version macOS Catalina installée. Pour inclure cette signature, il vous suffit de suivre les étapes suivantes:
- Ouvrez le document que vous souhaitez signer avec «Aperçu».
- En haut, suivez le chemin Outil> Annoter> Signature> Gérer les signatures> Créer des signatures.
- Parmi les options qui apparaîtront, il vous suffit de choisir la section qui dit «iPhone ou iPad».
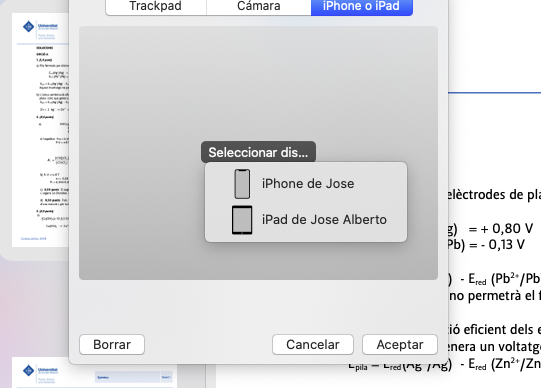
Il est essentiel que les deux ordinateurs soient connectés au même WiFi réseau afin d’être entièrement synchronisé. De plus, également pour améliorer cette tâche, il est recommandé de se connecter en utilisant le même Apple IDENTIFIANT. Sur l'iPhone ou l'iPad, vous verrez un écran vide pour faire une signature avec votre doigt, dans ce cas en appuyant sur le bouton d'envoi. Dans le cas de l'iPad, pour plus de précision, vous pouvez utiliser l'Apple Pencil pour avoir une sensation d'écriture plus réaliste sur une simple feuille de papier.
Le même peut être inclus dans la propre interface du programme, étant accessible à partir du gribouillage qui agit comme une signature à côté de l'outil de marquage. Dans cette section, vous pouvez choisir la manière dont vous souhaitez créer votre nouvelle signature.
Signer avec la souris ou le trackpad
Si vous n'avez pas d'iPhone ou d'iPad à proximité pour pouvoir réaliser ce type de signatures de manière simple, vous pouvez utiliser la souris ou le trackpad. Le plus gros inconvénient qui peut survenir est qu'il est beaucoup plus difficile à signer. Il n'est pas possible d'avoir une ligne adéquate en ayant à appuyer sur le bouton et à faire le contour de manière claire. Cela entraînera également un certain tremblement dans la signature et ce n'est pas complètement parfait, bien que pour une urgence ou une signature rapide, cela puisse toujours être utile. Pour pouvoir saisir la signature via ce système, il vous suffit de suivre les étapes suivantes:
- Ouvrez le document que vous souhaitez signer avec «Aperçu».
- En haut, suivez le chemin Outil> Annoter> Signature> Gérer les signatures> Créer des signatures.
- Parmi les options qui apparaissent, vous verrez la section «souris et trackpad».

A partir de ce moment, comme dans le cas précédent, une case vide apparaîtra sur l'iPad où vous pourrez placer le curseur. En cliquant sur le bouton principal et en faisant glisser le périphérique, vous verrez comment la signature commence à être dessinée, ce que vous pouvez toujours rectifier en effaçant et en recommençant.
Stocker les signatures dans l'aperçu
Toutes les signatures qui sont faites de la manière que nous avons précédemment commentée, seront stockées dans Aperçu. De cette manière, ils seront toujours disponibles pour signer tout type de document nécessitant une certaine attention. Comme nous l'avons commenté précédemment, vous pouvez utiliser l'accès rapide aux signatures trouvées dans la barre de numérotation. Lorsque vous appuyez sur, vous verrez une liste avec les différentes signatures présentes dans le programme. En cliquant dessus, vous pourrez déterminer précisément l'endroit où vous souhaitez que la signature se trouve. De plus, vous pouvez également ajuster la taille de la signature afin qu'elle occupe exactement ce que vous voulez.
Inclure une signature numérique dans les documents
Cependant, si vous souhaitez que le document que vous signez ait la validité légale requise, vous avez besoin d'une signature numérique avec un certificat numérique. Ceci est obtenu auprès de différents organismes publics tels que la Mint and Stamp Factory ou même avec le DNI électronique. Grâce à un lecteur qui se connecte avec une connexion USB à n'importe quel Mac du marché, il est possible de lire la puce incluse dans le DNI. De cette manière, une signature numérique peut être obtenue.
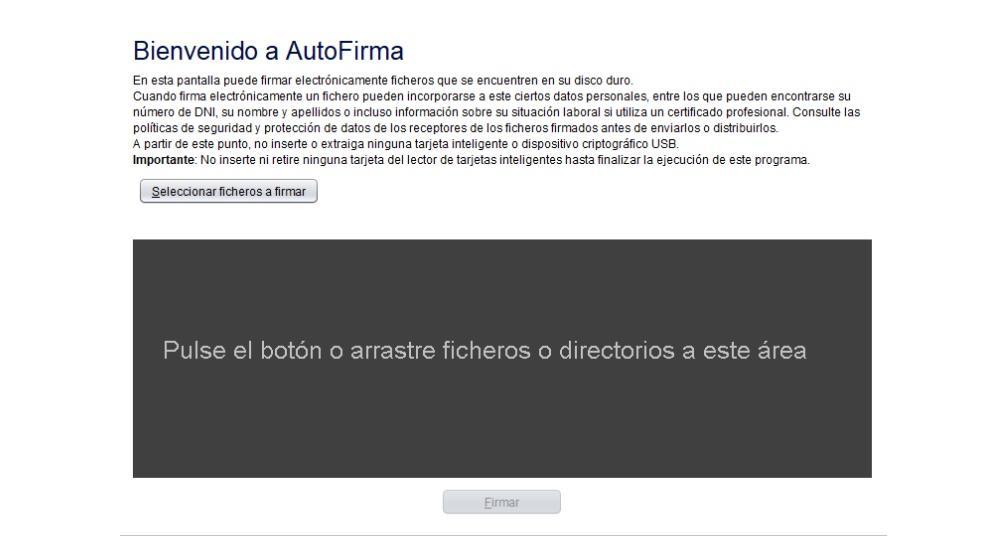
Lorsqu'il s'agit d'avoir accès à la puce DNI ou d'avoir un certificat légal, il faut recourir au programme officiel du ministère appelé AutoFirma. Celui-ci peut être téléchargé sur le Mac à partir du site officiel du ministère des Affaires économiques. Lorsque vous ouvrez le programme, il vous demandera de télécharger un document au format PDF ou Word, puis le processus de signature commencera. Pour cela, il est toujours nécessaire d'avoir le certificat connecté afin qu'il puisse être détecté par le système d'exploitation. Au cours de ce processus, vous pourrez choisir où vous voulez que la signature se trouve et aussi comment elle sera visuellement puisque vous pouvez inclure l'ID, la date ou seulement la signature. Cette signature comprendra également le système de vérification qui a été utilisé pour lui donner une pleine validité juridique.
