MicrosoftLe système d'exploitation de est composé d'une multitude de fonctions et d'applications qui améliorent notre expérience au quotidien. Les utilisateurs plus avancés utilisent l'invite de commande ou PowerShell pour certaines tâches. Mais ici, nous allons vous montrer comment utiliser Windows terminal par défaut.
Lorsque nous devons utiliser Windows via diverses commandes, nous pouvons utiliser pendant longtemps les deux outils mentionnés qui sont intégrés au système. Il convient de mentionner que Windows ouvre tous les outils de ligne disponibles via les commandes de l'ancien Console Windows environnement. Cependant, à ce stade, nous pouvons déjà faire de l'application Terminal Windows l'application Terminal par défaut chaque fois que nous lançons l'invite de commande ou PowerShell.

Pourquoi le passage à Windows Terminal est préférable
Il s'agit d'une application beaucoup plus moderne et avancée lorsqu'il s'agit de travailler avec le système d'exploitation Microsoft basé sur des commandes. En fait, il nous offre plusieurs avantages par rapport à la fenêtre d'invite de commande ou même PowerShell . Dans un premier temps, il convient de mentionner que ce nouveau terminal Windows nous offre plusieurs fonctions de personnalisation de son interface utilisateur. Entre autres choses, nous dirons que nous avons la possibilité de changer l'arrière-plan du bureau ici, et même de définir un gif animé.
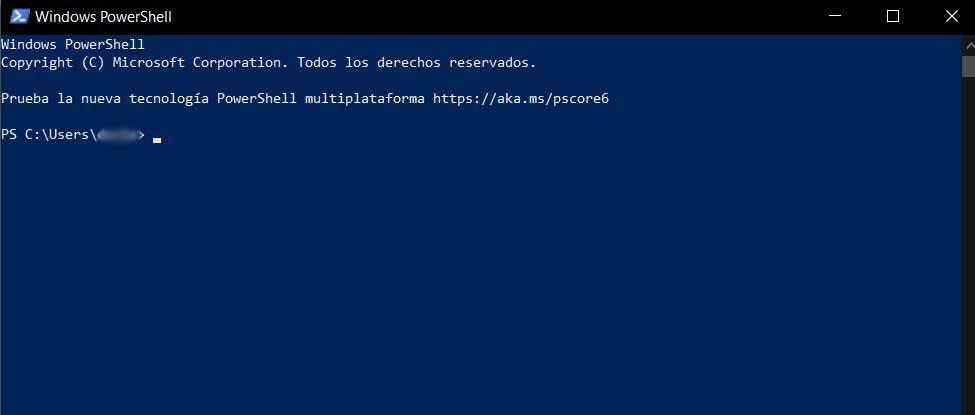
Nous avons également à notre disposition un bon nombre de combinaisons de touches et de raccourcis pour travailler de manière plus fluide à partir de cette section. De plus, cette nouvelle application servira à unifier plusieurs terminaux en un seul, d'où son énorme utilité. Mais ce n'est pas tout ce que nous trouverons dans ce nouvel outil pour travailler sous Windows basé sur commandes et scénario.
Beaucoup d'entre vous savent sûrement déjà que lorsque nous ouvrons une fenêtre d'invite de commande ou PowerShell dans Windows 10, chaque session commence dans une fenêtre distincte. Malheureusement, cela signifie que nous pouvons finir par travailler dans une multitude de fenêtres ouvertes sur le bureau. Cela peut parfois virer au désastre. Cependant, cette application s'ouvre par défaut dans une fenêtre à onglets. Comme vous pouvez l'imaginer, cela nous aidera dans une large mesure à gérer plusieurs fenêtres de ligne de commande simultanément. De plus, nous avons la possibilité d'exécuter PowerShell et CMD dans des onglets séparés à partir d'ici également.
Définir l'application par défaut pour qu'elle fonctionne avec des commandes
A tous les commentaires nous pouvons ajouter que ce nouvel outil nous donne accès à d'autres fonctionnalités très intéressantes. Ici, nous pouvons inclure des éléments tels que des thèmes, la prise en charge des emoji, plusieurs sessions, des panneaux divisés et de nombreuses autres personnalisations. Malheureusement, toutes ces fonctionnalités ne vont pas atteindre la console Windows qui n'a pas été accompagnée depuis tant d'années. C'est précisément pourquoi changer l'application par défaut pour cette nouvelle est une bonne idée.
À ce stade, il convient de mentionner que Windows 11 l'utilise comme environnement de ligne de commande par défaut. Nous avons donc la possibilité d'ouvrir CMD, PowerShell et le sous-système Windows pour Linux/Unix or WSL . Mais si nous allons continuer à utiliser Windows 10 pendant un certain temps, ou jusqu'à ce que Windows 11 commence à se déployer, nous pouvons maintenant commencer à utiliser Windows Terminal comme option par défaut sur le système actuel.
Téléchargez le programme sur Windows
Avant de commencer quoi que ce soit, la première chose dont nous aurons besoin est de télécharger et d'installer l'application sur notre ordinateur si nous ne l'avons pas. Cela nous permettra de le définir par défaut plus tard comme nous allons vous le montrer. Arrivé ici Il convient de mentionner qu'il s'agit d'un UWP application, afin que nous puissions le télécharger directement depuis le magasin officiel du système, le Microsoft Store . Ensuite, nous vous laissons un lien pour que vous puissiez y accéder directement.
Une fois que nous l'aurons téléchargé et installé sur notre ordinateur, nous aurons la possibilité de démarrer et de travailler avec ce programme basé sur des commandes.
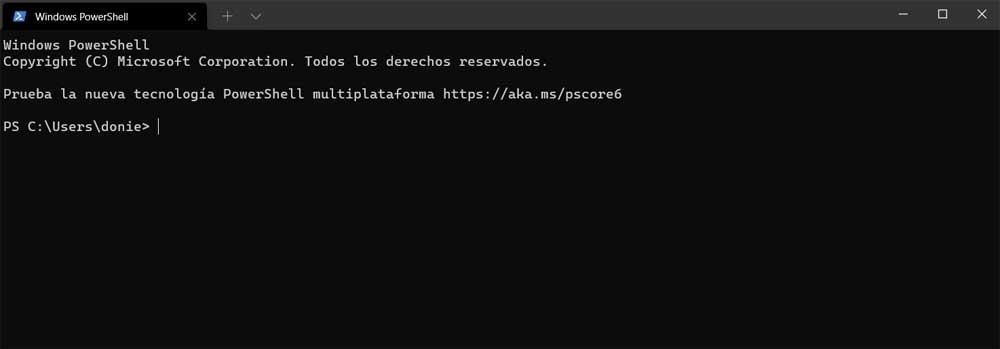
Nous démarrons l'application Windows Terminal de manière conventionnelle, par exemple à partir du menu Démarrer de Windows 10. Ensuite, nous cliquons sur le menu qui est représenté par une flèche vers le bas qui se trouve en haut de la fenêtre. Nous cliquons sur l'option Configuration ou nous pouvons utiliser le Ctrl + combinaison de touches pour ouvrir directement le configuration de cet outil.
Définir le terminal Windows par défaut
Dans la fenêtre Paramètres qui s'ouvre maintenant, nous aurons la possibilité de spécifier qu'il s'agit de l'application par défaut. Cela signifie que Windows utilisera désormais cet outil comme ancien terminal application pour CMD ou PowerShell. Il faut dire que la configuration du Terminal Windows utilise la console Windows par défaut. Il suffit donc de cliquer sur la liste déroulante et de choisir celle qui nous intéresse dans ce cas.
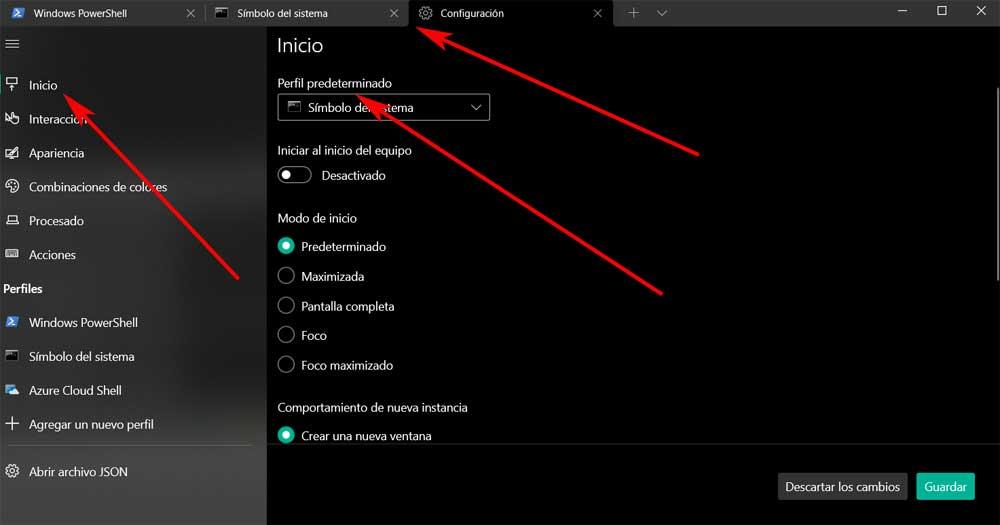
N'oublions pas de cliquer sur le bouton enregistrer qui se trouve dans le coin inférieur droit de cette fenêtre pour que les modifications soient effectives. Désormais et par défaut, l'application Windows Terminal utilisera le Profil PowerShell lorsque l'application démarre. Mais en même temps, nous avons la possibilité de le modifier pour qu'il fonctionne avec un profil de shell différent.
Dans le même temps, nous devons garder à l'esprit que dans cette même section de configuration, nous avons de nombreuses autres options personnalisables. Il suffit de parcourir les différentes catégories que l'on trouve dans le panneau de gauche pour jeter un œil aux options disponibles. Comme nous l'avons mentionné précédemment, à partir de là, nous aurons la possibilité d'adapter à la fois l'apparence et le comportement de cette application à nos besoins. D'où précisément qu'il devient le programme pour travailler avec des commandes dans le système du futur.
On se rendra vite compte que les limitations de CMD et PowerShell par rapport à cet outil sont nombreuses. Il ne nous reste plus qu'à nous habituer à son utilisation comme nous l'avons fait avec les programmes qui ont servi de terminal dans Windows que nous avons utilisé jusqu'à présent.