Il a été démontré que travailler avec deux moniteurs augmente la productivité, et dans de nombreuses professions où un ordinateur est utilisé quotidiennement, cela fait une différence significative. De plus, c'est quelque chose que nous recommandons à tout le monde. Dans ce tutoriel, nous vous donnerons des conseils lors de l'achat d'un nouvel écran et quels éléments prendre en compte, ainsi que la configuration du deuxième moniteur en Windows.

L'un des avantages des écrans LCD par rapport aux écrans cathodiques était le fait qu'en prenant moins de place sur le bureau ou la table de travail, les gens ont commencé à parier sur des configurations à deux écrans, dans lesquelles nous pouvons voir qu'une partie du bureau est affichée. sur un écran et l'autre moitié sur l'autre écran.
C'est particulièrement utile lorsque, par exemple, nous éditons une vidéo, car nous pouvons placer les commandes d'édition sur un écran et l'autre en plein écran. Un autre exemple est lors de la lecture de certains genres tels que la stratégie en temps réel, car cela nous permet d'observer une zone beaucoup plus grande de la cartographie. Dans tous les cas, l'utilisation d'un double écran augmentera la convivialité de votre ordinateur, et avec lui l'expérience d'utilisation au quotidien.
Conseils pour l'achat d'un deuxième moniteur

Ensuite, nous allons vous donner une série de conseils lorsque vous devez acheter un pack de deux moniteurs ou un deuxième moniteur pour compléter celui dont vous disposez déjà. Vous pouvez également appliquer ces conseils si vous possédez un ordinateur portable avec une sortie HDMI ou DisplayPort supplémentaire, soit avec le port standard, soit avec USB-C Alt DP ou Thunderbolt.
Tout d'abord, nous vous recommandons de prendre en compte l'espace sur votre bureau, car les deux moniteurs le partageront. Ce n'est pas une bonne idée d'avoir deux grands moniteurs pour ne pas avoir plus d'espace pour travailler plus tard, alors gardez ce détail à l'esprit. Vous pouvez avoir un mur à portée de main sur lequel accrocher le deuxième moniteur via un support VESA ou même envisager d'utiliser un bras de moniteur.
Quant au deuxième point, vous devez prendre en compte la résolution, le taux de rafraîchissement et le rapport hauteur/largeur, l'utilisation de deux moniteurs avec ces spécifications disparates peut poser des problèmes lors de leur utilisation. Vous pouvez constater que l'image est incomplète sur le deuxième moniteur à cause de la différence, qu'elle est complètement coupée ou des problèmes de scintillement gênants et dans certains cas que les pilotes graphiques vous posent des problèmes. La taille, en revanche, est moins importante.
Dans tous les cas, le taux de rafraîchissement peut être configuré, alors soyez plutôt guidé par la résolution et le rapport hauteur/largeur. Notre conseil ? Si vous allez acheter deux moniteurs à la fois, assurez-vous qu'ils sont tous les deux du même modèle, vous aurez moins de problèmes lors de leur configuration.
Installation du deuxième moniteur
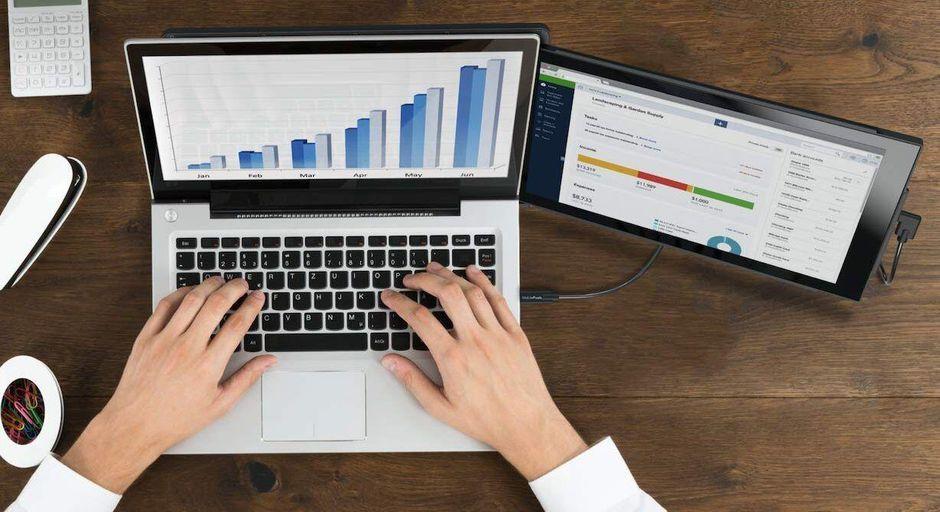
Une fois que vous avez les deux moniteurs, vous devez les placer sur votre bureau et nous allons ici vous donner un conseil fondamental afin d'améliorer votre productivité avec deux moniteurs, nous serons donc très brefs dans cette section. Vous devez les installer de telle manière que vous puissiez accéder aux deux simplement en déplaçant vos yeux, si vous devez déplacer votre cou ne serait-ce qu'un peu, alors vous les aurez mal installés, alors assurez-vous que les deux moniteurs sont à la même hauteur pour un confort d'utilisation total et la santé de vos cervicales.
C'est la raison pour laquelle nous vous recommandons d'acheter deux moniteurs identiques, même si nous devons garder à l'esprit que si nous utilisons un ordinateur portable, cela sera difficile à réaliser, alors dans ce cas, assurez-vous d'acheter un écran avec un petit pied pour le second. moniteur ou un petit moniteur comme celui que vous voyez dans l'image qui préside à cette section.
Quelles sont vos sorties vidéo ?


Cela n'a aucun sens d'acheter un deuxième moniteur si nous ne pouvons pas connecter les graphiques en raison du manque de ports, vous devez donc vous assurer lors de l'achat du PC s'il s'agit d'un ordinateur portable doté d'une sortie HDMI et s'il s'agit d'un ordinateur de bureau doté d'un double sortie vidéo, que ce soit DisplayPort ou HDMI, il va de soi qu'évidemment le moniteur devra avoir ses entrées équivalentes correspondantes.

Dans le cas où vous profitez d'un moniteur avec une entrée vidéo différente, vous pouvez opter pour un convertisseur de signal et si vous disposez d'une seule sortie vidéo, vous pouvez opter pour un Répartiteurs HDMI pour corriger ce problème. Quoi qu'il en soit, à ce stade, le contrôleur d'affichage de tous les GPU, y compris ceux intégrés, prend en charge plusieurs moniteurs, de sorte que le nombre d'affichages pris en charge dans un système ne doit pas nécessairement correspondre au nombre de sorties vidéo dont il dispose.
Configuration du deuxième moniteur sous Windows 10
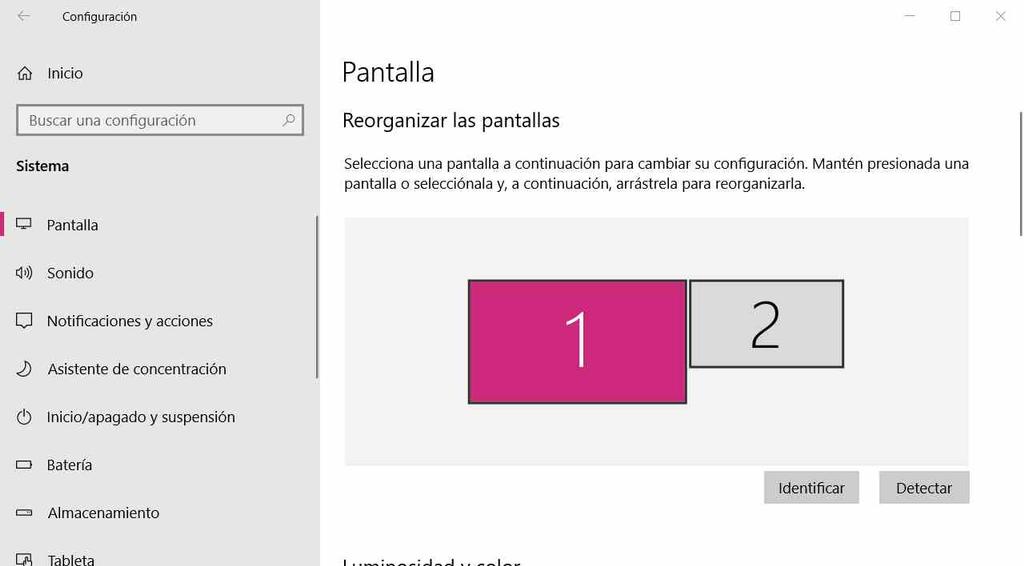
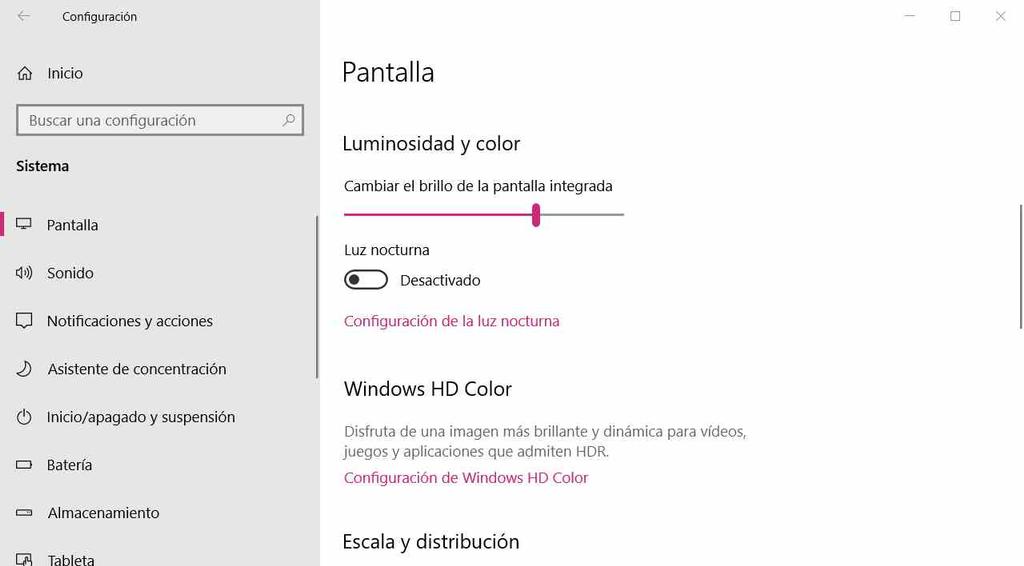
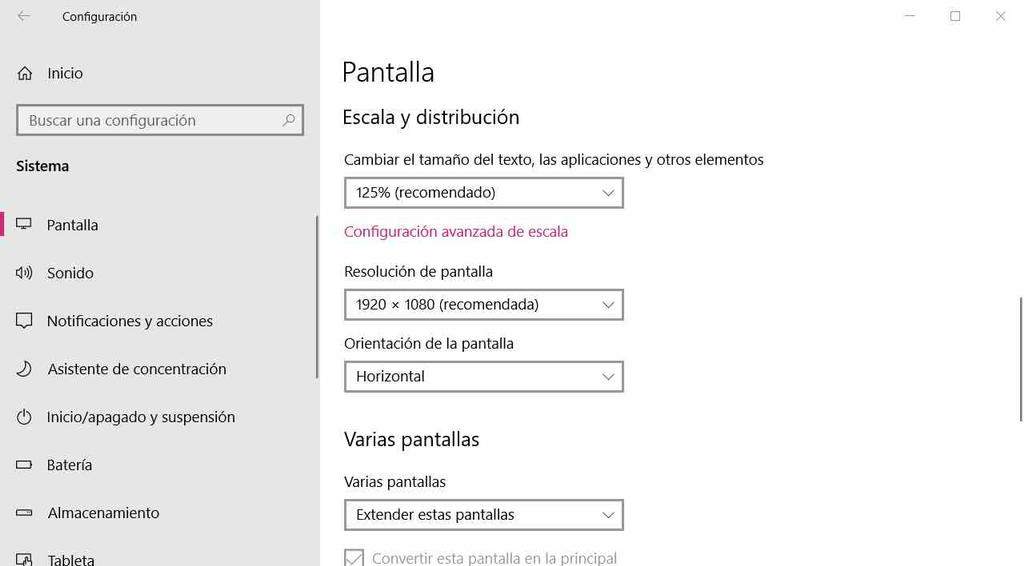
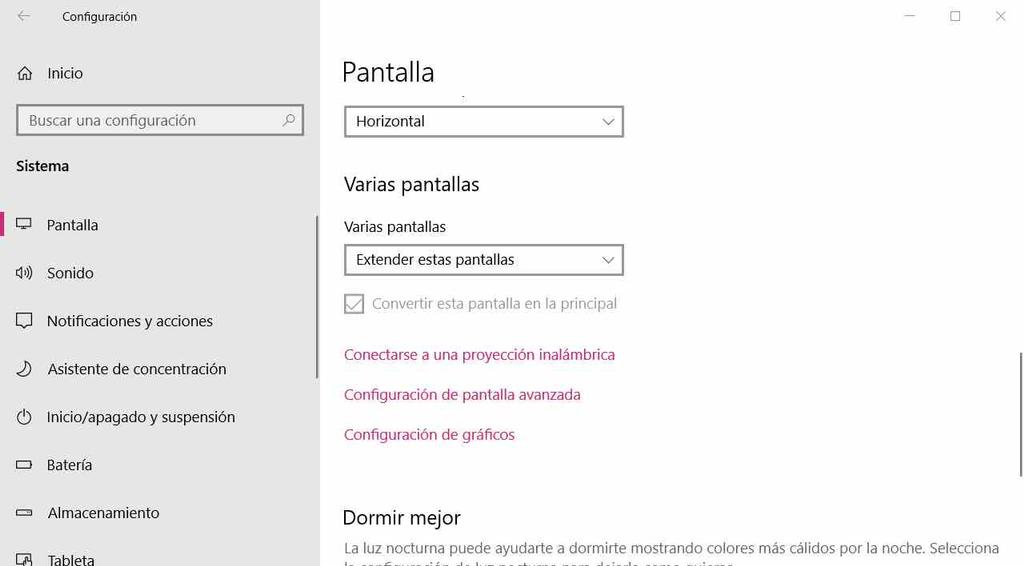
Ok, nous avons tout prêt et nous n'avons qu'à configurer le deuxième moniteur, donc la première chose que nous allons faire est de le brancher sur la sortie HDMI de la carte graphique. Cela permettra à Windows de le détecter automatiquement et de rechercher les pilotes correspondant au moniteur. Dans tous les cas, s'il n'y a pas de pilotes, il attribuera le pilote générique et, par conséquent, il apparaîtra comme un moniteur Plug & play sans marque ni modèle. Si les deux moniteurs sont identiques, votre Profil ICM apparaîtra le même et la carte graphique utilisera le même. C'est donc l'une des raisons supplémentaires d'acheter deux moniteurs identiques. S'ils sont différents, ils apparaîtront comme deux profils différents. Qu'est-ce que ça veut dire? Eh bien, nous devrons les configurer séparément lors du calibrage de la couleur des deux moniteurs.
Bon, allons à ce qui compte vraiment pour nous, pour cela allons à paramétres en appuyant sur la touche Windows du clavier ou en cliquant sur l'icône Windows dans la barre des tâches, puis sélectionnez l'option. De là, vous devez aller dans Système et sélectionner sur le côté gauche de l'écran, vous verrez que vous pouvez configurer le deuxième moniteur à partir de là, d'où nous avons les options suivantes :
- Nous pouvons attribuer l'ordre que nous voulons à chacun des écrans.
- Si nous cliquons sur le bouton d'identification, il nous montrera le numéro attribué à chacun des écrans.
- Nous pouvons choisir le orientation , horizontale ou verticale, de chacun des deux moniteurs.
C'est aussi là que nous pouvons choisir comment nous voulons que le image à être représenté sur l'écran où vous pouvez cloner le premier écran dans le second, utiliser un bureau étendu ou utiliser un seul des deux moniteurs.
Configuration du moniteur avec VRR

Si vous avez un taux de rafraîchissement variable or VRR moniteur ou que son taux de rafraîchissement est plus de 60 Hz vous devrez alors effectuer une série d'étapes supplémentaires.
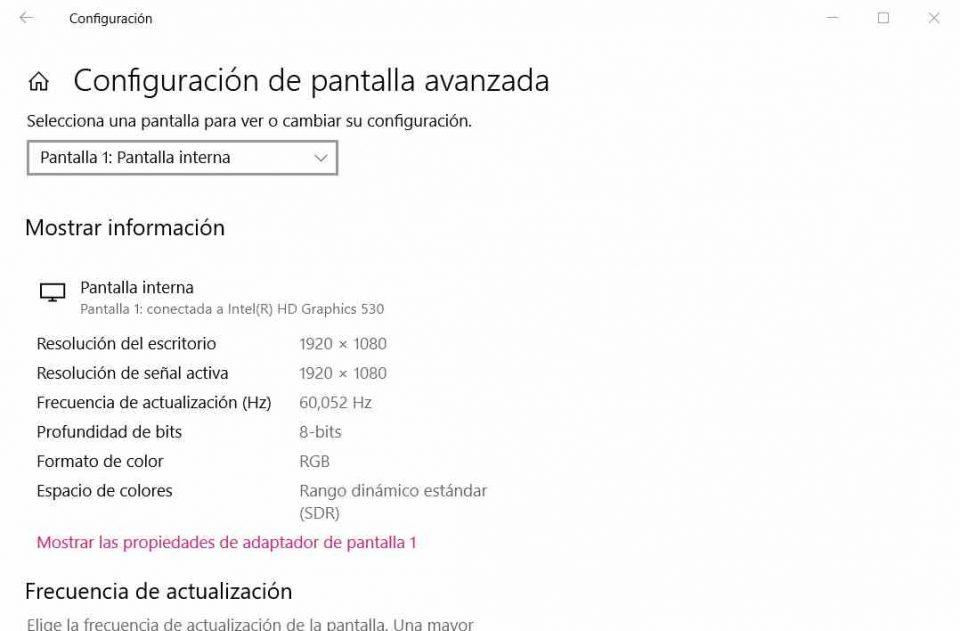
- Sans quitter la section discutée dans la section précédente, allez à la ” Paramètres d'affichage avancés ” pour ajuster le taux de rafraîchissement.
- Une fois là-bas, cliquez sur le " Propriétés de la carte graphique …. ” Où les points de suspension correspondent au modèle de votre moniteur. Ce qui fera apparaître une fenêtre comme la suivante :
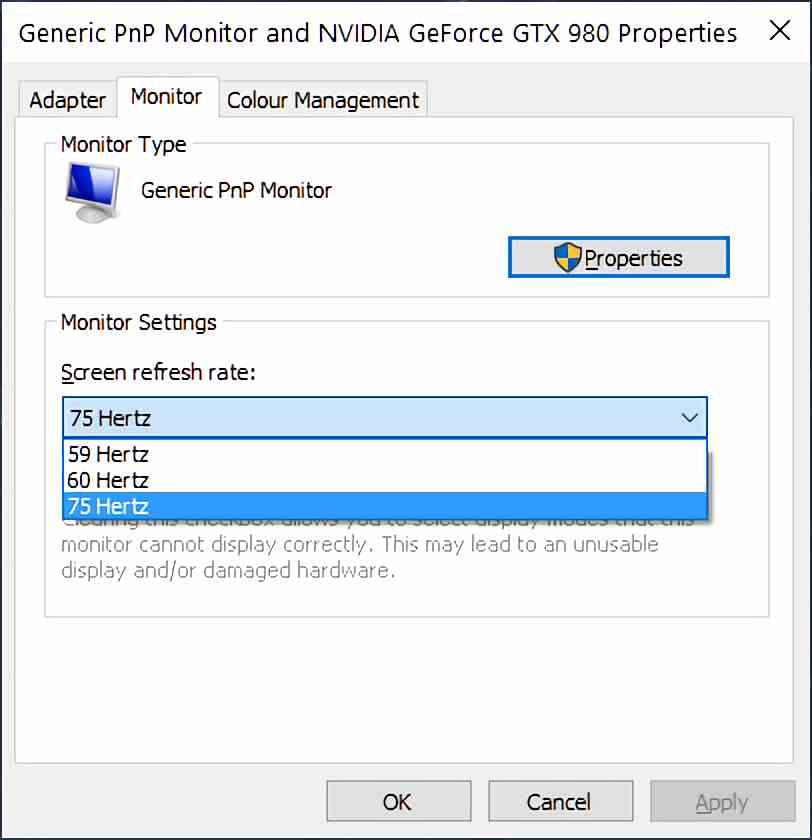
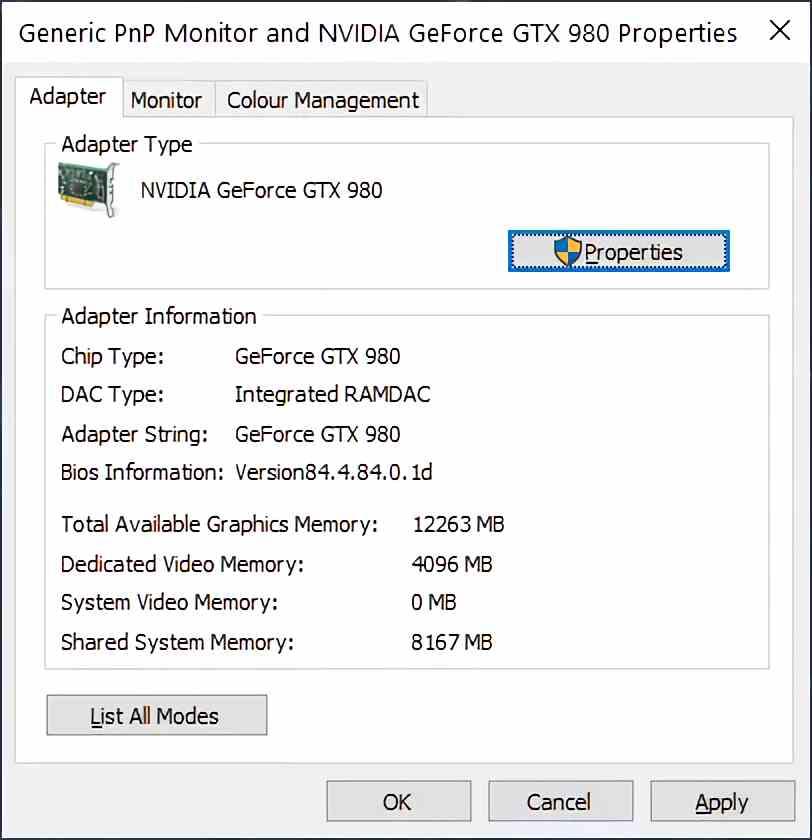
- Sélectionnez l'onglet moniteur et vous y verrez un menu déroulant qui vous permettra de sélectionner le taux de rafraîchissement de sortie. Ici, vous devez faire en sorte que les deux aient le même taux de rafraîchissement si vous utilisez un bureau étendu pour éviter les problèmes de rendu d'image
Ça y est, vous avez configuré le deuxième moniteur sans aucun problème, nous espérons que ce tutoriel vous a été utile.