Afin de tirer le meilleur parti de notre ordinateur, l'une des actions essentielles est l'installation de toutes sortes d'applications et de programmes. C'est pourquoi au fil du temps, nous en avons probablement installé un grand nombre, ce qui fait qu'il est fort probable que nous ne nous souviendrons pas de tous ceux que nous avons. Pour cette raison, il est utile que, parfois, nous puissions obtenir une liste de tous les logiciels installés sur le PC.
Pouvoir voir une liste avec toutes mes applications installées m'est très utile dans le cas où je souhaite renouveler mon ordinateur et que je souhaite conserver tous les programmes que j'ai actuellement. Je le trouve également utile si je trouve que mon disque dur manque d'espace et que j'ai besoin de libérer de l'espace de stockage. De cette façon, en consultant la liste des programmes et applications installés, je peux tous les mémoriser et éliminer ceux qui ne m'intéressent plus.
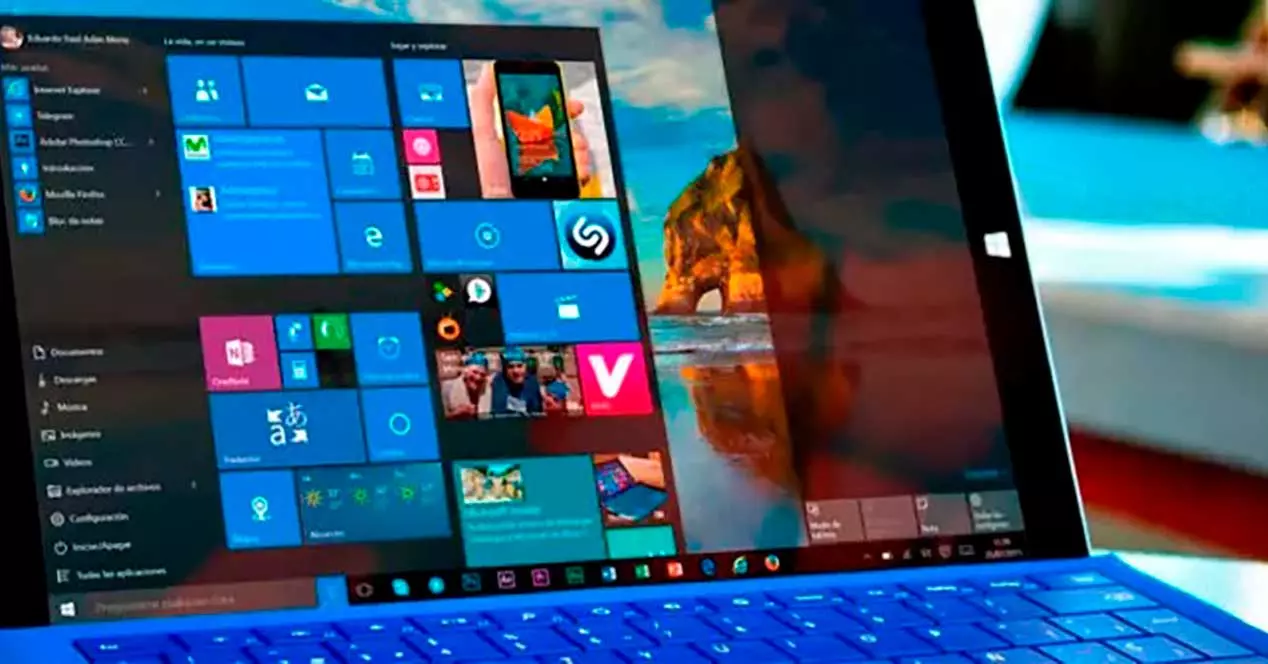
Comment voir mes applications installées
Lorsqu'il s'agit de voir mes applications et programmes qui sont installés sur l'ordinateur, je peux utiliser différents outils intégrés au Microsoft système opérateur. Ces méthodes sont valables pour les deux Windows 10 et Windows 11.
Depuis le menu Paramètres
C'est sûrement la méthode la plus simple que je puisse utiliser pour voir mes applications installées. Le processus est très similaire dans les dernières versions du système d'exploitation Microsoft, car il ne modifie pratiquement que l'esthétique de l'écran. Par conséquent, nous pouvons suivre ces étapes, que nous utilisions Windows 10 ou que nous ayons effectué une mise à niveau vers Windows 11.
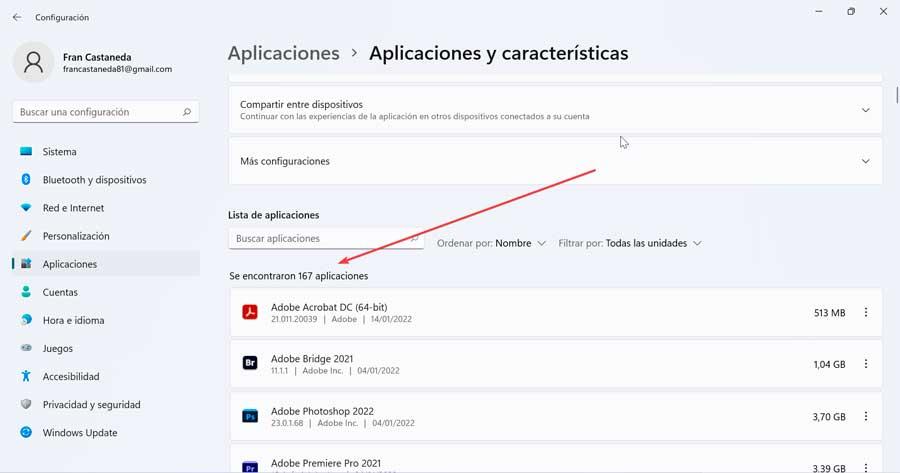
La première chose est d'appuyer sur le raccourci clavier «Windows + I», avec lequel nous accéderons au menu «Paramètres». Cliquez ensuite sur la rubrique « Applications » puis sur « Applications et fonctionnalités ». Sur l'écran suivant, une liste apparaîtra avec tous les programmes que nous avons installés sur l'ordinateur, ainsi que les applications préinstallées correspondant au Windows Store.
Utiliser le registre et PowerShell
PowerShell est un programme de gestion des tâches intégré aux versions modernes de Windows. De là, il est possible d'accéder et de gérer chaque partie du système d'exploitation via une ligne de commande. De cette façon, nous pouvons répertorier tous les programmes installés avec toutes les informations disponibles, telles que leur date d'installation, leur version, etc. De plus, nous pouvons l'enregistrer directement sous forme de fichier texte.
Pour ce faire, nous devons utiliser le moteur de recherche du menu Démarrer, écrire PowerShell et une fois qu'il apparaît, cliquez sur Exécuter en tant qu'administrateur . Comme il est probable que notre ordinateur ait une politique activée pour nous empêcher d'exécuter des scripts, nous devons la changer, pour laquelle nous exécutons la commande suivante.
Set-ExecutionPolicy Unrestricted
Appuyez sur la touche O pour sélectionner Oui à tous. Plus tard, j'entre la commande suivante pour afficher une liste de mes applications installées et j'appuie sur Entrée pour l'exécuter :
Get-ItemProperty HKLM:/Software/Wow6432Node/Microsoft/Windows/CurrentVersion/Uninstall/* | Select-Object DisplayName, DisplayVersion, Publisher, InstallDate | Format-Table –AutoSize
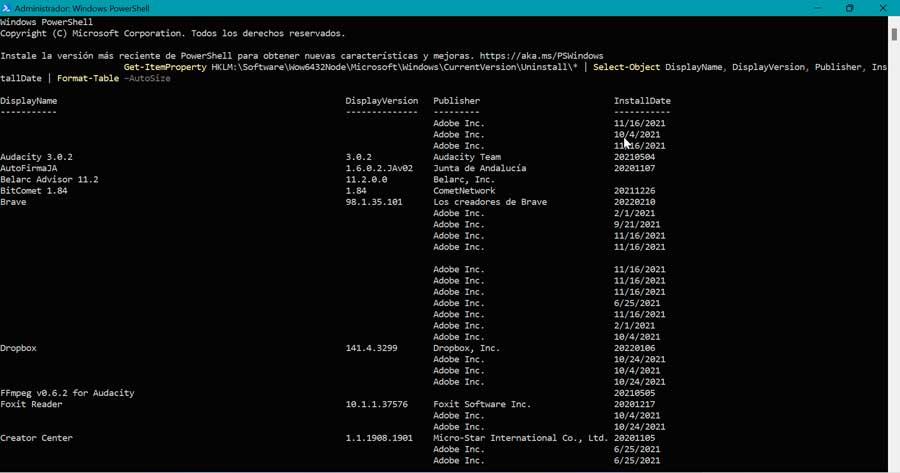
Ensuite, une liste des programmes installés sur notre PC s'affichera, ainsi que leur numéro de version, l'éditeur et la date d'installation. Si nous voulons enregistrer la liste, il suffit de cliquer et de faire glisser pour mettre en surbrillance la liste. Ensuite, nous appuyons sur Ctrl + C pour le copier dans le presse-papiers, puis le coller dans le Bloc-notes pour enregistrer la liste.
Listez-les à partir de l'invite de commande
Une autre option disponible pour répertorier mes applications et programmes installés sur mon PC consiste à utiliser l'outil d'invite de commande en ligne de commande. Pour ce faire, nous devons l'exécuter en tapant cmd dans la zone de recherche du menu Démarrer et cliquer sur Exécuter en tant qu'administrateur.
Une fois que la fenêtre d'invite de commande apparaît, tapez wmic et appuyez sur Entrée. Cela changera le direct en wmic:root/cli.
Par la suite, nous écrivons la commande suivante comme indiqué dans l'image et appuyons sur Entrée :
/output:C:/InstalledPrograms.txt product get name, version
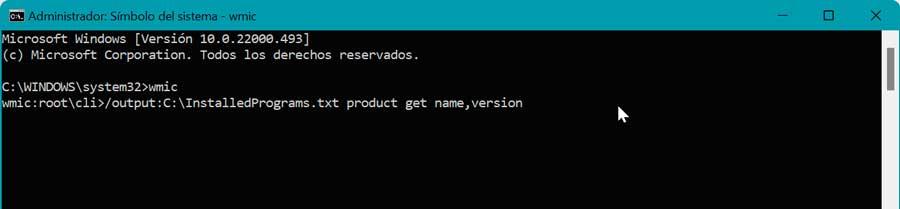
Une fois cela fait et en fonction du nombre de programmes et d'applications que nous avons installés, la liste peut prendre quelques secondes à créer. Une fois la liste complète affichée, vous reviendrez à la wmic:invite racine/cli .
Enfin, nous ouvrons le Liste des programmes installés.txt fichier dans notre éditeur de texte, tel que Notepad ou Notepad++. Ici, le nom et la version de chaque programme seront répertoriés sous forme de tableau.
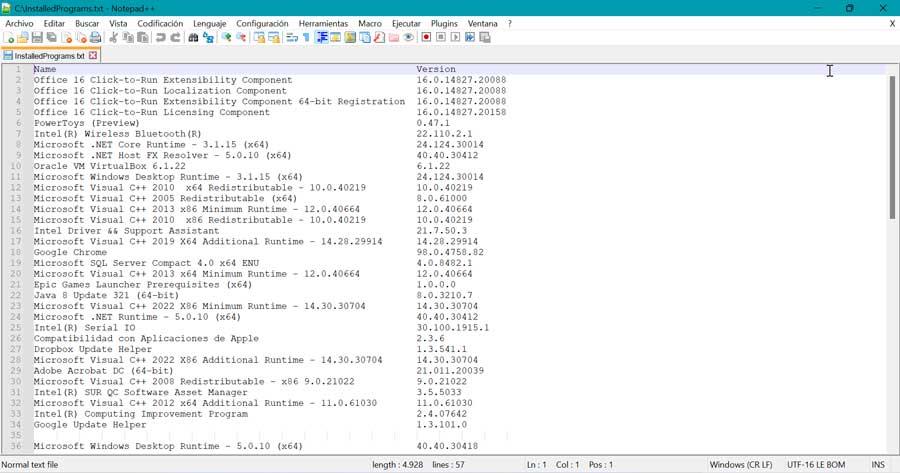
Utiliser des applications tierces
Outre les outils installés nativement dans Windows, je peux également utiliser certaines applications tierces avec lesquelles je peux voir mes applications et programmes installés.
Désinstaller
Il s'agit d'un programme développé par NiSoft, spécialement dédié à nous aider à désinstaller des programmes. Mais nous pouvons également l'utiliser pour générer une liste de tous les programmes et applications installés. C'est un logiciel portable, il ne nécessite donc aucun type d'installation. Nous n'avons plus qu'à le télécharger depuis le site Web du développeur et ouvrez l'exécutable.
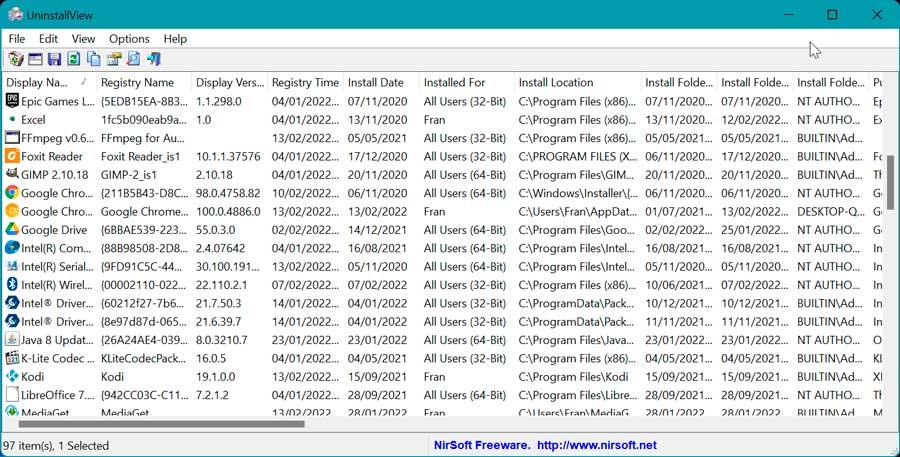
Cela fait apparaître l'interface du programme affichant une liste de mes applications installées. Dans le menu Options, nous aurons la possibilité d'alterner l'apparence des programmes Windows au cas où nous voudrions les inclure. Si nous cliquons sur l'onglet Affichage, il nous montre une liste d'options, où nous cliquons sur "Rapport HTML - Tous les éléments" pour voir la liste exportée au format HTML et ouverte directement depuis le navigateur. En appuyant sur le raccourci clavier Ctrl + S, nous pouvons l'enregistrer ailleurs sous forme de fichier texte.
Geek Uninstaller
Nous parlons d'un programme gratuit et portable principalement conçu pour désinstaller complètement tous les programmes inutilisés, même de force, si nécessaire. De la même manière, je peux l'utiliser pour voir une liste de mes applications installées à partir de son menu principal. Pour ce faire, nous devons d'abord télécharger Geek Uninstaller gratuitement sur notre disque dur.
Une fois que nous l'avons ouvert, son interface apparaît en espagnol, qui est responsable de générer et d'enregistrer une liste des programmes installés. Maintenant, pour enregistrer une liste dans un fichier HTML, appuyez simplement sur la combinaison de touches Ctrl + S. Cela ouvrira un Explorateur de fichiers fenêtre où vous pouvez enregistrer le fichier HTML généré. Nous entrons dans le chemin où nous voulons qu'il soit enregistré, lui donnons un nom et cliquez sur Enregistrer.
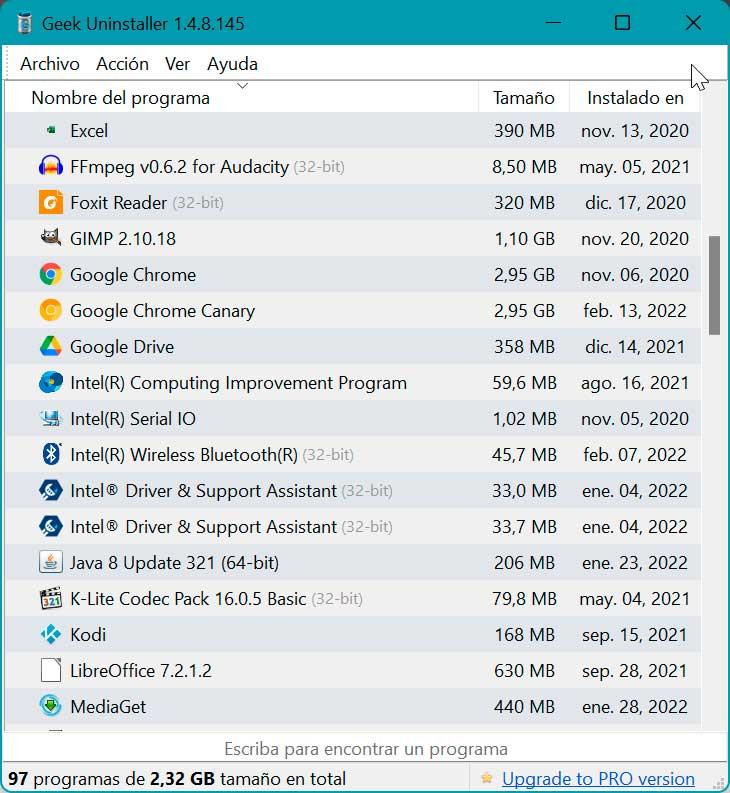
Ce fichier HTML s'ouvre automatiquement dans notre navigateur par défaut une fois que nous l'avons enregistré. La liste comprend le nom et la taille de chaque programme ainsi que sa date d'installation.
Belarc Advisor
C'est un outil qui depuis des années est devenu incontournable dans les ateliers de réparation de PC. Grâce à lui, je peux générer une ventilation de toutes mes applications installées, du matériel, de la configuration et des mises à jour du système. Avec ce logiciel, nous pouvons rendre toutes les informations visibles dans un fichier HTML formaté que nous pouvons exporter n'importe où. Nous pouvons téléchargez-le sur son site officiel .
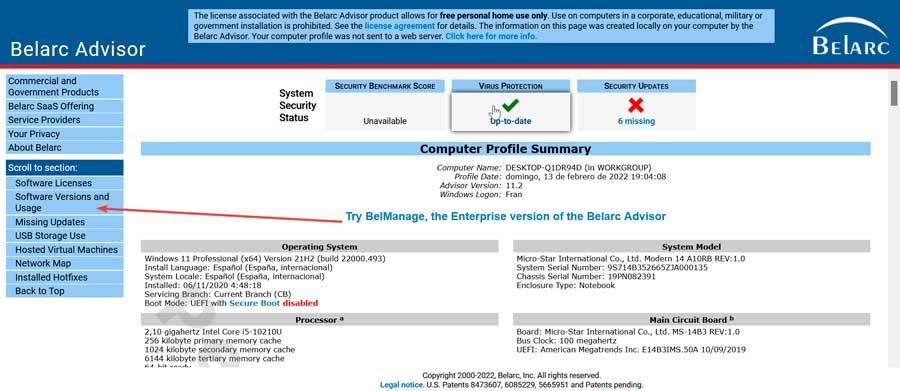
Une fois téléchargé et installé, Belarc Advisor commencera à auditer tout le contenu du PC, il peut donc prendre quelques minutes pour apparaître. Une fois terminé, notre navigateur Web par défaut s'ouvrira. Pour voir une liste des logiciels installés, cliquez sur la section Versions et utilisation des logiciels que nous pouvons voir dans son menu latéral. Au cas où nous voudrions l'exporter, le fichier est disponible à l'adresse suivante.
C:/Program Files (x86)/Belarc/BelarcAdvisor/System/tmp
