PowerPoint est un programme puissant axé sur la création de nos propres présentations multimédias qui fait partie du Microsoft Suite bureautique. Il accompagne d'autres solutions de l'importance de Word ou Excel, entre autres.
Fondamentalement, ce que nous réalisons ici est de concevoir une présentation multimédia attrayante basée sur différentes diapositives que nous créons. Le programme nous offre un bon nombre de fonctions et d'objets que nous pouvons utiliser ici pour obtenir des résultats plus professionnels et avancés. En plus des textes en tant que tels, PowerPoint permet l'intégration d'autres éléments tels que des images, des vidéos, des tableaux, des liens, etc.

C'est précisément pour cette raison que nous allons parler ci-dessous de la manière d'obtenir des textes plus attrayants et plus frappants. Et nous ne parlons pas seulement de changer sa couleur ou sa police , mais dans ces lignes, nous allons vous montrer comment ajouter une image dans ce texte. C'est quelque chose qui, par exemple, pourrait être très intéressant lorsqu'il s'agit de rendre les titres de la présentation plus originaux.
La raison de tout cela est que ces éléments que nous ajoutons dans de nombreux diapositives ont tendance à avoir une taille plus grande que d'habitude. Par conséquent, au lieu d'utiliser le texte habituel, nous allons concevoir des titres ostensiblement plus frappants à l'aide d'une image.
Préparer du texte pour ajouter une image dans PowerPoint
Pour tout ce que nous vous disons, la première chose que nous faisons est d'ouvrir le programme Microsoft en tant que tel et de commencer à concevoir notre présentation. Si nous l'avons déjà, nous n'avons qu'à ouvrir le fichier correspondant dans PowerPoint pour aller plus tard au diapositive contenant le texte dans lequel nous allons insérer l'image . Afin d'obtenir des résultats suffisamment visuels, il est recommandé que le texte soit suffisamment grand pour pouvoir reconnaître l'image que nous insérons. Il convient de mentionner que la police et sa taille peuvent être modifiées à partir de l'option de menu Police.
Par conséquent, une fois que nous avons le texte, nous le marquons avec la souris en faisant glisser le curseur dessus. Ensuite, nous allons à l'option Format de forme où la section intitulée Styles WordArt apparaîtra. Ici, nous sélectionnons l'icône de remplissage de texte qui se trouve en haut des trois boutons représentés par un A. Ici, nous trouverons une liste déroulante qui apparaît à l'écran et dans laquelle nous sélectionnons l'option Image.
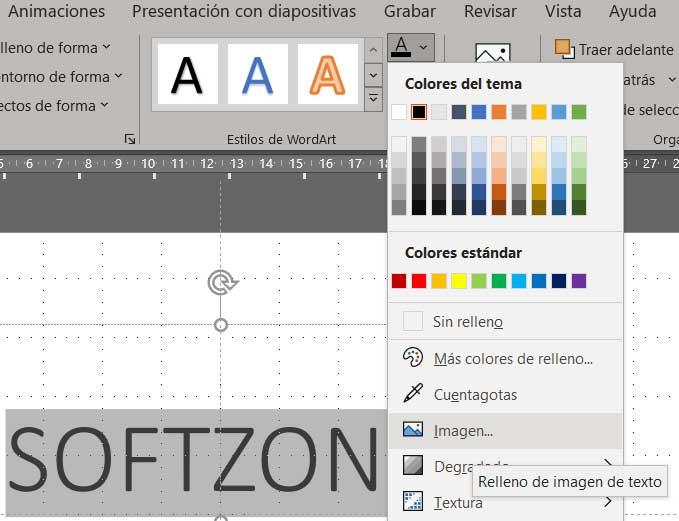
Insérer la photo dans le texte de la présentation
À partir de ce moment, une nouvelle fenêtre apparaîtra avec plusieurs alternatives pour insérer l'image dans le texte dans PowerPoint . C'est là que notre créativité et notre imagination entrent en jeu pour obtenir les résultats que nous recherchons. Cela signifie que nous pouvons choisir le mode de travail qui nous intéresse le plus dans chaque cas, en supprimant les icônes d'appel. A ce moment-là, le Windows Explorateur de fichiers s'ouvrira afin que nous puissions nous localiser dans l'emplacement du disque du fichier image que nous voulons insérer dans le texte. Sélectionnez-le et cliquez sur le bouton Insérer.
Ce sera alors lorsque le texte précédemment sélectionné acquiert la texture et la couleur de l'image que nous avons sélectionnée. D'où précisément la recommandation que nous avons mentionnée précédemment selon laquelle ce texte était suffisamment large et large. Plus il est volumineux, meilleur est le texture de l'image que nous avons ajoutés au texte PowerPoint seront distingués.