La plupart des programmes peuvent fonctionner sans problème sur le PC fonctionnant avec les mêmes autorisations que notre compte utilisateur. Cependant, si le programme est quelque peu avancé ou s'il s'agit d'un programme d'installation, nous pouvons avoir besoin d'autorisations supplémentaires pour fonctionner. Ceci est connu comme Autorisations d'administrateur , un degré de privilège avancé requis pour que ce programme fonctionne correctement.
Ouverture d'un programme en tant qu'administrateur dans Windows n'est pas une tâche compliquée, bien au contraire. La seule chose dont nous aurons besoin pour que cela fonctionne est soit d'utiliser un compte administrateur dans Windows, soit de connaître le mot de passe d'un autre compte avec ce niveau de privilèges.

Avantages et inconvénients
Comme tout, l'ouverture d'un programme ou d'un fichier avec des autorisations d'administrateur a ses avantages et ses inconvénients. Le principal avantage de cette configuration est que le programme ou le fichier que nous ouvrons aura des permissions globales sur le système. Cela vous permettra, par exemple, d'apporter des modifications aux répertoires Windows protégés et d'avoir plus de contrôle et de priorité sur le matériel du système.
Cependant, il existe également de nombreux inconvénients. Surtout quand il s'agit de sécurité . La séparation des autorisations est une mesure de protection de base de Windows. Un programme malveillant, sans les autorisations d'administrateur, est pratiquement inutile. Cependant, si nous vous accordons ces autorisations, vous pouvez avoir un contrôle total sur le PC.
Par exemple, un antivirus doit toujours être exécuté avec ces autorisations afin d'analyser le système et de prendre les mesures nécessaires. Mais d'autres programmes, ou un jeu, non. Nous ne devons jamais donner ce niveau de privilèges à tout ce qui est téléchargé à partir d'Internet qui n'est pas totalement fiable, car nous mettrons en danger la sécurité de notre Windows.
Ouvrir en tant qu'administrateur dans Windows 7
À ouvrir un programme en tant qu'administrateur sous Windows 7, tout ce que nous avons à faire est de placer la souris dessus, et en cliquant avec le bouton droit de la souris, choisissez l'option " Exécuter en tant qu'administrateur " .
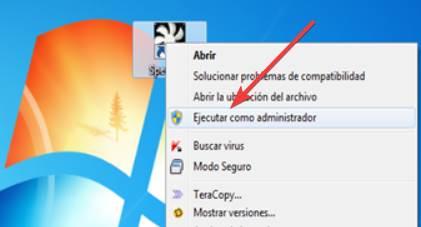
Si notre compte dispose des autorisations d'administrateur, nous pouvons ouvrir le programme directement avec ce niveau de privilèges. Sinon, nous devrons entrer les informations d'identification d'un compte disposant de ces autorisations pour ce faire.
Si nous maintenons le Touches Ctrl + Maj lorsque nous cliquons sur le bouton droit de la souris, nous pouvons voir une autre option appelée «Exécuter en tant qu’un autre utilisateur». Cela nous permettra d'ouvrir le programme directement avec les autorisations d'un autre compte utilisateur sur l'ordinateur.
Exécuter en tant qu'administrateur dans Windows 10
Nous pouvons effectuer cette configuration de plusieurs manières si nous utilisons la dernière version de Microsoftsystème d'exploitation de.
Avec le menu contextuel
Comme dans Windows 7, tout fichier Windows 10 peuvent être ouvert en cliquant dessus avec le bouton droit de la souris. Ce faisant, nous pourrons voir le bouton correspondant qui nous permettra d'exécuter le programme en question avec ce niveau de privilèges.
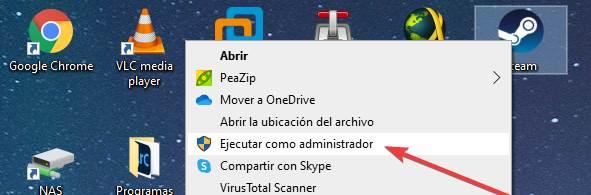
De plus, nous pourrons également choisir si nous voulons ouvrir le programme avec un autre utilisateur au lieu du nôtre. Nous pouvons également le faire de la même manière que dans Windows 7, à la différence que, au lieu d'avoir à maintenir les touches Ctrl et Maj enfoncées, cela ne fonctionne qu'avec Maj.
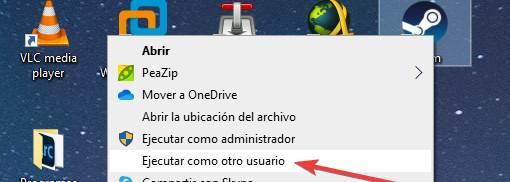
Depuis le moteur de recherche
L'une des fonctionnalités de Windows 10 est son moteur de recherche. À partir de là, nous pouvons trouver toutes sortes de fichiers et de programmes que nous avons installés sur le PC en quelques secondes. Si nous utilisons ce moteur de recherche pour exécuter des programmes , les ouvrir avec des autorisations d'administrateur est très simple.
Nous pouvons le faire de deux manières différentes. Le premier provient du fichier programme, car nous aurons une option spécialement créée à cet effet. Et la seconde consiste en un clic droit sur le programme en question et en choisissant cette option.
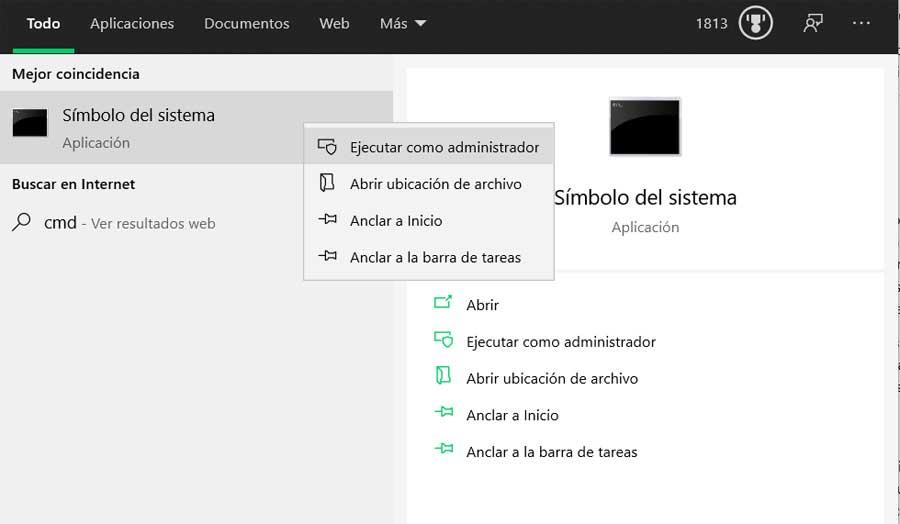
Depuis le menu Démarrer
Nous pouvons également le faire sur n'importe quel programme ancré dans le menu Démarrer. Pour ce faire, il faut localiser le programme dans la liste des logiciels installés sur l'ordinateur et faire un clic droit dessus. Nous pouvons voir une option qui nous permettra d'exécuter le programme en question avec ce niveau de privilèges.
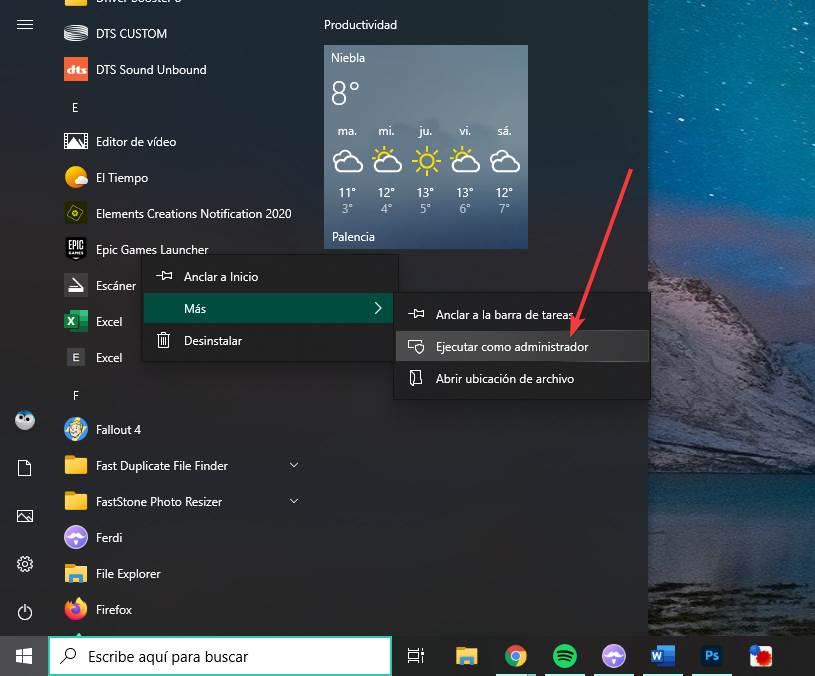
L'effet sera le même qu'avec l'une des méthodes précédentes. Bien entendu, nous devons garder à l'esprit que tous les programmes ne peuvent pas s'exécuter avec ces autorisations. Par exemple, les propres programmes de Microsoft qui sont installés avec Windows 10 n'en ont pas besoin, par conséquent, nous n'aurons pas cette option. Nous ne pourrons pas non plus ouvert les programmes que nous avons téléchargés depuis le Microsoft Store en tant qu'administrateur , puisque la conception UWP n'est pas destinée à aller au-delà de sa propre configuration.
Toujours ouvert en tant qu'administrateur
Les méthodes ci-dessus sont très utiles lorsque nous voulons qu'un programme ne s'ouvre qu'une seule fois avec ces autorisations. Mais si nous voulons toujours le faire, suivre le processus manuellement est tout le temps assez fastidieux. Heureusement, Microsoft nous permet de changer ce mode de fonctionnement directement à partir des propriétés du fichier afin que nous puissions dire au programme de toujours ouvert en tant qu'administrateur .
Pour ce faire, nous devons prendre l'exécutable du programme, ou le raccourci, et faire un clic droit dessus pour ouvrir la fenêtre des propriétés. Maintenant, le reste du processus, nous pouvons le faire de deux manières différentes.
Si nous voulons que cette configuration s'applique uniquement à l'accès direct, nous pouvons sélectionner l'onglet accès direct, cliquer sur le " Options avancées », Et cochez la case que nous indiquons dans la fenêtre qui apparaîtra.
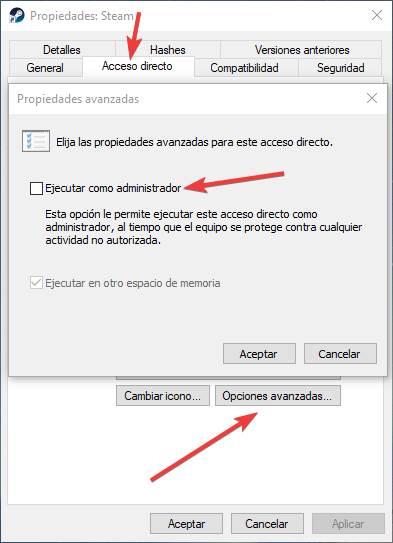
Mais si nous voulons que ce changement soit appliqué directement à l'exécutable du programme, afin qu'il s'ouvre toujours avec ces autorisations, nous l'exécutons de partout où nous le faisons, alors nous devons aller dans l'onglet de compatibilité, pour marquer l'option à exécuter en tant qu'administrateur à partir de cela.
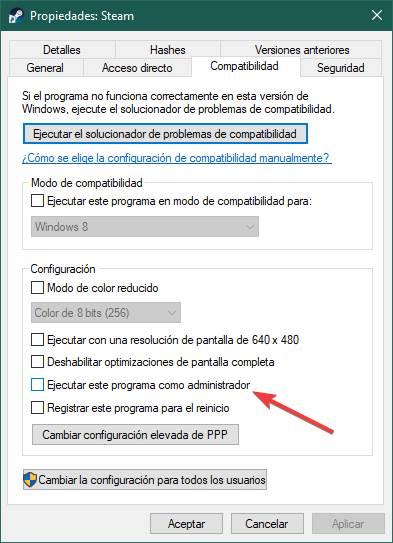
Après avoir appliqué les modifications, lorsque nous ouvrirons le programme, il le fera avec le niveau maximum de privilèges. Bien entendu, nous vous rappelons que nous ne devons accorder ce niveau de privilèges qu'aux programmes qui sont entièrement fiables. Sinon, nous mettrons en danger la sécurité de notre PC.
