Une option confortable pour travailler est, par exemple, d'utiliser un double écran ou de diviser le vôtre en plusieurs zones. Ceci est particulièrement intéressant sur grands écrans où l'on peut avoir le navigateur d'un côté ou un traitement de texte de l'autre par exemple. Ou si vous faites quelque chose en regardant une série, par exemple. Mais nous n'avons pas toujours les fenêtres que nous aimerions sous la main et c'est pourquoi vous pouvez suivre quelques trucs ou astuces pour épingler une fenêtre ou avoir une application toujours visible dans Windows 10 ou Windows 11.
Il existe plusieurs options qui peuvent nous aider à améliorer la productivité. Certains d'entre eux directement depuis l'ordinateur ou sa configuration et d'autres que nous pouvons obtenir si nous téléchargeons des programmes spécifiques.
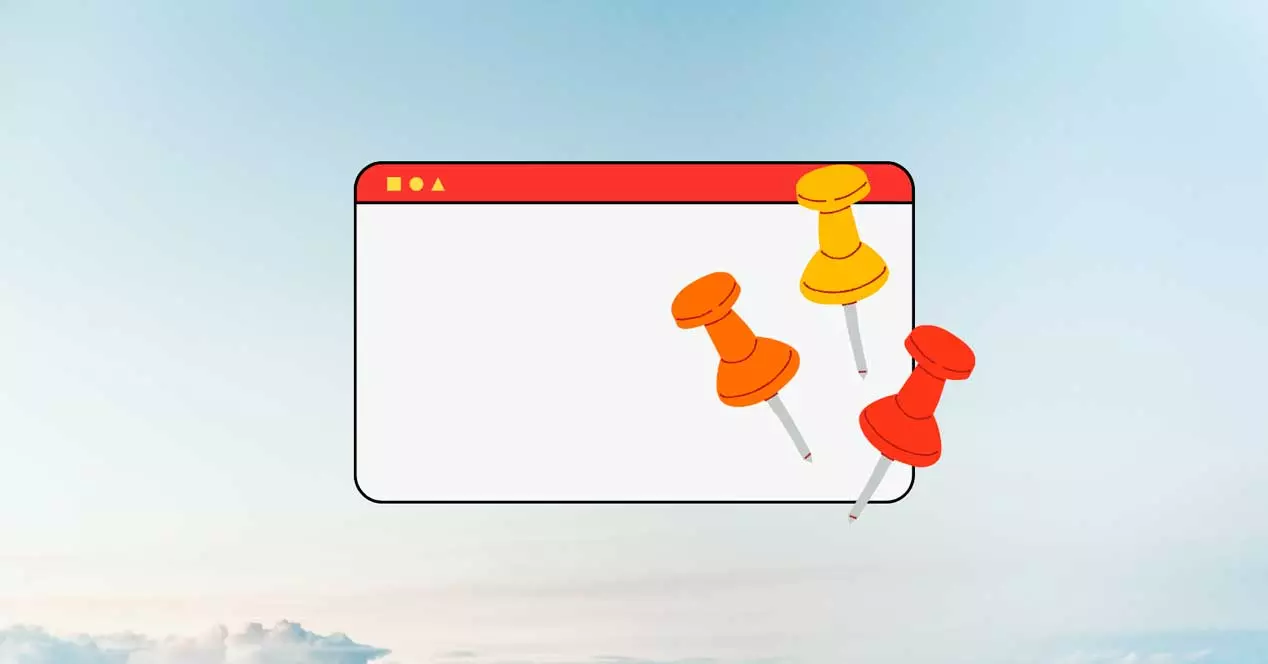
Épingler des fenêtres ou des programmes
Nous pouvons ancrer des programmes dans la barre de démarrage de Windows si nous voulons avoir des programmes toujours à portée de main sans avoir à les rechercher parmi tous ceux que nous avons sur l'ordinateur. Il ne permet pas d'ancrer une fenêtre pour qu'elle soit toujours visible mais ce que nous créons est un raccourci que nous voyons toujours même si nous avons quelque chose d'ouvert et que nous n'avons pas le bureau à portée de main, par exemple. Nous pouvons ancrer et désamarrer autant de fois que nous le souhaitons selon les besoins que nous avons à chaque instant. Cela nous permettra de les avoir à portée de main quand nous le voulons.
Le processus est très simple : on va sur l'icône du programme qui nous intéresse, où qu'il se trouve, et on fait un clic droit dessus. Une liste déroulante avec des options apparaîtra et nous rechercherons « ancrer dans la barre de départ ». Appuyez sur cette option et elle apparaîtra automatiquement en bas de l'écran.
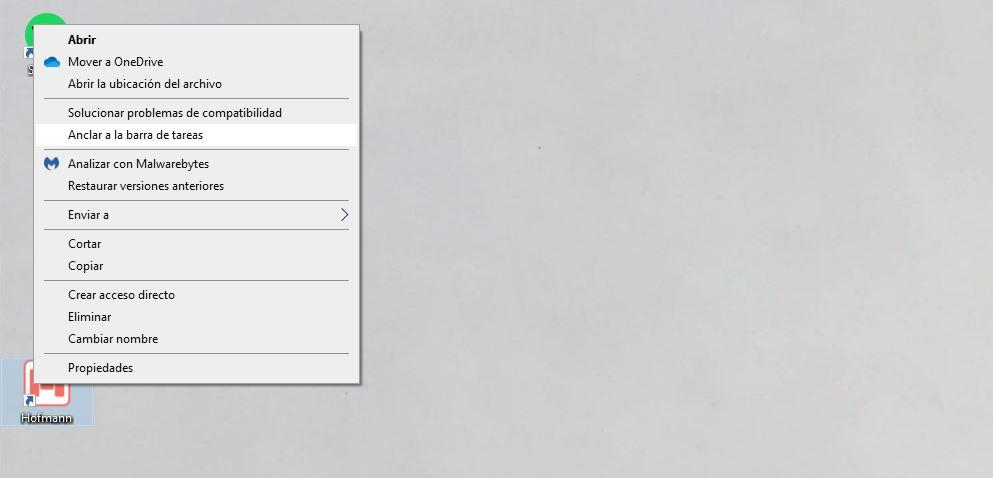
Si vous souhaitez le modifier ou le supprimer, accédez à l'icône en bas et faites un clic droit. Vous verrez une liste d'options et choisissez " détacher . »
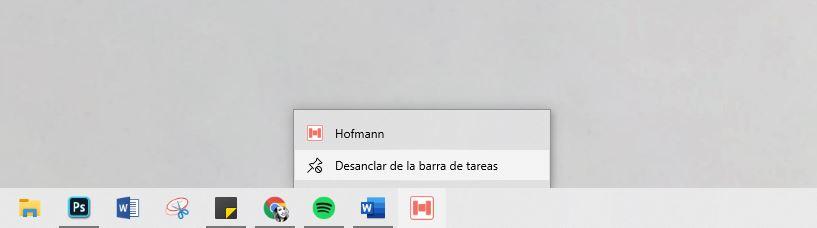
Fenêtres d'ancrage
Si vous avez Windows 11, vous pouvez utiliser l'outil Snap Layouts ou Dock windows qui nous permet d'organiser les fenêtres que nous utilisons pour toujours avoir ce que nous voulons voir visible. Il existe plusieurs modèles différents que nous pouvons utiliser :
- Deux exactement les mêmes fenêtres
- Deux fenêtres de tailles différentes : 80 et 20
- Trois fenêtres égales
- Une moitié complète et une autre moitié divisée en deux parties
- Quatre parties égales au format 2 et 2
- Trois parties dont la centrale est légèrement plus grande que les latérales
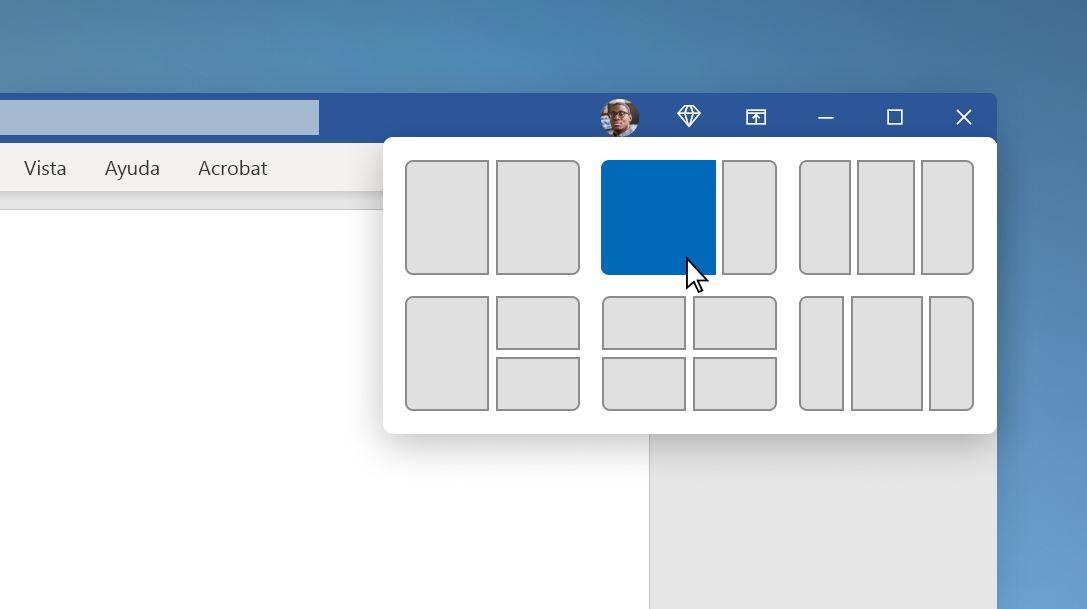
Nous n'avons rien à faire de compliqué et vous n'avez qu'à appuyer sur le bouton classique minimiser ou maximiser qui se chargera de nous donner les options. Choisissez celui que vous voulez et il ajustera les fenêtres pour un multitâche confortable. Comme Microsoft explique, nous pouvons le faire comme ceci : « Passez la souris sur le bouton d'agrandissement d'une fenêtre ou appuyez sur Win + Z, puis choisissez une mise en page adaptée pour optimiser l'espace à l'écran et la productivité. »
De plus, il nous permet également d'ajuster les groupes. Cela signifie que nous pouvons ajuster toutes les fenêtres qui nous intéressent ou qui ont le même thème afin qu'elles apparaissent dans un seul groupe. Comme vous pouvez le voir sur l'image, ancrez au moins deux applications ou fenêtres pour créer « un groupe de modules complémentaires ». Si vous souhaitez les utiliser, il vous suffit d'utiliser le pointeur et de le placer sur la barre des tâches.
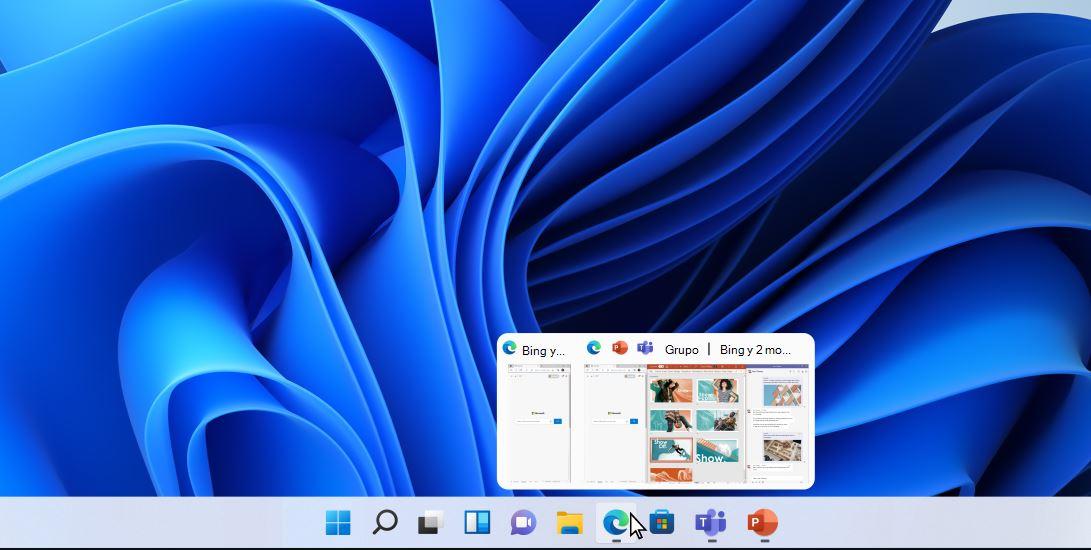
Outils tiers
Une autre option consiste à utiliser un outil spécialisé qui nous permet de jouer aux fenêtres PiP sans avoir à dépendre des propres fonctions de Windows. Il existe plusieurs outils qui nous permettent de réparer des fenêtres ou de profiter de ce format gratuitement et très utile.
SurTopper
Comme son nom l'indique, OnTopper permet de définir des avantages pour les avoir toujours à portée de main et est très simple d'utilisation. Nous n'avons plus qu'à le télécharger du site SourceForge et cela nous permettra de l'exécuter et de choisir quel processus ou programme nous voulons garder « au top ». Lorsque vous l'installez et le faites fonctionner, nous verrons la fenêtre principale avec tous les processus en cours d'exécution sur l'ordinateur. On choisit celui qu'on veut et on clique sur « Set top ». S'il n'est pas disponible ou n'apparaît pas dans la liste, nous devons l'exécuter et appuyer sur « Mettre à jour »
Une fois que nous l'avons, il apparaîtra toujours au premier plan. Si nous voulons le supprimer, nous pouvons choisir le bouton « Unset top » et il reviendra à son état habituel.
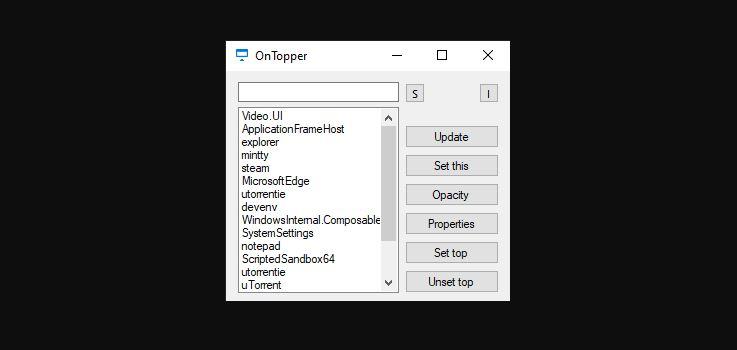
Outil PiP
Une autre option, par exemple, est l'outil PiP. De cette façon, nous pouvons exécuter n'importe quelle application que nous avons ouverte sur notre bureau en mode PiP afin qu'elle soit toujours visible au-dessus du reste des fenêtres. Pour ce faire, nous allons devoir utiliser cet outil simple que nous pouvons télécharger gratuitement sur Github
Comme son nom l'indique, il a été développé pour vous permettre d'exécuter n'importe quelle application en mode PiP sur votre bureau. Une fois que nous avons téléchargé l'outil et procédé à son installation, lorsque nous lancerons PiP Tool, nous verrons qu'il a un interface très simple et minimaliste . Nous ne verrons qu'une petite fenêtre noire dans laquelle apparaît une liste déroulante avec les fenêtres que nous avons ouvertes sur le bureau et deux boutons, une coche pour confirmer et une croix pour fermer, c'est aussi simple que cela.
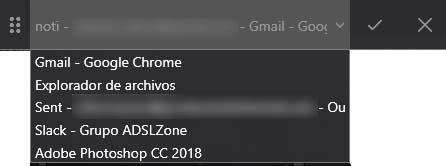
Par conséquent, tout ce que nous avons à faire pour que l'une des applications que nous avons ouvertes sur le bureau s'exécute en mode PiP est de la sélectionner dans le menu déroulant. Une fois cela fait, PiP Tool amènera automatiquement le focus sur cette fenêtre et un outil de marquage apparaîtra afin que nous puissions sélectionner la partie de la fenêtre que nous voulons être toujours visible . Nous pouvons choisir la fenêtre entière ou la partie de l'application que nous voulons toujours visible.
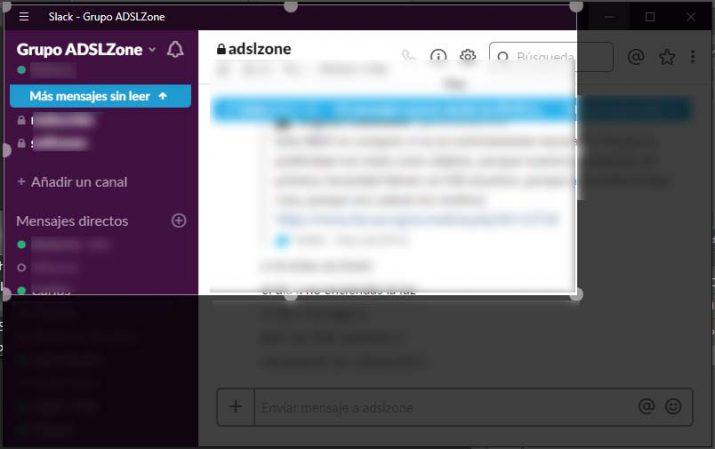
Après avoir sélectionné la zone que nous voulons afficher en mode PiP, il suffit de cliquer sur l'icône de vérification pour confirmer et nous verrons automatiquement comment la fenêtre ou la section de la fenêtre que nous avons sélectionnée apparaît dans une fenêtre flottante en mode PiP. Donc, il sera toujours affiché au-dessus de n'importe quelle fenêtre nous utilisons. De plus, nous pouvons modifier sa taille ou le faire glisser pour le placer où cela nous convient à tout moment.
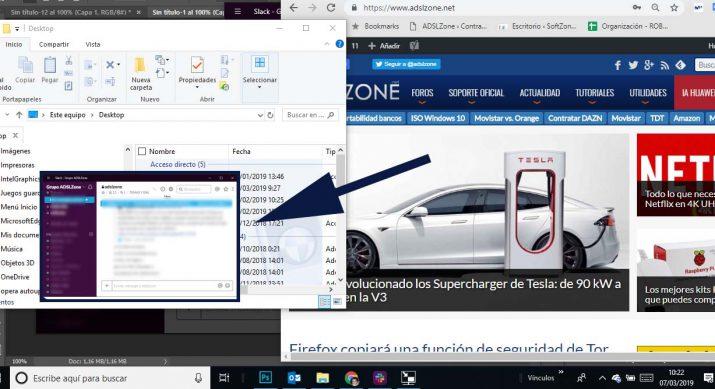
Si nous voulons changer l'application, c'est , changez celui que nous avons en mode PiP ou Picture in Picture à ce moment sur notre bureau pour un autre, tout ce que nous avons à faire est de cliquer sur l'icône qui apparaît à gauche de la croix de la fenêtre flottante et nous pouvons automatiquement en sélectionner une nouvelle dans la liste déroulante PiP Tool.
