Lorsque nous travaillons avec un Windows Séries 10- basé sur PC, il existe de nombreuses fonctions et fonctionnalités que nous pouvons utiliser. Avec tout cela, on essaie de faciliter les tâches quotidiennes avec l'ordinateur, comme c'est le cas avec les bureaux virtuels.
Nous mentionnons ces éléments parce que ce sont précisément ceux sur lesquels nous voulons nous concentrer dans le même sens. Bien que pour un bon nombre d'utilisateurs ils ne soient pas très connus, une bonne partie de ceux qui commencent à l'utiliser en sont ravis. C'est pourquoi ces bureaux Windows virtuels sont l'un des fonctions dont peu d'utilisateurs profitent mais que ceux qui les font ne peuvent plus en sortir.
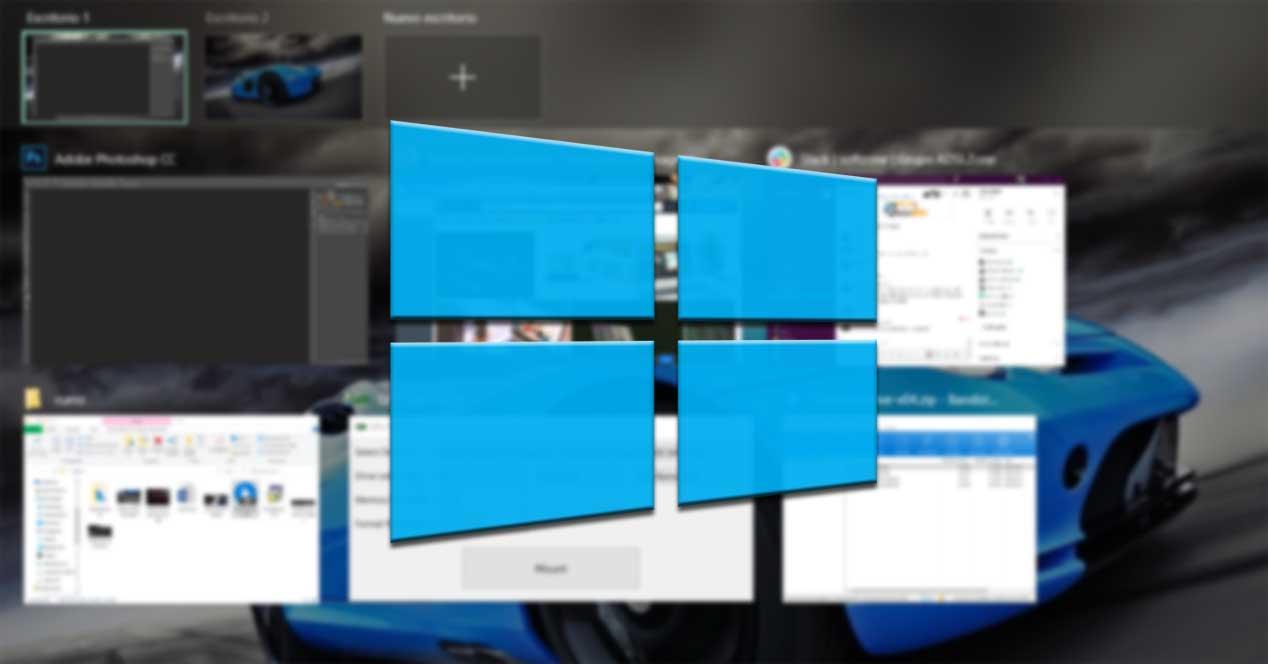
Que sont les bureaux virtuels Windows
Tout d'abord, ce que nous devons être clair, c'est exactement ce que nous entendons par ces bureaux virtuels. Pour nous donner une idée approximative de tout cela, nous vous dirons que les bureaux virtuels Windows nous permettent de simuler , de manière virtuelle, pouvoir travailler avec plusieurs moniteurs Windows en même temps. Bien sûr, ceux-ci ne sont pas réels, mais virtuels, ils fonctionnent donc tous sur un seul écran. À tout cela, nous pouvons ajouter que Windows lui-même fonctionne avec ces ordinateurs de bureau de la même manière que lorsque nous connectons plusieurs écrans.
De cette façon, ce que nous réalisons est que applications Windows s'exécuter indépendamment sur chaque bureau. En fait, on pourrait dire qu'ils sont montrés et associés à chacun d'eux. Par conséquent, nous pouvons avoir Photoshop chargé sur un bureau virtuel dont nous parlons, et dans un autre, nous pouvons travailler dans Excel, par exemple. Il est clair qu'avec ces éléments, ce que nous réalisons, ce n'est pas d'avoir autant d'applications exécutées en même temps sur un seul bureau, ce qui peut être déroutant ou ennuyeux.
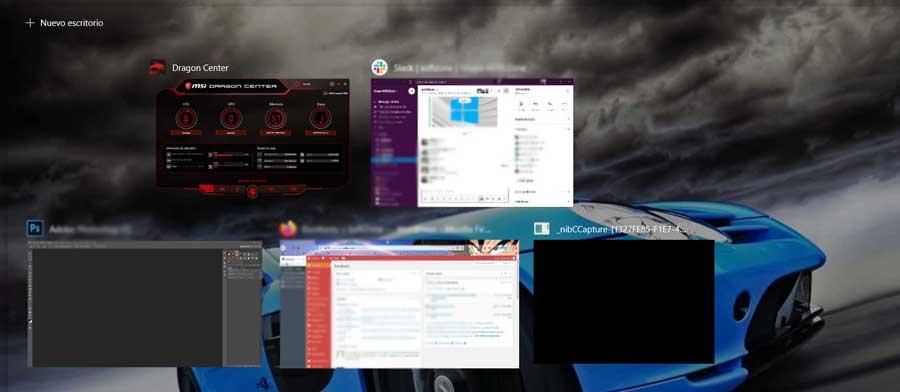
Servir d'exemple que parfois, si nous en avons beaucoup programmes ouverts , nous placer dans celui que nous recherchons peut nous coûter un peu. Même en utilisant la combinaison de touches Alt + Tab, nous prenons parfois plus de temps que nécessaire pour localiser ce qui nous intéresse vraiment. C'est pourquoi pour les utilisateurs qui utilisent plusieurs applications en même temps, les bureaux virtuels peuvent être intéressant. Il faut également savoir que les applications de l'un n'apparaissent pas dans la liste de l'autre.
Utilitaires présentés par les bureaux virtuels
Pour tout ce qui a été discuté, on pourrait dire qu'à travers ces éléments il est beaucoup plus pratique de gérer nos espaces de travail avec de nombreux programmes . Mais bien sûr, tout a une limite, donc si nous n'y sommes pas habitués, en principe, ils peuvent être un peu déroutants. Plus précisément, nous voulons dire que le suivi de toutes les fenêtres que nous avons sur chaque à poser pourrait devenir quelque peu compliqué. Dire que c'est quelque chose qui est particulièrement évident si nous devons quitter un bureau de temps en temps.
Pour dire que pour travailler avec ces éléments dont nous parlons, il suffit d'utiliser la combinaison de touches Win + Tab. Le lien correspondant se trouve dans le coin supérieur gauche du interface de cette section.
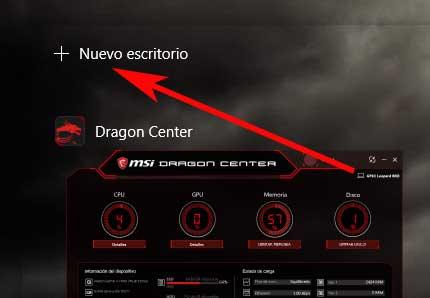
Mais ce sur quoi nous voulons nous concentrer dans ces mêmes lignes, c'est comment déplacer une fenêtre d'un bureau virtuel à un autre de manière simple. Comme vous pouvez l'imaginer, cela nous aidera dans une large mesure à nous organiser un peu mieux dans Windows 10 lorsque nous traitons plusieurs bureaux et programmes. Ainsi, en supposant que vous travaillez avec ces bureaux virtuels et que vous utilisez de nombreux fenêtres , Windows 10 lui-même nous offre des fonctions intéressantes qui nous aident à gérer l'ensemble. Le cas qui nous concerne dans ces lignes sert d'exemple, nous nous référons au mouvement des fenêtres entre les bureaux virtuels.
Si tel est le cas, il est fort probable qu'à certaines occasions, nous devions déplacer une fenêtre vers une autre bureau virtuel dans l'ordre pour avoir moins de problèmes. Eh bien, il faut mentionner que cette action spécifique est assez simple et rapide à réaliser. En effet, nous avons la possibilité de faire glisser facilement des fenêtres entre les bureaux créés à partir du même écran d'affichage des tâches. Pour commencer, tout ce que nous avons à faire est de cliquer sur le bouton Vue des tâches dans la barre des tâches ou d'utiliser la combinaison Win + Tab susmentionnée.
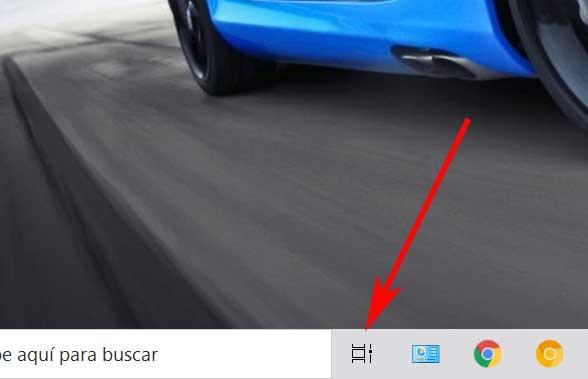
Comment déplacer des applications entre des bureaux virtuels
Par conséquent, à l'écran, nous trouvons quelques vignettes qui correspondent aux bureaux virtuels que nous avons créés à ce moment-là. Ceux-ci se trouvent en haut de l'écran d'affichage des tâches. Il faut donc passer le curseur, mais sans cliquer, dans celui qui contient la fenêtre que l'on veut déplacer vers l'autre.
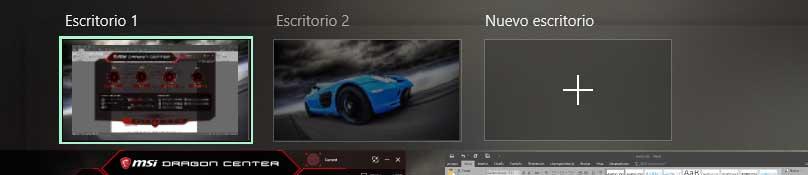
A ce moment, lorsque le bureau que nous avons sélectionné apparaîtra, nous verrons que toutes les vignettes des fenêtres ouvertes y apparaissent. Par conséquent, il suffit de faire glisser le vignette de la fenêtre nous voulons passer au bureau de destination.
A ce moment, une fois que la vignette de la fenêtre d'origine est sur celle de destination, nous la relâchons avec la souris et nous verrons comment elle change d'emplacement. C'est quelque chose que nous pouvons répéter avec autant de fenêtres d'application que nous voulons ou dont nous avons besoin. Par conséquent, une fois que nous avons terminé avec tout cela, pour terminer tout, nous cliquons sur le bouton Echap pour revenir au travail normal.
Afficher une application sur tous les postes de travail
Dans tous les cas, et pour plus de confort à tout moment, nous avons également la possibilité que la même fenêtre apparaisse sur tous les bureaux virtuels. Ainsi, pour y parvenir, il suffit de cliquer sur le bouton droit de la souris sur la vignette de ce programme. Ensuite, un menu contextuel apparaîtra dans lequel nous choisissons l'option Afficher cette fenêtre sur tous les bureaux.
De cette manière et en tenant compte du fait que nous pouvons créer autant de bureaux que nous le souhaitons, nous pourrons mieux organiser les programmes entre eux. De plus, tout dépendra de notre choix, puisque comme on le voit on peut personnaliser son contenu en quelques secondes.