Notre ordinateur comporte généralement parmi ses composants un microphone, une caméra et des fonctions de localisation qui peuvent nous aider à différentes occasions. Cependant, à travers ces éléments, nous sommes également exposés à des pirates pouvant voler nos informations via l'un de ces éléments pendant que nous naviguons sur le net. C'est pourquoi la confidentialité est devenue quelque chose de plus en plus fondamental pour l'utilisateur.
Et c'est que maintenant plus que jamais nous avons tendance à nous soucier de plus en plus de la vie privée, Microsoft le sait et dans les deux Windows 10 et Windows 11, il nous offre des outils pour le préserver. De cette façon, il est possible de vérifier quelles sont les applications qui utilisent notre microphone, la webcam ou les services de localisation de notre ordinateur, afin de nous protéger des cybercriminels en surveillant leur utilisation.
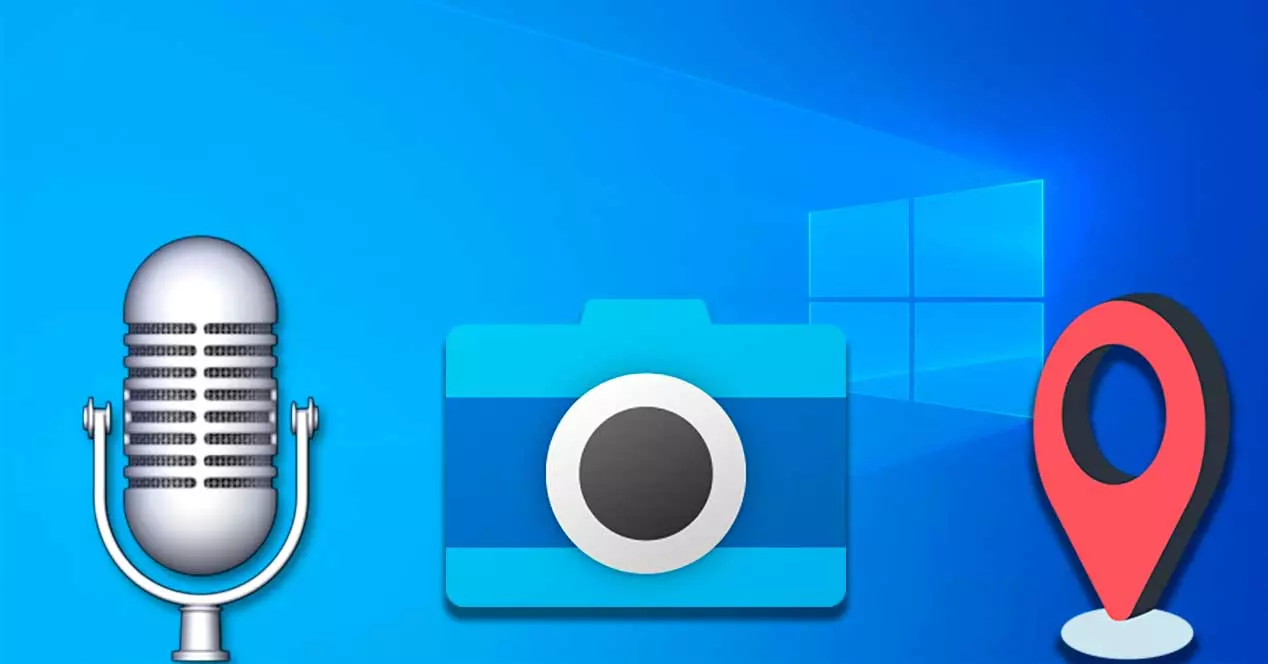
Il peut être très déconcertant de ne pas savoir quelles applications peuvent utiliser notre microphone, notre caméra ou nos services de localisation. Et cela peut l'être encore plus lorsqu'une certaine application ne devrait accéder à aucun de ces éléments pour mener à bien ses tâches. De cette façon, pour empêcher une application de violer notre vie privée, la première étape serait de savoir ce qu'elle fait, ce que nous pouvons vérifier dans la section «Paramètres» de notre système d'exploitation.
Indicateurs qui nous avertissent de son utilisation
Chaque fois qu'une application accède à notre microphone ou à notre emplacement, un indicateur apparaît au centre de la zone de notification de la barre des tâches, afin que nous puissions toujours en être conscients. De cette façon, si, par exemple, une application accède à notre microphone, une icône en forme de microphone apparaîtra dans la barre des tâches.
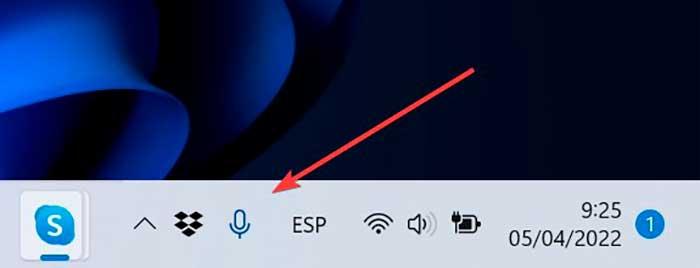
Dans le cas où une application a accès et utilise les services de localisation, une flèche creuse apparaîtra dans la barre des tâches à chaque fois que vous l'utiliserez. Lorsque les deux sont utilisés simultanément, une icône de microphone et une icône d'emplacement apparaîtront ensemble sur la barre des tâches.
Pour la caméra, la plupart des ordinateurs, en particulier les ordinateurs portables inclus, ont un indicateur LED qui nous indique quand il est utilisé. Ainsi, lorsqu'une application accède à notre webcam, celle-ci s'allumera. Dans le cas où notre ordinateur ne dispose pas d'un indicateur LED, nous recevrons une notification pour indiquer l'état de la caméra.
Quelles applications utilisent le microphone, la caméra ou l'emplacement
Si nous voulons savoir quelles applications accèdent à notre microphone ou à notre emplacement, accédez simplement à son icône située dans la zone de notification de la barre des tâches et placez le curseur sur l'icône. Cela fera apparaître une petite bannière de notification qui nous montrera l'application qui l'utilise actuellement.
Vous pouvez également voir les applications qui utilisent actuellement votre emplacement, votre caméra ou votre microphone à partir des paramètres de confidentialité de Windows et Windows 11.
Configurer des applications dans Windows 11
Si nous utilisons Windows 11 comme système d'exploitation sur notre ordinateur, nous devons savoir qu'il existe une série d'applications que nous pouvons autoriser à utiliser l'appareil photo pour passer des appels vidéo ou utiliser notre microphone pour enregistrer une chanson. De plus, beaucoup d'autres veulent accéder à notre emplacement pour, en théorie, nous offrir des services plus personnalisés. Cependant, toutes les applications n'utilisent pas votre caméra, votre microphone ou votre emplacement lorsqu'elles ne sont pas utilisées.
La première chose que nous devons faire est d'appuyer simultanément sur la combinaison de touches "Windows + I" pour accéder au Paramètres menu. Plus tard, dans la colonne de gauche, nous cliquons sur le Confidentialité et sécurité section. Maintenant sur le côté droit, nous faisons défiler vers le bas jusqu'à ce que nous trouvions le Autorisations d'application .
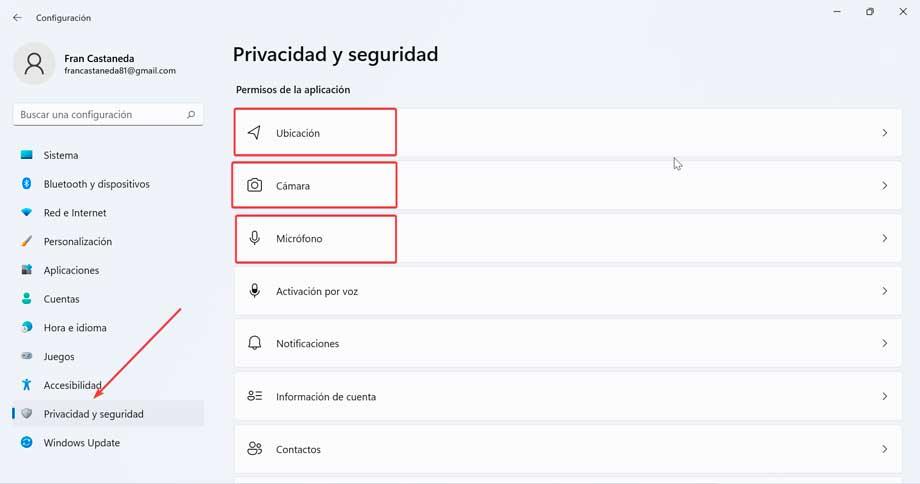
Ici, nous pouvons cliquer sur chacun des onglets que nous trouvons individuellement pour vérifier leur utilisation, et ainsi savoir si l'application a accès à notre microphone, emplacement ou caméra.
Dans le cas où une application utilise actuellement notre emplacement, nous verrons un "Actuellement en utilisation" message sous l'application dans les paramètres de localisation. Vous pouvez également voir "Dernier accès" avec la date et l'heure sous les applications qui ont récemment accédé à votre emplacement.
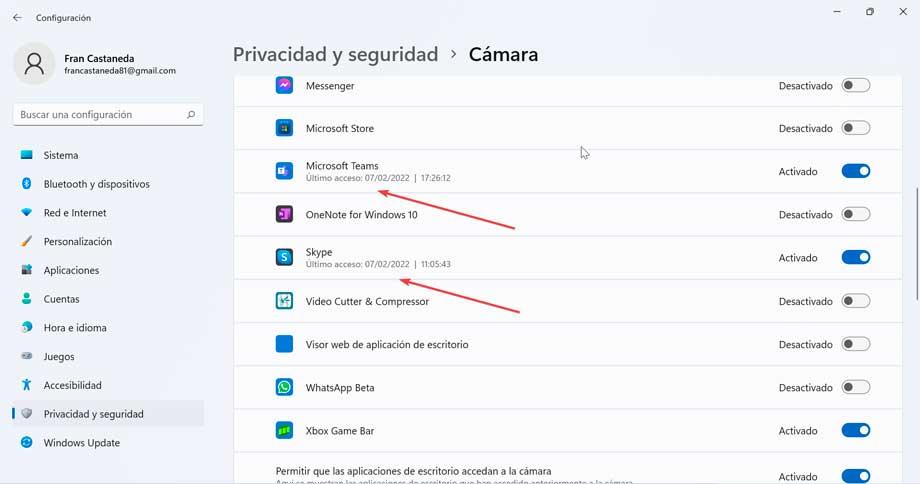
Pour autoriser ou désactiver l'utilisation de certaines applications à ces éléments, il suffit de cliquer sur chacun de leurs boutons individuels à droite, afin qu'il mette «Activé» ou «Désactivé» selon nos préférences.
Et aussi dans Windows 10
Dans Windows 10, nous pouvons également voir quelles applications ont déjà utilisé notre webcam, notre microphone ou notre emplacement, ainsi que l'heure exacte à laquelle elles y ont accédé pour la dernière fois. Cette fonction est disponible depuis la mise à jour de mai 2019 et fonctionne à la fois pour les applications de bureau et celles que nous avons téléchargées depuis le Microsoft Store.
Pour y accéder, la première chose à faire est d'appuyer simultanément sur la combinaison de touches Windows + I pour accéder au menu Paramètres, puis de cliquer sur Confidentialité . Cela nous amènera à une nouvelle page et dans la colonne de gauche, nous aurons les options "Emplacement", "Appareil photo» et « Microphone » disponibles. Il suffira de cliquer sur chaque section pour connaître les applications qui ont accès à chaque élément. Nous devons juste tenir compte du fait que nous allons trouver deux listes, un pour les applications du Microsoft Store et un autre pour les applications de bureau traditionnelles
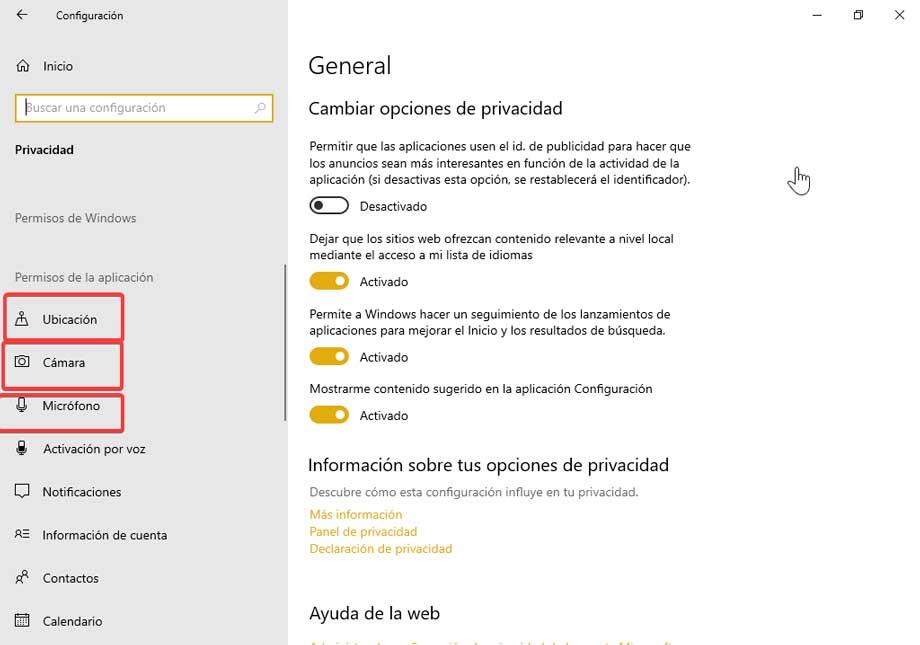
Il suffit de faire défiler la liste des applications autorisées à accéder à notre microphone, caméra ou emplacement et au bas de chacune, nous verrons la date et l'heure exactes auxquelles l'application a accédé pour la dernière fois. Si l'heure ne s'affiche pas, cela signifie que l'application n'a pas utilisé cette fonction et dans le cas où elle y accède actuellement, nous trouverons l'information "Actuellement en utilisation" sous leur nom.
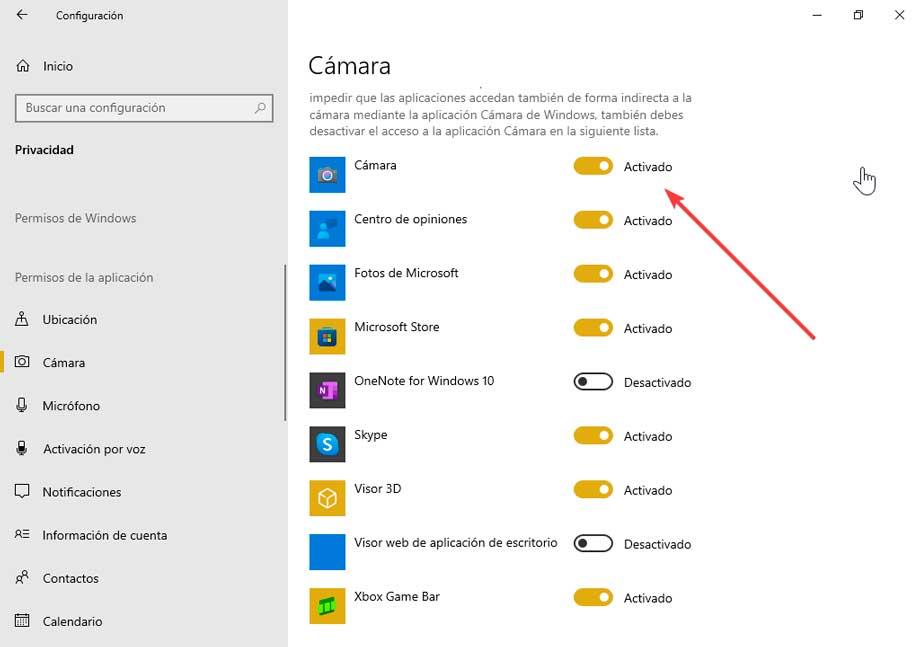
De là, nous pourrons également sélectionner les applications que nous voulons avoir accès à ces fonctions ou non, car nous devons simplement cliquer sur l'icône à droite correspondant à chaque application pour qu'elle apparaisse comme "Activée" ou "Désactivée" .