L'écran est l'un des éléments les plus importants de notre ordinateur. Pour cette raison, sa configuration et son étalonnage sont importants pour que nous puissions en avoir une meilleure vue. Si notre écran semble un peu terne, pas trop lumineux ou peut-être trop sombre, nous devons ajuster son étalonnage. Si nous avons un ordinateur portable HP, nous devons savoir que nous avons un outil appelé Contrôle d'affichage HP cela nous aidera dans ce travail.
Les écrans sont généralement configurés avec leurs paramètres d'usine par défaut, qui ne sont souvent pas les plus souhaitables. Nous pouvons choisir de quitter cette configuration, ou continuer à la calibrer nous-mêmes, en essayant d'améliorer la représentation des couleurs qu'elle incorpore de l'usine, en obtenant des couleurs plus réalistes. Cela ne nécessite pas d'outils professionnels qui coûtent beaucoup d'argent, et même des marques comme HP, intègrent leur propre outil par défaut pour faire ce travail.

Calibrez l'écran de votre ordinateur portable avec HP Display Control
HP Display Control est un outil développé par Portrait Display, une entreprise légitime chargée d'offrir solutions d'affichage couleur avancées via différents paramètres à configurer et qui est installé dans les ordinateurs portables HP. Cette fonction vous permet de configurer les niveaux de luminosité et de transmission de la lumière bleue via les modes Low Blue Lights.
Ce logiciel fonctionne en continu en arrière-plan afin que nous puissions y accéder une fois à partir de la barre d'état système Windows a commencé. En cliquant dessus, une fenêtre devrait apparaître où nous aurons la possibilité d'une configuration basique ou avancée en fonction de la profondeur avec laquelle nous sommes prêts à aller.
Mode de base, pour éviter les complications
Par exemple, au sein de son «mode Standard», nous avons la possibilité de définir un mode «Lumière bleu clair», qui se charge de réduire la lumière bleue pour notre plus grand confort. Il dispose également d'un mode «Lecture». Ce mode est responsable de l'optimisation de la lumière bleue et de la luminosité pour une meilleure visualisation à l'intérieur. Ou on peut opter pour le «mode nuit», qui se charge de clarifier la lumière bleue pour réduire l'impact avec suspension. Si ces modes ne nous suffisent pas, nous pouvons toujours opter pour la configuration «Avancée», où nous pouvons faire nos propres modifications de manière personnalisée et à notre guise, pour trouver le combinaison de luminosité et de couleur qui correspond le mieux à ce dont nous avons besoin.
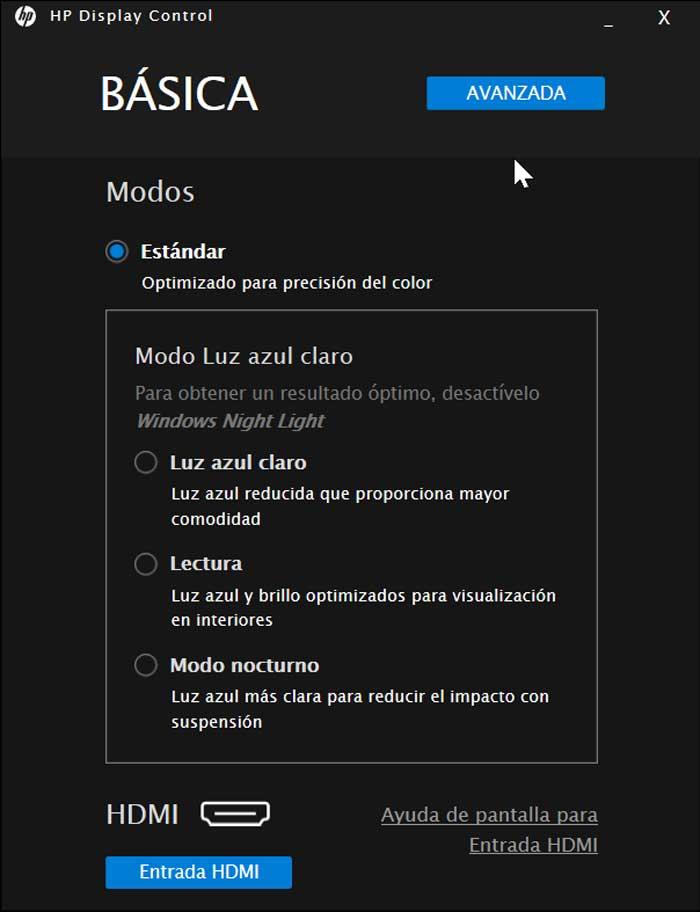
Mode avancé, pour les plus gourmets
Si nous cliquons sur l'onglet «Avancé», une nouvelle fenêtre apparaît avec beaucoup plus d'options que ce que nous pouvons trouver dans la version «Basique». Dans un premier temps, nous trouvons la section «Modes» où nous aurons quatre configurations différentes telles que «Standard», qui est optimisée pour une plus grande précision des couleurs. Le mode «Jeux», qui comprend les paramètres par défaut pour une meilleure expérience de jeu. Le mode «Photo» qui optimise l'affichage des images et de la photographie, ainsi que le mode «Personnalisé», qui nous permet d'appliquer les paramètres que nous avons définis.
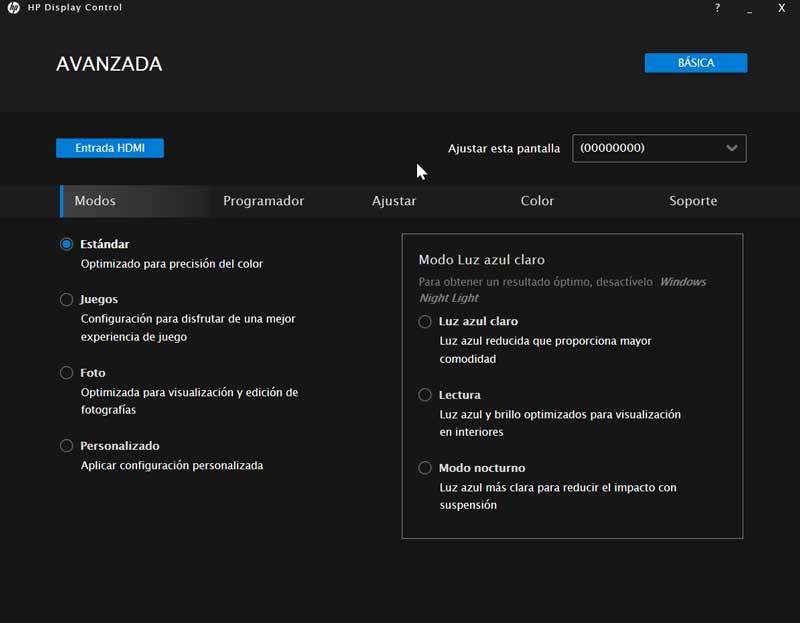
On retrouve également un mode «Scheduler». De là, nous pouvons sélectionner les heures pendant lesquelles les modes d'éclairage doivent être activés et désactivés automatiquement. On peut choisir d'activer le mode «Lumière bleu clair», le mode «Lecture» ou «Mode nuit» pour qu'il soit activé et désactivé à une heure précise. Si nous allons dans la section «Adjust», nous pouvons régler la «Brightness» et le «Contracte», ainsi que le contrôle de l'audio. Enfin, dans la section «Couleur», il sera possible de configurer l'intensité des couleurs Rouge, Vert et Bleu, ainsi que d'établir un Point Blanc, qui peut être sRGB, Froid, Chaud ou Personnalisé.
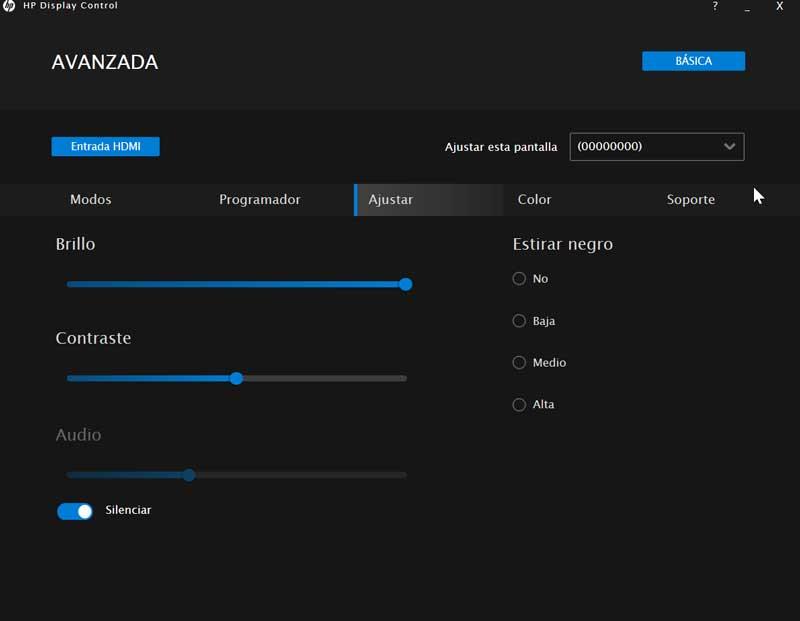
Est-il recommandé d'utiliser HP Display Control?
HP Display Control est un outil très intéressant et complet avec lequel nous pouvons configurer et calibrer notre écran d'ordinateur à notre guise. Il a différents modes, un de base au cas où nous ne voudrions pas nous compliquer beaucoup la vie et un plus avancé avec la possibilité de modifier manuellement certains paramètres tels que l'intensité de la couleur ou de définir le point blanc. Il dispose également de différents modes, dédiés à une meilleure visualisation pendant que nous jouons ou visualisons des photos, et même un mode personnalisé. C'est pourquoi c'est un outil utile pour profiter pleinement de l'écran de notre PC, surtout si sa marque est HP.
Téléchargement gratuit de HP Display Control
Nous pouvons download HP Display Control gratuitement à partir de ce lien . Une fois téléchargé, nous n'aurons plus qu'à exécuter le fichier avec les droits d'administrateur pour qu'il soit installé sur notre système. Nous pouvons vérifier qu'il fonctionne correctement en voyant qu'il s'exécute en arrière-plan dans la barre d'état système. Il convient de noter que, bien que le programme puisse être installé sur d'autres ordinateurs, même s'il ne s'agit pas de HP, bien que le programme soit optimisé pour le traitement des écrans de cette marque.
Si nous voulons désinstaller le programme, nous pouvons le faire à partir du «Panneau de configuration» de Windows. Pour cela, nous devons aller dans la section «Programmes» et «Désinstaller un programme». Ici, il suffit de rechercher HP Display Control, de cliquer dessus avec le bouton droit de la souris et de sélectionner l'option «Désinstaller».
Autres programmes pour configurer et calibrer l'écran
Dans le cas où nous serions intéressés par l'idée de pouvoir configurer et calibrer l'écran à notre guise, nous pouvons trouver des options intéressantes sur Internet qui peuvent servir d'alternative à HP Display Control.
QuickGamma
C'est un petit programme avec lequel on peut calibrer un moniteur sans avoir à opter pour des outils matériels. Avec cet outil, nous pouvons effectuer des corrections gamma de notre écran pour obtenir des résultats de visualisation optimaux. Il présente une excellente imagerie gamma de Norman Koren, qui est chargé de créer un profil de moniteur avec une balise vcgt qui comprend des données LUT. Nous pouvons télécharger QuickGamma gratuitement depuis leur site de NDN Collective .
SunsetScreen
Ce programme nous permet d'ajuster manuellement ou automatiquement les paramètres de luminosité et d'éclairage de notre écran, afin que nous puissions l'adapter aux différentes conditions d'éclairage que nous rencontrons tout au long de la journée. Vous pouvez régler avec précision le réglage afin l ainsi que le lever du soleil et choisissez la température de couleur pour des couleurs plus précises. SunsetScreen est au prix de 5 $ et nous pouvons télécharger une version d'essai gratuite à partir de ici.
ControlMyMonitor
Cette application nous permet de contrôler notre moniteur via Display Data Channel (DDC / DI), un protocole que pratiquement n'importe quel moniteur possède actuellement. Il nous permet de contrôler et de gérer les paramètres de l'écran, en détectant des valeurs telles que la luminosité, le contraste, la quantité de couleur (vert, rouge et bleu), le volume du moniteur ou la netteté. Vous pouvez également modifier l'orientation de l'écran, la fréquence ou son niveau de noir. Nous pouvons le télécharger à partir de ce lien .
