Son sur PC ce n'est peut-être pas quelque chose auquel vous pensez trop… tant que cela fonctionne. Le moment où vous commencez à avoir problèmes de son sur votre PC, tout peut devenir un véritable casse-tête. Pour cette raison, dans cet article, nous allons vous dire non seulement comment vous pouvez résoudre la plupart problèmes audio sur votre PC, mais nous allons également vous dire comment l'optimiser pour que ça sonne mieux.
La première chose à laquelle vous devez penser lorsque vous avez des problèmes de son est d'où vient le problème: n'y a-t-il absolument rien à entendre ou est-ce juste un jeu ou une application? Le son est-il Windows? Choisissez-vous le bon appareil? Windows ne détecte pas votre périphérique audio? Voyons ce que vous pouvez faire.

Les problèmes de son «évidents» sur le PC
Sur ce site, nous avons déjà plusieurs tutoriels pour vous apprendre ce qu'il faut faire lorsque vous avez des problèmes avec les haut-parleurs ou les écouteurs, mais nous allons passer en revue ce qui peut se passer lorsque votre PC ne reproduit aucun son et, pour cela, rien de mieux que pour commencer par poser des questions évidentes que vous avez peut-être manquées:
- Les haut-parleurs ou les écouteurs sont-ils allumés?
- Le volume de Windows, est-il coupé?
- Et le volume des haut-parleurs ou des écouteurs eux-mêmes?
- Le périphérique audio est-il branché là où il le devrait?
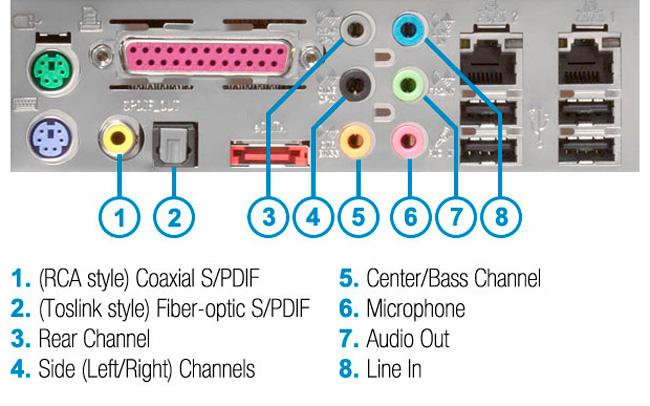
Évidemment, vous devez vérifier que le périphérique audio (haut-parleurs ou casque) est allumé et que le volume n'est pas au minimum ou en sourdine, c'est quelque chose d'évident et nous n'allons rien expliquer. Cependant, en ce qui concerne les haut-parleurs analogiques ou les écouteurs, vous devez faire attention à l'endroit où vous les connectez, car il est parfois facile de ne pas le faire où vous le souhaitez. Dans le diagramme ci-dessus, vous pouvez voir les sorties audio typiques d'un carte mère avec une carte son intégrée; Vos écouteurs ou haut-parleurs stéréo doivent être connectés à la mini-prise verte, bien que le système de haut-parleurs soit 5.1, vous utiliserez également l'orange, le noir et le gris, mais dans ce cas, chaque connecteur aura une couleur afin que vous ne fassiez pas d'erreur.
Il est également possible que si vous aviez un casque branché sur le panneau avant de votre box, le problème soit qu'il ne fonctionne pas bien ou qu'il ne soit pas bien connecté. Vous devez vérifier en interne que le HD Audio Le connecteur de la boîte est branché en place sur la carte mère.

Enfin, l'autre problème évident peut être que vous n'avez pas de son sur le PC car le périphérique audio approprié n'est pas sélectionné, et il arrive fréquemment qu'après la mise à jour des pilotes de la carte graphique, ce périphérique par défaut soit changé. Le vérifier est très simple, il suffit de cliquer sur l'icône du haut-parleur dans la barre de démarrage (en bas à droite, à côté de l'horloge) et de cliquer sur le triangle blanc pointant vers le haut pour développer les options.
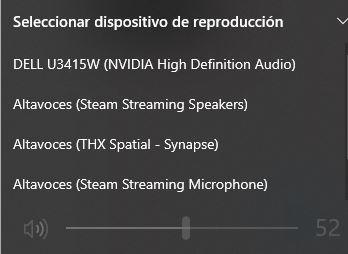
Ici, vous devez vérifier que le périphérique sélectionné est celui que vous souhaitez utiliser et non un autre. Comme nous l'avons dit, il est fréquent et surtout si votre moniteur possède des haut-parleurs qu'après la mise à jour des pilotes de la carte graphique, ce périphérique par défaut change et c'est la raison pour laquelle vous n'entendez rien sur le PC.
Problèmes de pilote audio
Il se peut également que vous ayez des problèmes avec les pilotes de la carte son interne de la carte mère, et vous saurez qu'il y a un problème avec cela si l'icône du haut-parleur que nous venons de mentionner apparaît avec une croix rouge comme pour nous faire comprendre qu'aucun périphérique audio n'est connecté. Si tel est le cas, vous devez aller dans le gestionnaire de périphériques (clic droit sur le bouton Démarrer -> Gestionnaire de périphériques) et sous le menu Entrées et sorties audio, vous devez rechercher votre périphérique.
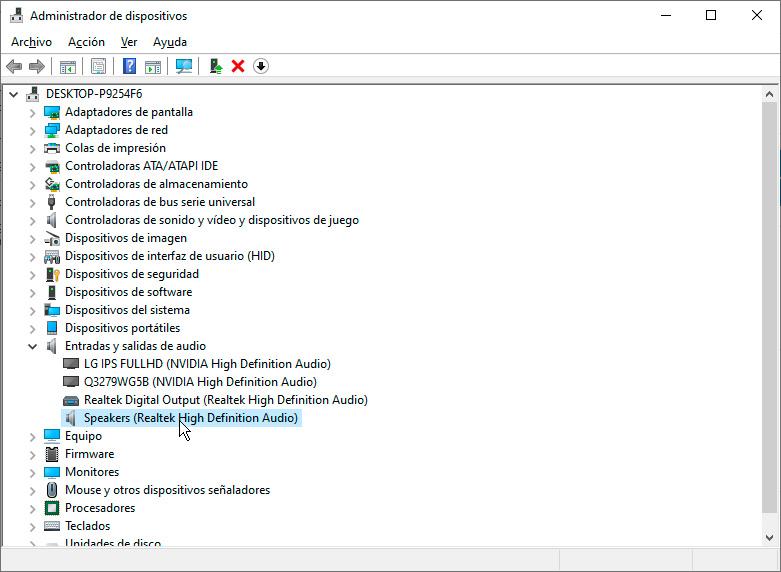
Si l'un des périphériques apparaît avec un X rouge ou un point d'exclamation jaune, vous avez probablement des problèmes de pilote. Faites un clic droit sur l'appareil et cliquez sur Mettre à jour le pilote, puis sélectionnez la première option: «Rechercher automatiquement les pilotes».
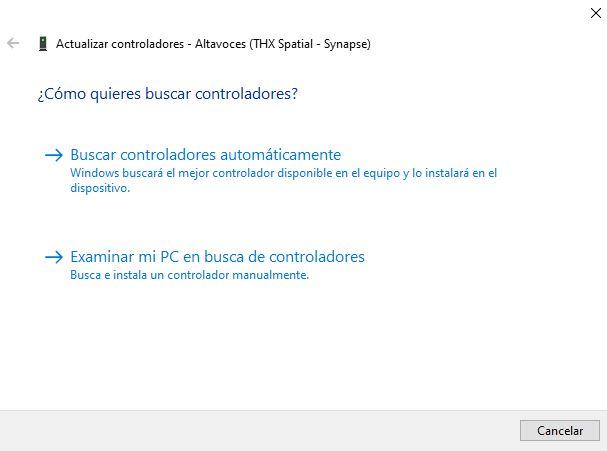
Si cela ne résout pas vos problèmes, revenez au même endroit et en cliquant avec le bouton droit de la souris au lieu de sélectionner l'option Mettre à jour le pilote, sélectionnez l'option Désinstaller le périphérique, puis redémarrez le système; Windows recherchera et installera le pilote automatiquement.
Comment améliorer le son sous Windows 10
MicrosoftLe système d'exploitation de Windows a de nombreuses améliorations qui peuvent considérablement améliorer la qualité du son (et résoudre les problèmes) dans Windows, voyons donc ce qu'ils peuvent apporter. Pour commencer, faites un clic droit sur l'icône du haut-parleur mentionnée ci-dessus et sélectionnez l'option «Sons», puis allez dans l'onglet Lecture.
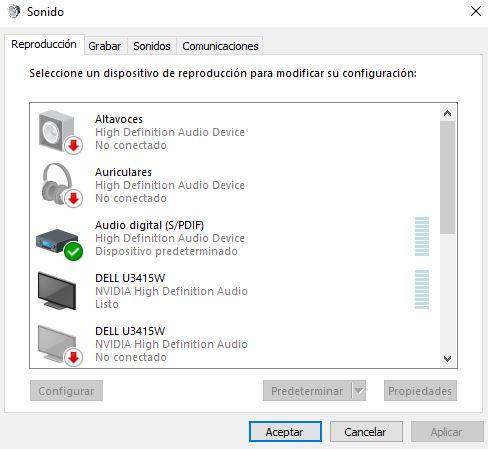
Double-cliquez sur le périphérique audio que vous souhaitez modifier et, dans la fenêtre qui s'ouvre, accédez à l'onglet Améliorations (pour une raison quelconque, même si vous avez Windows en espagnol, cette partie apparaît en anglais mais il faut supposer que dans certains cas pointez-le. Ils appelleront des améliorations ou quelque chose comme ça.)
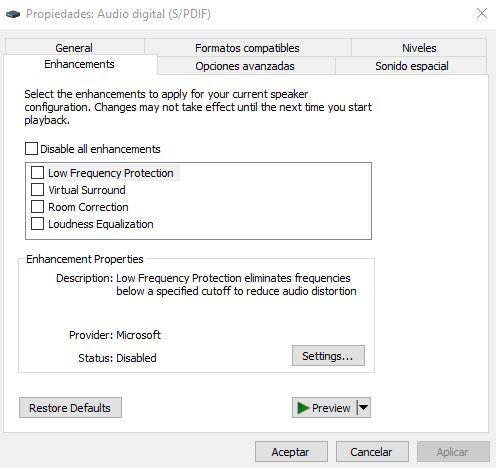
Ici vous pouvez trouver plusieurs améliorations:
- Protection basse fréquence : Cette option permet au système d'améliorer les sons faibles lorsqu'il n'y a pas de subwoofer installé, et est utile si vous rencontrez des problèmes de pulvérisation sonore.
- Surround virtuel : sûrement avec son nom vous supposez déjà ce que c'est; crée un environnement audio virtuel, bien qu'avec des haut-parleurs, cela ne fonctionne pas très bien avec des écouteurs.
- Correction de la pièce: Cette option calcule automatiquement le retard, la réponse en fréquence et le gain optimaux pour votre système audio.
- Equilibreur de volume : cette option garantit que les niveaux sonores des différentes sources audio restent toujours au même niveau. Évidemment, il n'est utilisé que si vous avez plusieurs appareils connectés en même temps, tels que des haut-parleurs et des écouteurs.
Windows Sonic pour le son spatial
Enfin, si nous allons dans l'onglet Spatial Sound, nous pouvons activer cette curieuse option Windows qui n'est disponible que pour les écouteurs, et comme vous pouvez le voir, elle nous permet uniquement d'activer ou de désactiver.
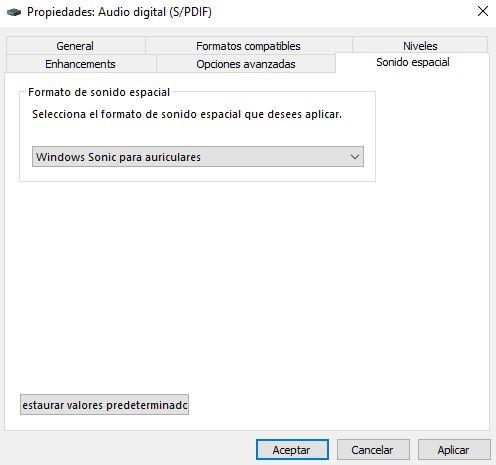
Cette fonctionnalité est censée améliorer le son spatial même si vous utilisez des écouteurs stéréo, mais à partir de maintenant, nous vous disons de faire attention car cela ne fonctionne pas très bien dans les jeux.