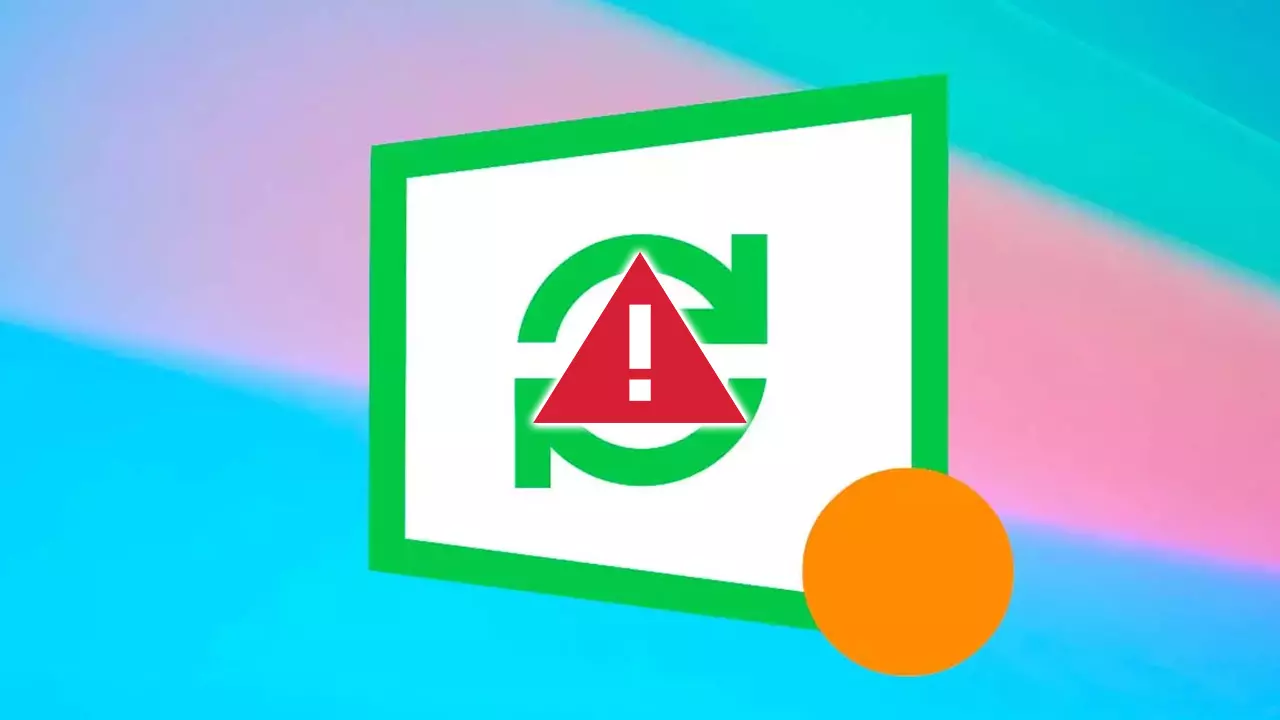
Avec l'avancement de Windows, l'espace disque nécessaire à son installation a également augmenté. Les besoins en espace varient en fonction de la version spécifique de Windows installée, ce qui peut poser des problèmes de stockage lors de l'installation des mises à jour.
Pour résoudre ce problème, Microsoft a introduit une fonctionnalité appelée Stockage réservé. Cette fonctionnalité permet à Windows d'allouer une petite partie de l'espace disque spécifiquement pour le téléchargement et l'installation des mises à jour système. Il garantit qu'il y a suffisamment de stockage disponible pour les mises à jour sans que les utilisateurs aient à se soucier de manquer d'espace.
Cependant, de nombreux utilisateurs choisissent de désactiver cette fonction pour libérer plus d'espace de stockage. Bien que cela puisse offrir des avantages immédiats en termes de stockage supplémentaire, cela peut devenir problématique à long terme lorsqu'il s'agit de mettre à jour le système, en particulier si l'espace de stockage est constamment limité.
Libérez de l'espace dans Windows
Windows stocke les mises à jour installées sur l'ordinateur pendant une période indéterminée pour permettre aux utilisateurs de désinstaller les mises à jour et de revenir à un état système précédent si nécessaire. Selon le type de mise à jour, ils peuvent occuper une quantité importante d'espace disque.
Heureusement, Windows fournit une fonctionnalité qui nous permet de récupérer l'espace occupé par les mises à jour installées. Pour ce faire, nous pouvons accéder à l'application de nettoyage de disque via la zone de recherche Windows.
Une fois l'application ouverte, nous sélectionnons le lecteur sur lequel Windows est installé et cliquons sur l'option «Nettoyer les fichiers système». L'application affichera alors l'espace occupé par les mises à jour installées en haut, ainsi que la taille correspondante. Cela nous permet d'identifier et de récupérer facilement l'espace disque occupé par ces mises à jour.
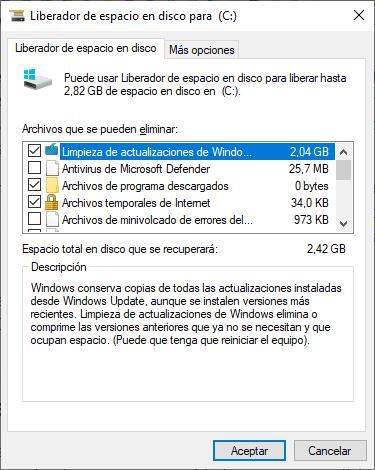
Après avoir sélectionné l'option "Nettoyer les fichiers système", vous pouvez optimiser davantage votre espace disque en cliquant sur "Plus d'options". Dans la section « Programmes et fonctionnalités », cliquez sur « Désinstaller » pour accéder à la liste de toutes les applications installées sur votre ordinateur. Examinez attentivement cette liste pour identifier et supprimer toutes les applications que vous n'utilisez plus ou dont vous n'avez plus besoin. Cette étape aidera à libérer de l'espace supplémentaire sur votre système en éliminant les logiciels inutiles.
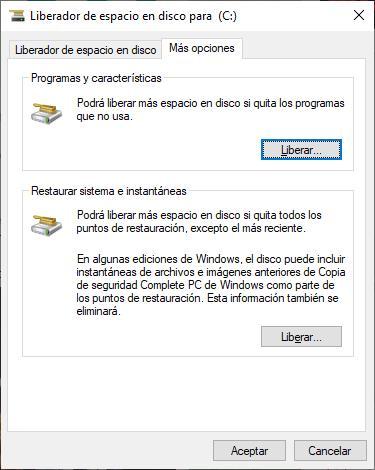
Pour créer plus d'espace sur votre disque dur pour télécharger les mises à jour et maintenir un ordinateur à jour, vous pouvez envisager de supprimer les anciens points de restauration tout en conservant le plus récent. Dans la section "Restauration du système et instantanés", cliquez sur "Configurer". Ensuite, sélectionnez "Supprimer" pour supprimer tous les points de restauration précédents et libérer de l'espace disque précieux. Assurez-vous de confirmer votre action pour procéder à la suppression. Cela vous aidera à optimiser votre stockage et à garantir un espace suffisant pour les futures mises à jour.
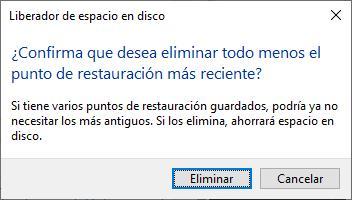
Autres méthodes
Si vous constatez que vous ne parvenez pas à libérer suffisamment d'espace sur votre disque dur pour télécharger les mises à jour, vous pouvez essayer une autre solution de contournement. Vous aurez besoin d'accéder à un autre ordinateur avec suffisamment de stockage et deux clés USB, chacune d'une capacité de 16 Go.
Tout d'abord, créez un support d'installation Windows 10 ou Windows 11 sur le premier lecteur flash. Ensuite, connectez cette clé USB à votre ordinateur et exécutez le fichier setup.exe. Suivez les instructions à l'écran, et lorsque vous êtes invité à indiquer un espace insuffisant, vous aurez la possibilité de sélectionner un lecteur avec de l'espace de stockage disponible pour télécharger et installer les dernières mises à jour. À ce stade, choisissez le deuxième lecteur USB, qui doit avoir de l'espace libre, comme destination des mises à jour.
En utilisant cette méthode, vous pouvez tirer parti du stockage supplémentaire fourni par le deuxième lecteur USB pour faciliter le téléchargement et l'installation des mises à jour sur votre ordinateur.