Si la Raspberry Pi se caractérisent par quelque chose, c'est pour leur polyvalence, et c'est qu'avec ces mini PC, vous pouvez presque tout faire. Aujourd'hui, nous allons vous apprendre à transformer un Raspberry Pi dans une maison Serveur NAS , que vous utilisiez des disques durs SATA, clés USB externes ou même des clés USB, le tout facilement et rapidement.
L'idée est d'utiliser le Raspberry comme serveur de fichiers réseau, en utilisant le type de stockage souhaité. Vous pouvez utiliser des disques durs avec une interface SATA, un SSD, des disques durs externes avec une connexion USB ou même des clés USB, ainsi que le stockage interne du Raspberry. Il vous appartiendra de choisir le support de stockage utilisé, car il est indifférent lors de la configuration de ce que nous allons vous apprendre dans ce tutoriel.

De quel matériel avez-vous besoin?
- Un Raspberry Pi, et il est recommandé que ce soit un Raspberry Pi 4 pour de meilleures performances, bien qu'à partir du modèle 2B, cela fonctionnera déjà.
- Vous avez Système d'exploitation Raspberry Pi Lite installé sur la carte mémoire de l'appareil.
- Un PC Windows pour certaines configurations.
- Stockage, qui, comme nous l'avons dit, peut être des disques USB, des clés USB, etc.
- Connexion réseau, si possible câblée pour de meilleures performances.

Transformez votre Raspberry Pi en NAS
Pour commencer, vous devez installer le Système d'exploitation Raspberry Pi Lite d'exploitation combustion propre , car c'est la version la plus recommandée pour s'assurer que tout fonctionne correctement et éviter les problèmes de compatibilité.
Pour commencer, retirez la carte micro SD de l'appareil et insérez-la dans un lecteur de carte sur votre Windows PC. Ouvrez l'explorateur de fichiers Windows et accédez au stockage de la carte mémoire. À la racine, cliquez avec le bouton droit sur n'importe quel espace vide et sélectionnez Nouveau -> Document texte. Vous devez renommer le fichier en «ssh» (sans extension), en ignorant l'avertissement qui indiquera que la suppression de l'extension peut entraîner l'arrêt du fichier.
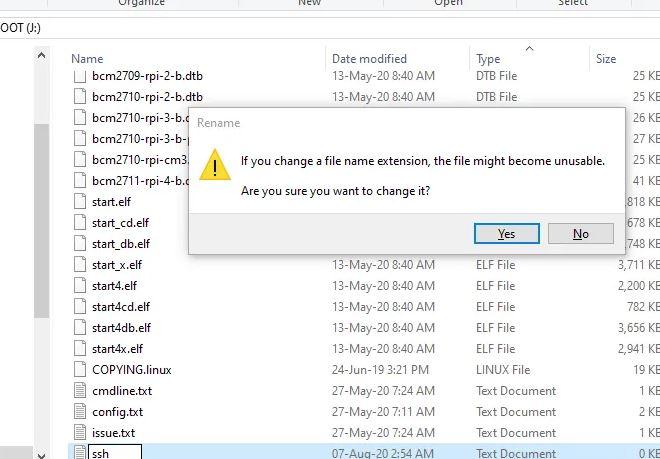
Le fichier ne doit pas être édité, il doit simplement exister avec ce nom spécifique. Une fois que cela est fait, vous pouvez supprimer la micro SD de votre PC et l'insérer dans le Raspberry Pi, pour procéder au démarrage. En principe, vous n'aurez pas besoin de connecter un moniteur, un clavier ou une souris au Raspberry si vous ne le souhaitez pas, vous pouvez effectuer toute la configuration à distance depuis votre PC.
Une fois le système démarré, la première chose à faire est de connaître l'adresse IP attribuée, car nous devrons nous y connecter via le protocole ssh. Pour ce faire, depuis le Raspberry vous pouvez ouvrir une ligne de commande et taper «ifconfig -a», ou vous pouvez aller sur la page de configuration de votre routeur pour connaître l'IP de l'appareil, dans la section DHCP.
Une fois que vous savez à quelle adresse IP votre Raspberry Pi est attribué, vous devrez télécharger et exécuter PuTTY pour s'y connecter. Écrivez simplement l'adresse IP dans la section Nom d'hôte, utilisez le port 22 et sélectionnez SSH comme type de connexion.
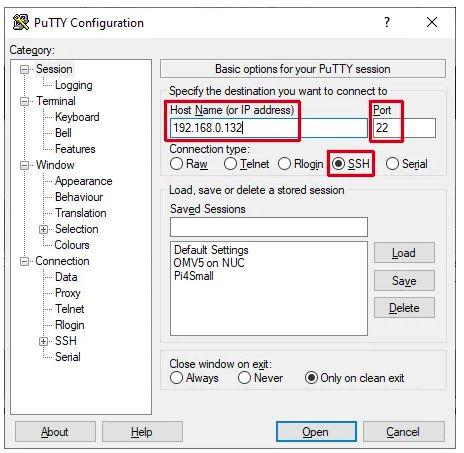
Lors de la connexion, un avertissement apparaîtra, sélectionnez simplement oui et attendez qu'il se connecte. Lorsqu'il demande le nom d'utilisateur et le mot de passe, si vous venez d'installer le système d'exploitation, utilisez le nom d'utilisateur «pi» et le mot de passe «raspberry» pour y accéder. En fait, nous recommandons que la première chose que vous ne fassiez que démarrer est de taper la commande «passwd» pour définir un nouveau mot de passe que vous seul connaissez.
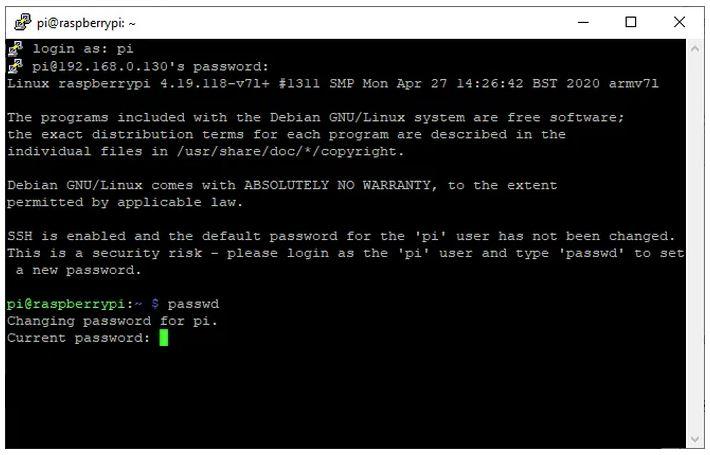
Une fois cela fait, nous continuerons à mettre à jour le système avec la dernière version. Pour ce faire, entrez les commandes suivantes:
mise à jour sudo apt && sudo apt -y mise à niveau sudo rm -f /etc/systemd/network/99-default.link
Attendez qu'il se termine et redémarrez l'appareil avec la commande «sudo reboot». Une fois qu'il redémarre, exécutez la commande suivante, qui est utilisée pour installer OpenMediaVault 5.
wget -O - https://github.com/OpenMediaVault-Plugin-Developers/installScript/raw/master/install | sudo bash
Le processus d'installation prend environ 30 minutes, alors soyez patient et attendez qu'il se termine. Le Raspberry redémarrera automatiquement une fois terminé.
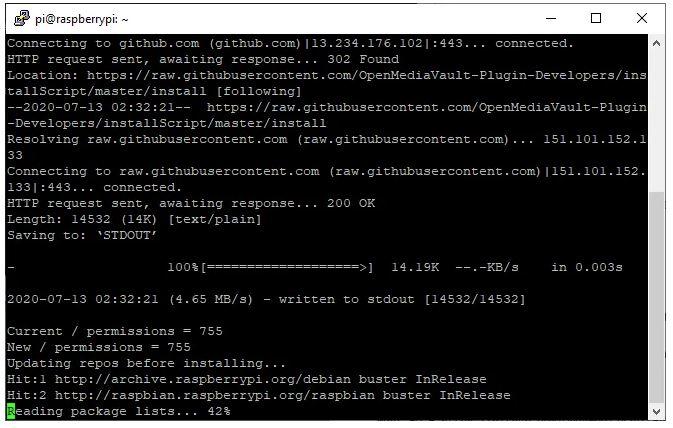
Une fois le Raspberry démarré, laissez-le tranquille et revenez à votre PC Windows. Ouvrez un navigateur Internet et saisissez l'adresse IP de votre Rasberry dans la barre d'adresse, telle quelle. Le menu OMV5 que nous venons d'installer s'ouvrira et vous demandera votre nom d'utilisateur et votre mot de passe. L'utilisateur initial est admin et le mot de passe est ouvrirmediavault .
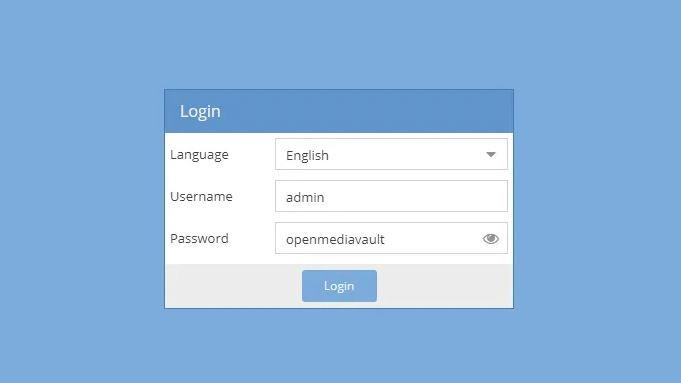
La première chose à faire est d'accéder à «Paramètres généraux» ou Paramètres généraux, sous le menu Paramètres / Paramètres, qui vous mènera à l'onglet Administration Web. Changez la section «Déconnexion automatique» de 5 minutes à un jour pour éviter de perdre vos paramètres, car si vous passez 5 minutes sans rien modifier, cela vous «expulsera» autrement. Cliquez sur le bouton «Enregistrer» et attendez qu'il se termine.
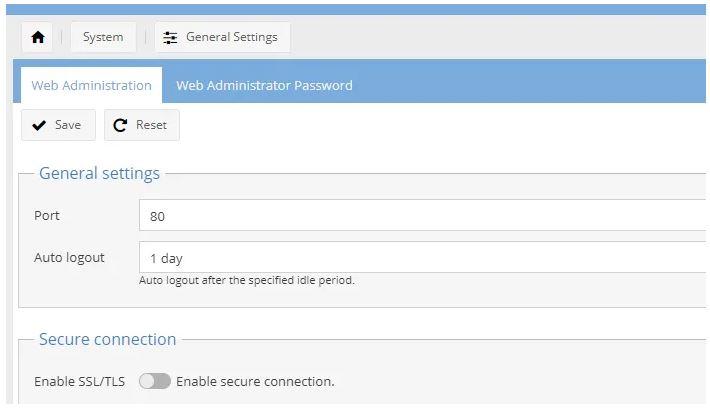
Nous vous recommandons également de toucher les menus «Mot de passe administrateur Web» pour modifier le mot de passe d'accès, ainsi que «Date et heure» pour régler la date, l'heure et le fuseau horaire corrects. Une fois que vous avez configuré tout cela à votre guise, allez dans la section «Gestion des mises à jour», et dans l'onglet «Mises à jour», cliquez sur le bouton «Vérifier» pour voir s'il y a des mises à jour. S'il y en a, sélectionnez-les tous et installez-les pour avoir la dernière version.
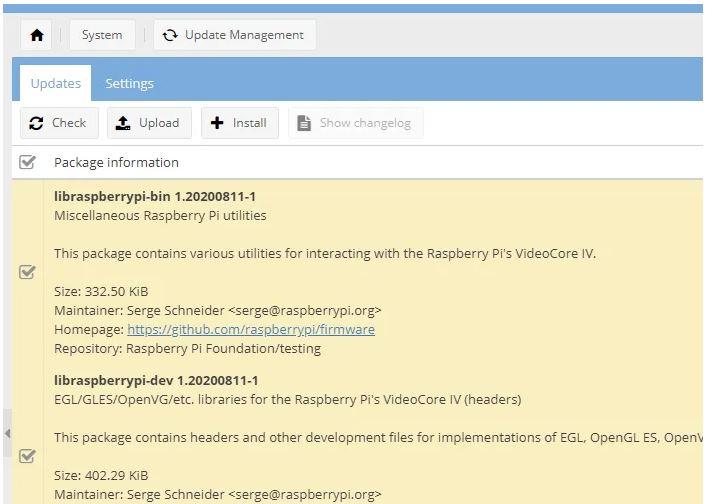
Vous avez déjà tout le système prêt et il ne reste plus qu'à configurer le stockage.
Configurer le stockage NAS sur votre Raspberry Pi
Dans l'OMV5, accédez au menu «Stockage» puis au sous-menu «Disques». Là, vous verrez la micro SD du Raspberry, où OMV5 est installé, marquée en jaune comme vous indiquant que vous ne pouvez pas le toucher, mais le reste des périphériques de stockage que vous avez connectés au Raspberry apparaîtra également. Dans l'image d'exemple, nous avons un lecteur USB Seagate 1 To connecté.
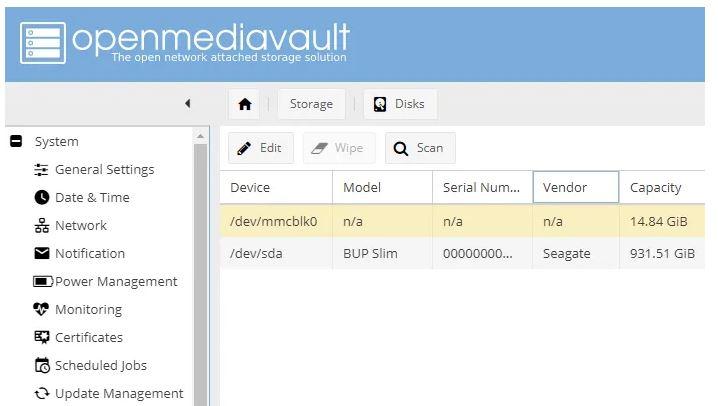
Ici, vous pouvez formater et préparer les disques si vous en avez besoin. Sélectionnez le disque dur que vous souhaitez utiliser et cliquez sur «Monter» pour l'utiliser.
Utilisateurs, privilèges et partages
Comme pour tout NAS, vous devrez d'abord configurer les utilisateurs et leurs privilèges. Accédez au menu «Gestion des droits d'accès» puis à «Utilisateur», où vous pouvez créer les utilisateurs de votre choix et leur attribuer des privilèges. Tous les utilisateurs doivent avoir le privilège (au sein des groupes) ssh pour pouvoir se connecter à distance, tandis que si vous voulez créer des utilisateurs administrateurs, vous devez les mettre dans le groupe «sudo».
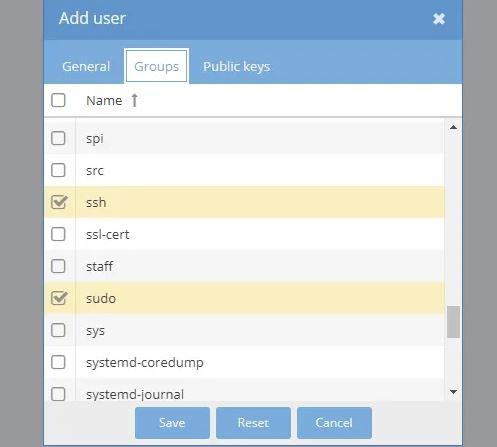
Bien sûr, vous souhaiterez également configurer des partages. Pour ce faire, accédez aux options puis à «Dossiers partagés», où en cliquant sur le bouton «Ajouter» vous pouvez créer des ressources partagées, en leur attribuant des autorisations en fonction des groupes d'utilisateurs que vous avez précédemment créés.
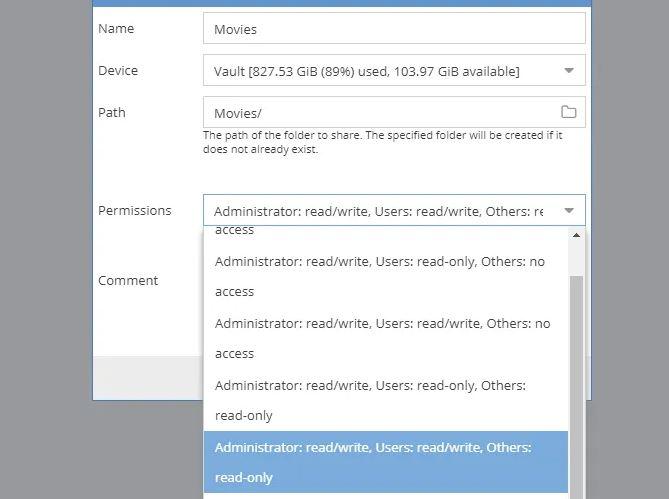
Comment accéder à votre NAS à partir du réseau local
Maintenant que votre Raspberry Pi est transformé en NAS, vous voudrez accéder aux partages configurés. Depuis Windows, si vous accédez à "Réseau”Vous devriez voir le Raspberry, et à l'intérieur se trouveront toutes les ressources que vous avez créées (si vous y accédez avec un utilisateur avec des privilèges pour le faire, bien sûr).
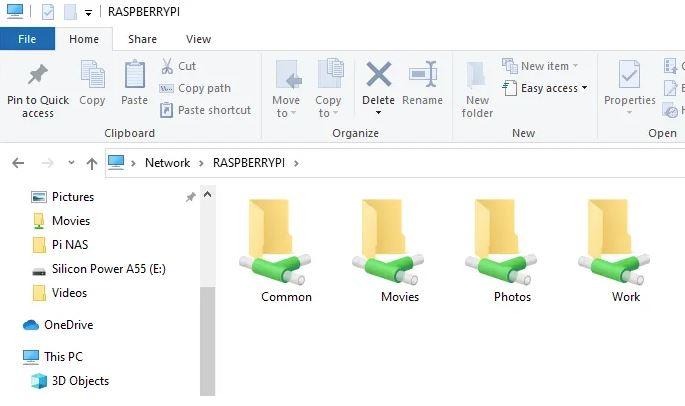
Si votre NAS n'apparaît pas dans Réseau, accédez au Panneau de configuration Tous les éléments du Panneau de configuration Paramètres de partage avancés du Centre Réseau et partage et assurez-vous que l'option «Activer la découverte du réseau» est activée.
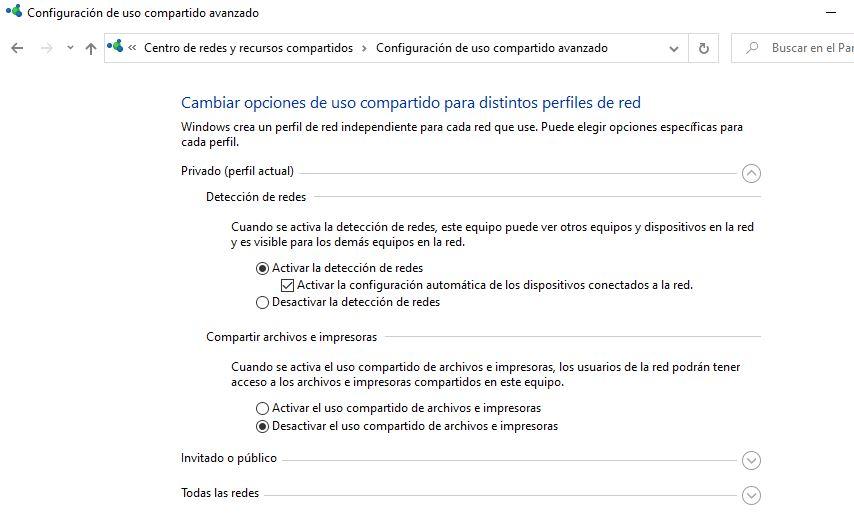
Si vous continuez à avoir des problèmes, vous pouvez toujours accéder à «sous le net». Appuyez sur WIN + R (Exécuter) et tapez IP_Raspberry_Pi, en changeant évidemment ce nom en IP de votre appareil.
