Si nous ne sommes pas du genre à diriger une organisation lorsqu'il s'agit de stocker les documents que nous créons sur notre ordinateur, trouver n'importe quel fichier peut être une tâche titanesque qui nous prend beaucoup de temps, tant que nous n'utilisons pas les différentes méthodes disponibles dans Linux/Unix à trouver des documents, des dossiers et des textes.
Si nous ne voulons pas être obligés de recourir au système de recherche Linux, qui est d'ailleurs très complet, nous devrions commencer à envisager la possibilité de créer une structure de répertoires nous permettant de stocker correctement tous les fichiers que nous créons et/ ou qui nous parviennent.

Non seulement notre esprit l'appréciera, mais aussi notre productivité, puisque nous éviterons de perdre du temps à chercher en permanence. De plus, la tâche de faire des copies de sauvegarde sera réduite à une série de répertoires et non à l'ensemble du système.
Rechercher par contenu de document
La première chose que nous devons faire lorsque nous recherchons un document que nous ne pouvons pas trouver est de nous souvenir d'une partie du texte qu'il contient. Nous n'avons besoin de connaître que quelques mots du texte inclus pour pouvoir le trouver.
par borne
La recherche de documents contenant certains mots et situés dans le répertoire Softzone à l'aide de la ligne de commande Linux est aussi simple que d'utiliser la commande suivante :
grep -iRl palabras-que-buscamos /home/softzone
- La -i Le paramètre recherchera du texte, qu'il s'agisse de texte en majuscules ou en minuscules.
- Avec la R modificateur, une recherche sera effectuée dans tous les sous-répertoires de l'emplacement que nous avons défini à la fin de la ligne.
- La variable l remplacera le texte du document qui correspond à la recherche par le nom du fichier, ce que nous recherchons vraiment.
Nous devons remplacer l'emplacement final, dans ce cas /softzone par l'emplacement où nous voulons rechercher les fichiers.
Avec l'interface graphique
Lorsque vous utilisez l'interface graphique Linux pour rechercher une partie d'un texte trouvé dans un document, la première chose que nous devons faire est d'accéder au lecteur où se trouve le fichier.
Si nous n'avons qu'une seule unité, nous devons cliquer sur l'application Fichiers. Ensuite, cliquez sur la loupe située en haut puis sur la flèche vers le bas qui s'affiche à gauche.
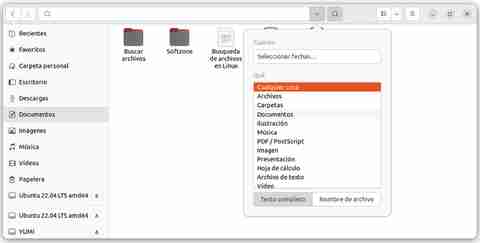
Cliquez sur Quoi et sélectionnez le type de document que nous voulons rechercher, qui, dans ce cas, serait Documents (l'option de texte intégral doit être sélectionnée).
Enfin, nous entrons dans le texte du fichier que nous voulons trouver et attendons que les résultats s'affichent, résultats qui incluront l'emplacement du document.
Trouvez les dossiers que vous recherchez
Toutes les distributions Linux nous permettent de faire des recherches de dossiers à la fois via la ligne de commande du terminal et en utilisant l'interface graphique.
Avec la ligne de commande
Linux, via la commande find, nous permet de filtrer le type de résultats qu'il affiche en fonction du type de fichier dont il s'agit. Les résultats de la commande find affichent à la fois les fichiers et les dossiers.
Si nous voulons réduire le nombre de résultats aux seuls dossiers, nous devons ajouter la variable -type d
find / -type d -iname nombre-del-archivo
À partir de l'interface graphique
Dans la barre des tâches, nous devons sélectionner le lecteur où se trouve le dossier que nous voulons rechercher. Si nous n'avons qu'une seule partition dans le système, nous pouvons rechercher directement à partir de l'application Fichiers.
Dans la fenêtre de l'application Fichiers, cliquez sur la loupe en haut et entrez les mots qui sont inclus dans le nom du dossier.
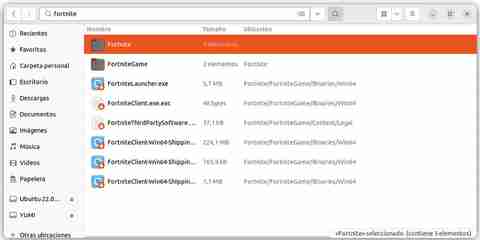
Contrairement à la réalisation de ce processus à l'aide de commandes, l'interface ne nous permet pas de filtrer le type de contenu qui sera affiché, donc la liste résultante affichera autant de fichiers qu'il y a de dossiers.
Les dossiers sont représentés par un dossier tandis que les fichiers affichent l'icône de l'application à laquelle ils sont associés, le cas échéant.
Localisez le fichier dont vous avez besoin
La recherche de fichiers via le terminal sous Linux met à notre disposition un grand nombre d'outils et de variables pour filtrer le contenu autant que possible, en éliminant les autres correspondances possibles.
Depuis le terminal avec find
Si nous recherchons des fichiers sous Linux, nous avons deux outils : trouver et localiser . Alors que le premier est disponible nativement, le second doit être installé, même si la syntaxe de commande est plus simple.
avec trouver
Pour trouver un fichier par son nom, il est nécessaire que le nom inclue des mots qui nous aident à le trouver. Si vous enregistrez habituellement des documents en tant que Document1, Document 2… il sera inutile d'utiliser la ligne de commande ou l'interface graphique pour trouver les fichiers que vous recherchez.
La commande que nous allons utiliser pour trouver des fichiers depuis le terminal est trouver . En utilisant la commande suivante, le système se chargera de rechercher et de nous montrer tous les résultats qui correspondent au nom du fichier et qui se trouvent dans le foyer répertoire et supérieur.
find /home -iname nombredelarchivo
Si nous voulons que la recherche soit effectuée dans tout le système, le code à utiliser est :
find / -iname nombredelarchivo
Pour effectuer la recherche dans un répertoire, sans rechercher les niveaux supérieurs, il faut remplacer le / par un point "."
find . -iname nombredelarchivo
Si l'on ne retient qu'une partie du nom du document, on s'appuiera sur l'utilisation des astérisques « * ».
find .-iname *nombrequerecordamos*
Les astérisques peuvent également être utilisés si nous ne connaissons pas l'extension du fichier.
La -commutateur de nom force le système à être insensible à la casse. Si nous ajoutons -ne pas à la commande de recherche, tous les fichiers qui ne correspondent pas à ce que nous avons défini pour la recherche seront affichés.
find . -not nombredelarchivo
La trouver commande nous permet également de directement trouver et supprimer tous les fichiers avec le nom de recherche en ajoutant -effacer jusqu'à la fin de la commande.
find .-iname nombredelarchivo -delete
Utilisation de la localisation
La commande Localiser nous offre des résultats plus rapides, tant que nous recherchons les fichiers que nous avons créés et que nous avons localisés quelque part dans le système. En effet, il recherche uniquement la base de fichiers, pas l'ensemble du système.
La première chose que nous devons faire est de l'installer en utilisant la commande
sudo apt-get install mlocate
Pour effectuer une recherche à l'aide de cette commande, nous utiliserons la commande suivante
locate nombredelarchivo
Cette commande comprend également une série de variables qui nous permettent d'affiner les résultats de la recherche. Si nous ajoutons la variable -r et le symbole $ à côté du nom du fichier, seul ce fichier spécifique sera affiché.
locate -r nombredelarchivo$
Pour rendre la commande insensible à la casse, nous ajoutons la variable -i
locate -i nombredelarchivo
Lorsque le nombre de résultats est très élevé, locate permet de définir le nombre maximum de résultats à afficher avec la commande -n, suivi du nombre de fichiers.
locate nombredelarchivo n 10
Si les résultats de la recherche de fichiers Linux obtenus avec locate font référence à des fichiers déjà supprimés, nous devons mettre à jour la base de données à l'aide de la commande
sudo updatedb
Via l'interface utilisateur
Pour rechercher des fichiers sous Linux à l'aide de l'interface graphique, nous devons utiliser le gestionnaire de fichiers sur le lecteur où se trouve le fichier ou là où nous pensons qu'il devrait se trouver.
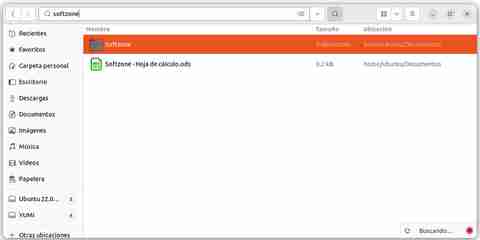
Ensuite, cliquez sur la loupe située en haut de la fenêtre et entrez le nom du fichier. Cette même fenêtre nous montrera, quelques secondes plus tard, tous les fichiers et
dossiers qui correspondent au nom que nous avons spécifié. A côté du nom, le emplacement du fichier sera également affiché