La Windows 10 l'explorateur de fichiers (anciennement connu sous le nom d'explorateur Windows) est le chemin à tout sur notre ordinateur et à l'une des fonctions que nous utilisons le plus au quotidien.
Que vous recherchiez des paramètres, des fichiers ou des périphériques installés, tout démarrera dans l'explorateur de fichiers. Mais ce n'est pas parce que nous portons quelque chose au quotidien que nous devons nous contenter de ce à quoi il ressemble par défaut. Windows 10 vous offre plusieurs options pour personnaliser certains aspects de ce gestionnaire de fichiers.
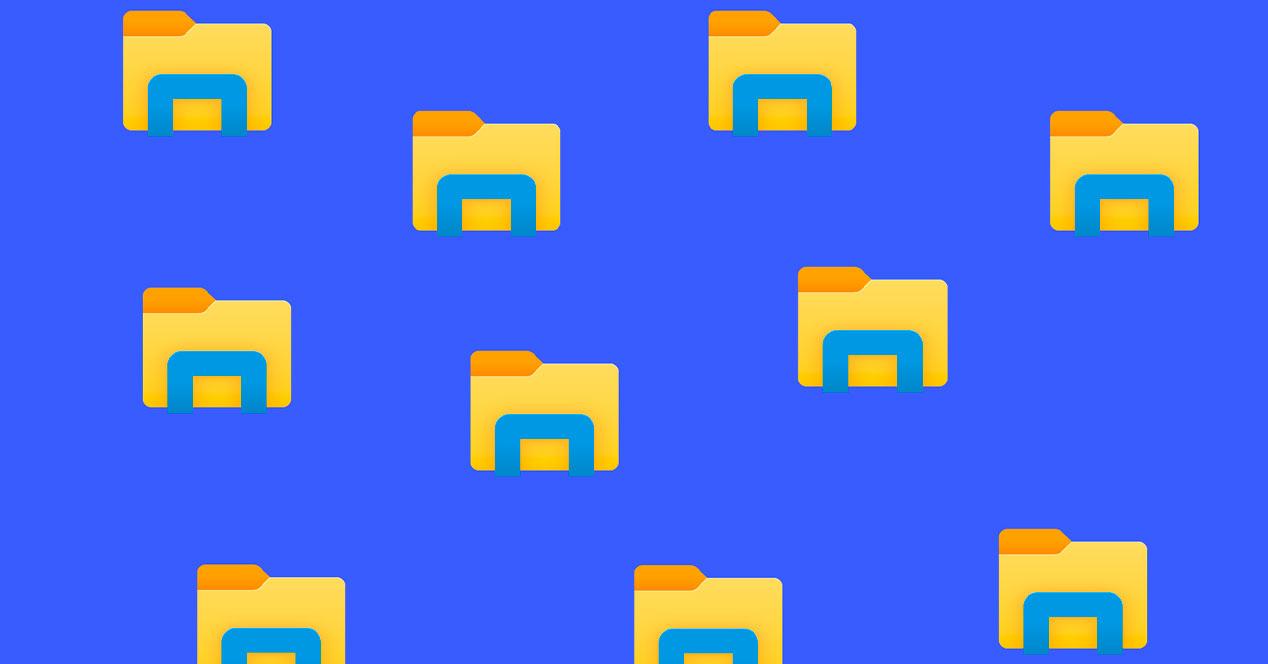
Changer la vue du panneau d'accès rapide
L'une des choses que vous pouvez changer à propos de l'explorateur de fichiers est sa vue. Par défaut, il affichera les dossiers récents et les fichiers récents dans le panneau d'accès rapide, mais vous pouvez le faire afficher lieux les plus importants comme les documents, le bureau, les téléchargements, etc.
Pour ce faire, ouvrez l'explorateur de fichiers. Si vous ne l'avez pas épinglé à la barre des tâches, saisissez «explorateur de fichiers» dans le champ de recherche à côté de l'icône Windows.
- En haut de la liste des options, cliquez sur accès rapide
- Vous cliquez sur le bouton droit de la souris
- Cliquez sur les options
Dans l'onglet «Général», vous verrez les options «Afficher les fichiers récemment en accès rapide» et «Afficher les dossiers récemment en accès rapide» cochées. Décochez les deux onglets et fermez ce menu. Vous verrez qu'un menu avec les emplacements les plus importants apparaîtra désormais automatiquement. Si vous souhaitez ajouter un dossier ou un emplacement à ce menu, vous devez le faire manuellement.
- Trouvez le dossier que vous souhaitez épingler
- Placez le curseur dessus et cliquez sur le bouton droit de la souris
- Sélectionnez "épingler pour un accès rapide"
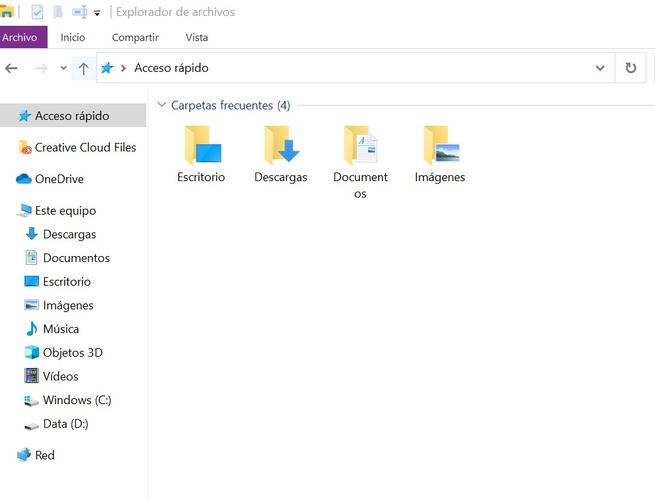
Masquer ou afficher le ruban
Le ruban est le menu supérieur qui apparaît au-dessus du Explorateur de fichiers. Ce ruban montre tous les Options disponibles comme copier, coller, ouvrir, modifier. Bien qu'il puisse être utile de l'avoir en vue à de nombreuses reprises, dans d'autres, cela peut en prendre trop et même être ennuyeux.
Vous pouvez masquer ou afficher le ruban à tout moment en cliquant sur l'onglet situé dans la marge de droite. Il vous suffit d'appuyer dessus et vous verrez comment il apparaît et disparaît automatiquement.
Redimensionner les icônes
Vous pouvez aussi choisir le taille et format des icônes que vous souhaitez voir apparaître dans le navigateur. Pour ce faire, ouvrez-le et sur le ruban (situé en haut) cliquez sur l'option «Afficher». Sélectionnez parmi les options disponibles celle qui correspond le mieux à vos préférences.
- Très grandes icônes
- Grandes icônes
- Icônes moyennes
- petites icônes
- Liste
- Détails
![]()
Faire en sorte qu'un dossier s'affiche toujours avec une certaine vue
Ouvrez le dossier que vous souhaitez toujours afficher de la même manière, par exemple dans la vue «Détails». Cliquez sur l'onglet Vue, choisissez la disposition de la vue que vous souhaitez configurer et cliquez sur: Options> «Modifier le dossier et les options de recherche» . Dans ce menu, ouvrez l'onglet «Affichage» et sélectionnez l'option «Appliquer aux dossiers». Lorsque cette option est activée, la vue et les paramètres de dossier seront également appliqués aux dossiers qu'il contient.
Repositionner la barre d'outils
La barre d'outils d'accès rapide se trouve dans la barre de titre de la fenêtre du navigateur. Cependant, vous pouvez modifier son emplacement afin qu'il s'affiche juste en dessous du ruban. Pour ce faire, cliquez sur l'icône de la barre d'outils et dans les options affichées sélectionnez " Afficher sous le ruban " . Vous pouvez également réduire la bande en suivant le même chemin et en choisissant le "Minimiser la bande" option .
Modifier l'icône de l'explorateur de fichiers
Pour personnaliser l'icône, la première chose à faire est de épinglez-le à la barre des tâches si vous ne l'avez pas déjà.
- Pour ce faire, vous devez ouvrir le navigateur
- Cliquez avec le bouton droit de la souris sur l'icône
- Appuyez sur «Épingler à la barre des tâches»
Maintenant que vous l'avez épinglé, accédez à la barre des tâches.
- Cliquez sur l'icône du navigateur avec le bouton droit de la souris
- Choisissez «Explorateur de fichiers» dans le menu déroulant et appuyez à nouveau avec le bouton droit de la souris
- Un petit menu contextuel apparaîtra.
- Sélectionnez "Propriétés"
- Sélectionnez Raccourci - «Changer d'icône»
![]()
Ici, une autre fenêtre pop-up s'ouvrira à partir de laquelle vous pourrez changer l'icône du navigateur entre plusieurs qui vous donneront un choix.
- Pour le changer, il vous suffit de cliquer sur "Changer d'icône"
- Vous accéderez au dossier qui le contient (il ne peut s'agir que de fichiers .ICO)
- Sélectionnez l'icône et cliquez sur «Appliquer et OK».
Le changement d'icône ne prend effet que lorsque vous complètement redémarré ton ordinateur.
Ouvrez les fichiers en un seul clic
Une autre possibilité de personnalisation est celle qui nous permet de ouvrir des fichiers en un seul clic au lieu de deux clics comme cela est établi par défaut.
Pour ce faire, ouvrez l'explorateur de fichiers.
- En haut de la liste des options, cliquez sur accès rapide.
- Vous cliquez sur le bouton droit de la souris.
- Vous cliquez sur les options.
Ici, dans la section générale, vous verrez une option qui dit «Options en cliquant sur un élément». Cochez la première des options qui dit «Un clic pour l'ouvrir, pointez pour la sélectionner» et appuyez sur Accepter. À partir de ce moment, lorsque vous placez le cours au-dessus de n'importe quel élément du navigateur, il sera sélectionné et vous pourrez voir les options sans avoir à cliquer dessus avec le bouton droit de la souris. De plus, il vous suffit de cliquer sur un bouton pour ouvrir le fichier ou le dossier en question.
Ouvrez tous les dossiers dans une fenêtre différente
Lors de l'ouverture d'un dossier dans Windows 10, par exemple depuis «Documents», il s'ouvre dans une nouvelle fenêtre. Tout ce que vous faites à partir de cette fenêtre s'ouvrira toujours en son sein. Cependant, nous avons la possibilité que les dossiers que nous ouvrons soient ouverts dans de nouvelles fenêtres et non dans la même en permanence. Ceci est très utile lorsque vous devez copier ou déplacer des fichiers.
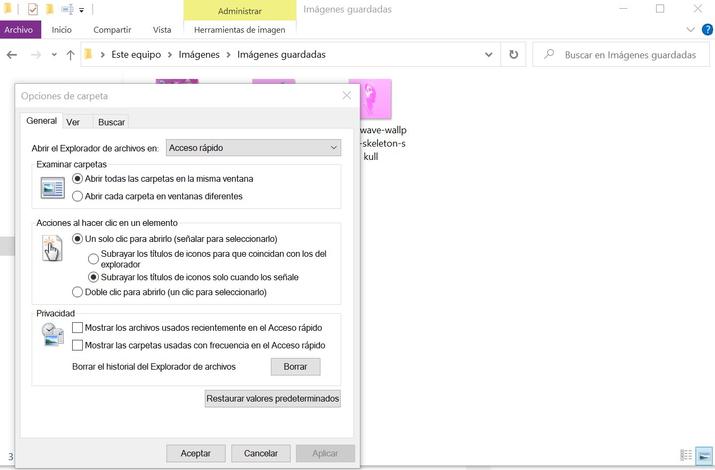
Pour ce faire, nous ouvrons n'importe quel dossier et sélectionnons le "Vue" onglet sur le ruban . Dans ce menu, à droite, nous cliquons sur la section «Options». Une nouvelle fenêtre s'ouvrira ici avec les options de configuration de l'Explorateur de fichiers Windows. Choisissez " Parcourir les dossiers "Et activez l'option" Ouvrez chaque dossier dans différentes fenêtres. » Pour annuler ce changement, il vous suffit de suivre les mêmes étapes et de cliquer sur l'option «Ouvrir tous les dossiers dans la même fenêtre».
