Parmi les nombreux composants qui font partie de notre ordinateur, en plus du processeur, RAM, ou disque dur , la carte graphique est très importante. Par conséquent, les problèmes liés au système graphique que nous avons installé sur l'ordinateur peuvent sérieusement affecter son fonctionnement.
Lorsque nous travaillons avec un Windows Séries 10- sur ordinateur, a priori tout devrait se passer sans encombre. Mais malheureusement et par des agents parfois extérieurs à nous, des problèmes peuvent apparaître soudainement et gâcher notre journée de travail. C'est quelque chose qui peut affecter presque tous les composants faisant partie de notre PC. C'est pour toute cette raison que dans ces mêmes lignes, nous allons nous concentrer sur l'un des éléments les plus importants, comme la carte graphique.

Pour nous donner une idée, en se référant à la carte graphique , il s'agit d'un matériel qui est chargé d'afficher l'image vue sur l'écran de l'ordinateur. Par conséquent, nous pouvons dire que c'est le composant qui est chargé d'établir la connexion entre le moniteur lui-même et l'ordinateur. Mais comme nous vous l'avons dit, nous pouvons parfois faire face à certains problèmes liés à cet élément spécifique.
De plus, ces pannes peuvent survenir quel que soit le fabricant de notre appareil, y compris les deux plus populaires tels que AMD or NVIDIA. De cette façon, tout à coup dans Windows 10, nous pouvons trouver des messages d'erreur tels que le NVIDIA ou AMD GPU ne peut pas être détecté. C'est plus courant que nous ne le souhaiterions au début. C'est pour toute cette raison que ci-dessous nous allons vous donner une série de solutions pour tenter de résoudre cet échec.
Activer la carte graphique sous Windows
Comme nous venons de le mentionner, à un moment donné, nous pouvons trouver un message sur l'écran qui lit quelque chose comme si la carte graphique n'est pas détectée non plus NVIDIA ou AMD. Ce problème peut se produire si la carte graphique est désactivée dans le système d'exploitation du PC. Par conséquent, la première chose que nous recommandons est de jeter un œil au gestionnaire de périphériques afin d'activer le graphique, ce qui serait un bon point de départ. Pour ce faire, nous utilisons d'abord la combinaison de touches Win + X et sélectionnons le Gestionnaire de périphériques dans la liste qui apparaît.
À ce stade, nous devrons localiser l'entrée correspondant aux adaptateurs d'affichage. Ici, nous pouvons déjà localiser le NVIDIA ou carte AMD . À ce moment, nous faisons un clic droit dessus et sélectionnons l'option Désactiver. Une fois désactivé, nous faisons à nouveau un clic droit dessus et maintenant nous sélectionnons Activer. Cela nous aidera à nous assurer qu'il est opérationnel.
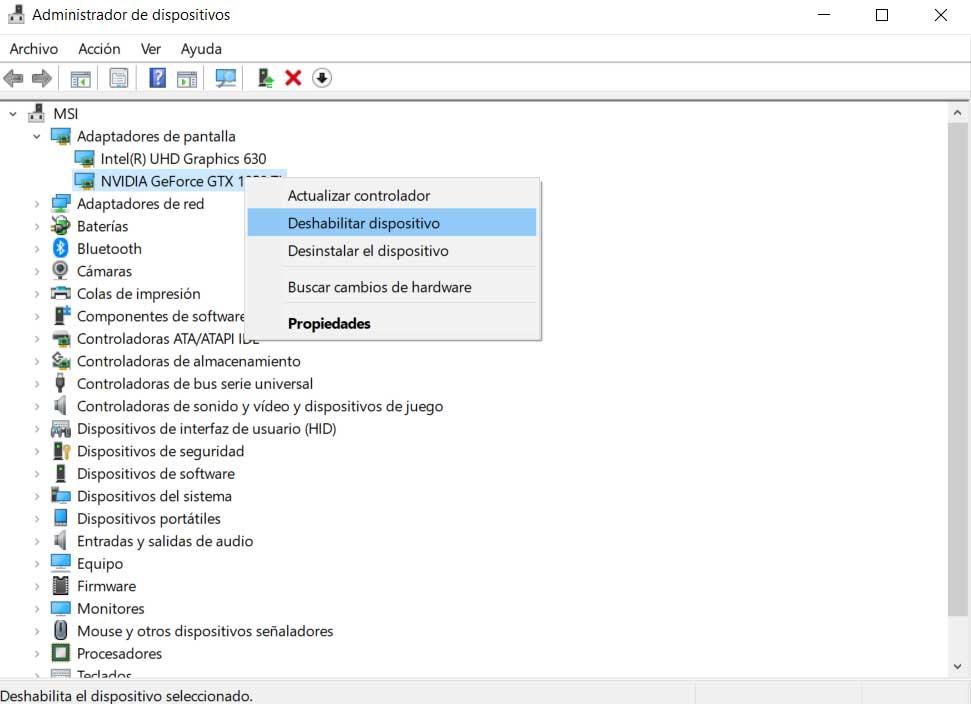
Ensuite, nous redémarrons l'ordinateur et une fois qu'il démarre, nous vérifions si le problème est résolu. Nous pouvons le découvrir d'une part si le message redouté dont nous avons parlé plus tôt n'apparaît plus. De la même manière, nous verrons que si nous ouvrons des photos, des vidéos ou commençons à jouer avec l'ordinateur, la qualité de l'image se sera considérablement améliorée par rapport au moment où nous avons eu l'échec. sinon on verra d'autre solutions possibles à ce problème.
Résoudre le problème avec la carte graphique de CMD
Une autre des solutions possibles que nous pouvons utiliser consiste à utiliser une commande que nous exécutons à partir d'une invite de commande ou CMD la fenêtre. Par conséquent, si l'activation de la carte graphique, comme nous l'avons vu précédemment, ne résout pas le problème avec le GPU , nous devrons exécuter une commande et voir si cela résout le problème. Pour ce que nous vous disons, nous devons ouvrir une fenêtre d'invite de commande avec des autorisations d'administrateur. Nous le faisons en tapant CMD dans le champ de recherche Windows et en l'exécutant en tant qu'administrateur. Après cela, nous écrivons la commande suivante :
bcdedit /set pciexpress forcedisable
Après avoir exécuté ceci sur la ligne de commande, nous fermons la fenêtre et redémarrer le PC pour voir si tout est enfin résolu. À ce stade, il peut également être efficace de réinstaller le pilote, comme nous le verrons ci-dessous.
Et c'est que nous ne pouvons oublier qu'il s'agit d'une erreur qui pourrait accepter pratiquement tous les usages que nous faisons avec l'ordinateur. Puisque le pilote graphique est utilisé pour tout sur un PC, que ce soit pour écrire dans Word, ou pour jouer à des jeux , nous allons rencontrer de sérieux problèmes.
Installez les derniers pilotes graphiques
Si aucune des méthodes ci-dessus ne fonctionne, nous pouvons également essayer quelque chose d'aussi simple que de mettre à jour les pilotes. Dans le concept, nous nous référons à la possibilité de télécharger les derniers pilotes, qu'ils proviennent de NVIDIA, AMD ou de tout autre fabricant. Bien sûr, tout d'abord, nous vous recommandons de supprimer tous les pilotes précédents installés sur l'ordinateur.
Pour ce faire, nous ouvrons le Configuration de Windows application, par exemple via la combinaison de touches Win + I et sélectionnez la catégorie Applications. Dans Applications et fonctionnalités, nous faisons défiler vers le bas avec la molette de la souris, localisons les pilotes et désinstallons tous.
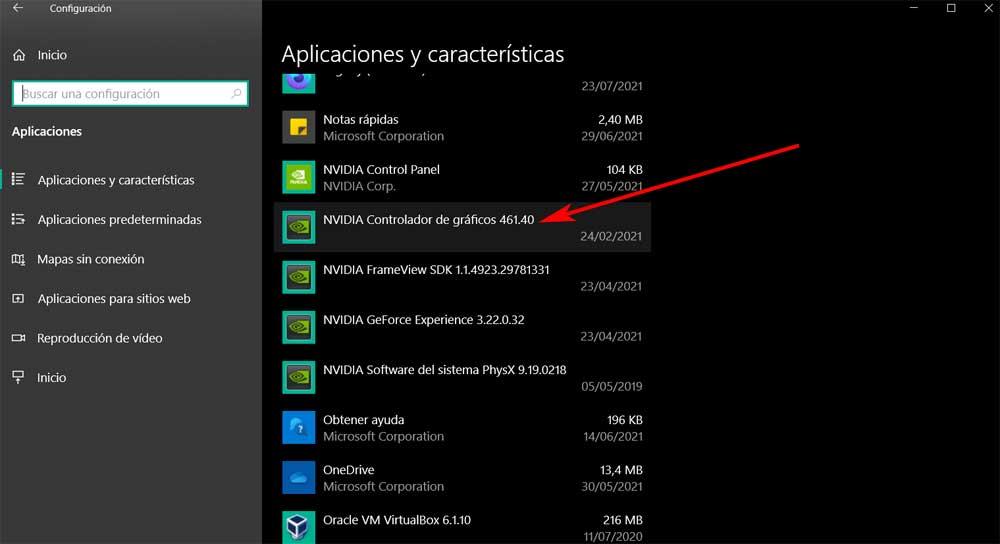
Ensuite, nous n'avons plus qu'à suivre le instructions à l'écran pour terminer le processus de désinstallation. Bien entendu, une fois le processus de désinstallation terminé, nous devons installer les pilotes les plus récents. Pour cela, nous vous recommandons d'accéder au site officiel du fabricant de votre carte graphique et de les télécharger depuis celui-ci. Mais on peut aussi essayer que c'est le système d'exploitation lui-même qui installe lui-même les pilotes automatiquement. Pour cela nous revenons au gestionnaire de périphériques comme nous l'avons vu précédemment.
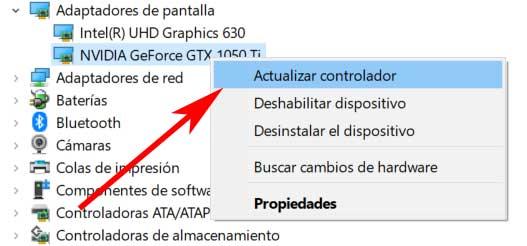
Cependant, dans ce cas précis, lorsque vous cliquez avec le bouton droit de la souris sur l'entrée correspondant à Prises d'écran , nous devons maintenant opter pour l'option Mettre à jour le pilote. Nous verrons comment Windows 10 se charge lui-même de télécharger et d'installer les derniers pilotes depuis Internet.