Quand on entend parler de la Adobe programme, Photoshop , nous le relions directement à tout ce qui a à voir avec la retouche photo. Cependant, en même temps, nous trouvons ici des outils puissants liés au travail avec des textes, comme nous le verrons.
Et il faut tenir compte du fait que ces éléments de texte sont parfois une partie importante de nos projets ici. Par conséquent, tout comme nous connaissons la plupart des outils et fonctions pour travailler avec des photos, ceux liés à ces éléments doivent également être maîtrisés, au moins en partie. Cela nous permettra d'intégrer plus efficacement ces éléments de caractère dans notre projets de retouche photo .

Comment utiliser l'outil Texte dans Photoshop
Afin de tirer le meilleur parti de cette fonctionnalité que nous mentionnons, la première chose que nous faisons est de travailler de manière conventionnelle avec la photo en question. Une fois que nous sommes prêts à ajouter des textes à la composition , dans la barre d'outils généralement située sur le côté gauche du interface , nous voyons un raccourci avec un T majuscule. En même temps, nous pouvons activer cet outil spécifique en cliquant sur la touche du même nom, T.
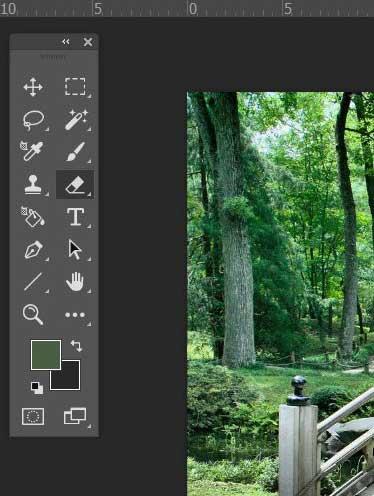
Ensuite, il suffit de cliquer n'importe où sur l'image pour commencer à taper le morceau de texte que nous voulons inclure. De plus, à ce moment-là, une série de chutes listes déroulantes apparaîtra en haut de l'interface de Photoshop. Comme d'habitude avec les outils du programme , ces listes d'options nous permettent de personnaliser entièrement l'utilisation de la fonction en tant que telle. Dans le cas présent, nous aurons la possibilité de changer le fonte du texte, sa taille , Couleur , forme, orientation et plus.

Nous pouvons modifier ces paramètres à la fois au moment où nous ajoutons les caractères correspondants et plus tard. À l'avenir, il suffit de sélectionner ce texte après avoir cliqué sur le bouton de l'outil et de modifier ses valeurs en fonction de nos besoins. Cela nous permettra d'avoir un contrôle maximal sur le contenu que nous ajoutons à l'image à ce moment-là. Mais maintenant, nous allons voir comment nous pouvons obtenir un texte courbé pour lui donner un attrait supplémentaire.
Rendre les textes des images incurvés
À ce stade et si nous voulons donner une apparence plus attrayante aux textes avec lesquels nous travaillons dans Photoshop, le programme nous permet de les rendre facilement incurvés . Dans la barre d'options, une fois l'outil sélectionné, que nous trouvons dans la partie supérieure du bureau, à droite, nous voyons un bouton également représenté par un T. La différence est que dans ce cas, nous trouvons également une ligne courbe qui fait partie de ce raccourci .
À ce moment, une nouvelle fenêtre apparaîtra qui nous permettra de configurer l'apparence de la courbure que nous allons intégrer dans ce texte. De la section intitulée Style nous allons trouver les différentes conceptions que nous pouvons appliquer dans cette fonction pour courber les textes.
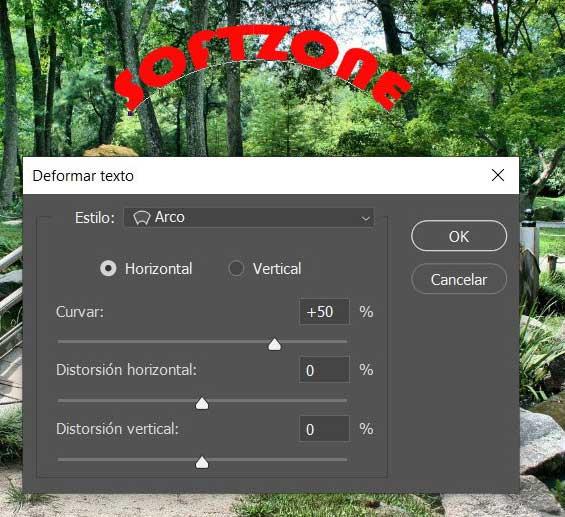
Mais ce n'est pas tout, puisqu'on retrouve également d'autres paramètres très intéressants pour personnaliser cette courbure dont on parle. Par exemple, nous aurons la possibilité d'établir un pourcentage d'intensité , ainsi quedes distorsion horizontale et verticale de la courbure du texte. Nous changeons tout cela grâce à des curseurs. Ainsi, les modifications sont réalisées en temps réel afin que l'on puisse se faire une idée du résultat final.
