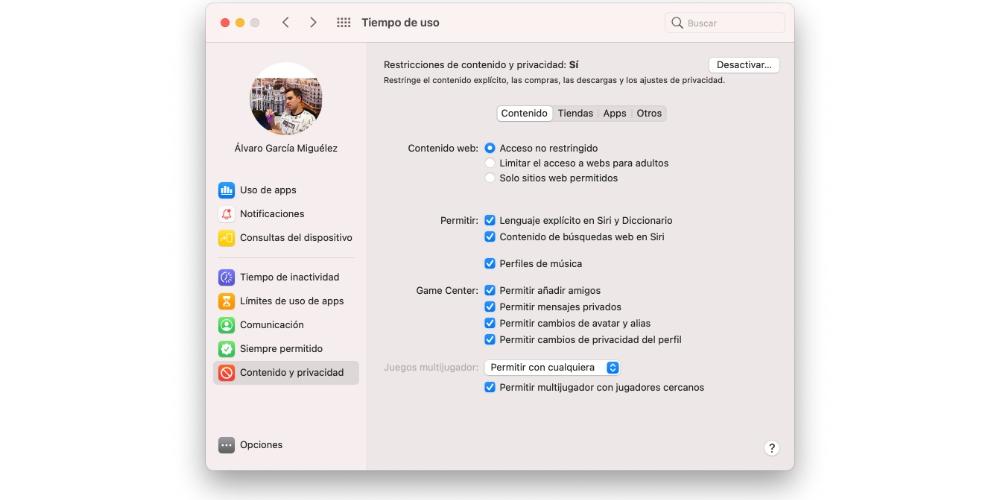Nous pouvons trouver, soit dans l'App Store, soit sur Internet, de nombreuses applications axées sur la façon dont nous utilisons le Mac. Et bien que beaucoup d'entre eux soient des outils vraiment puissants, il n'est souvent pas nécessaire d'y recourir pour trouver des fonctions intéressantes qui permettent de savoir combien de temps nous utilisons l'ordinateur. Il existe un moyen natif de le faire sans avoir à installer quoi que ce soit et précisément dans cet article nous vous l'expliquerons.
À quoi voulez-vous savoir dans quelle mesure vous utilisez votre Mac?
Cela semble très évident, mais à de nombreuses reprises, nous ne sommes même pas conscients de ce que nous faisons sur Mac et du temps que nous investissons en fonction des tâches et des applications. Pour cette raison, le Fonctionnalité de l'heure d'utilisation que celles-ci Apple les appareils sont essentiels. Si vous souhaitez gagner en productivité et pouvoir mieux organiser votre temps en réduisant les distractions, il est intéressant de jeter un œil. Cela peut même servir le contraire et c'est-à-dire que vous investissez peut-être plus de temps dans les tâches professionnelles que dans les loisirs, ce qui n'est pas nécessairement toujours positif.
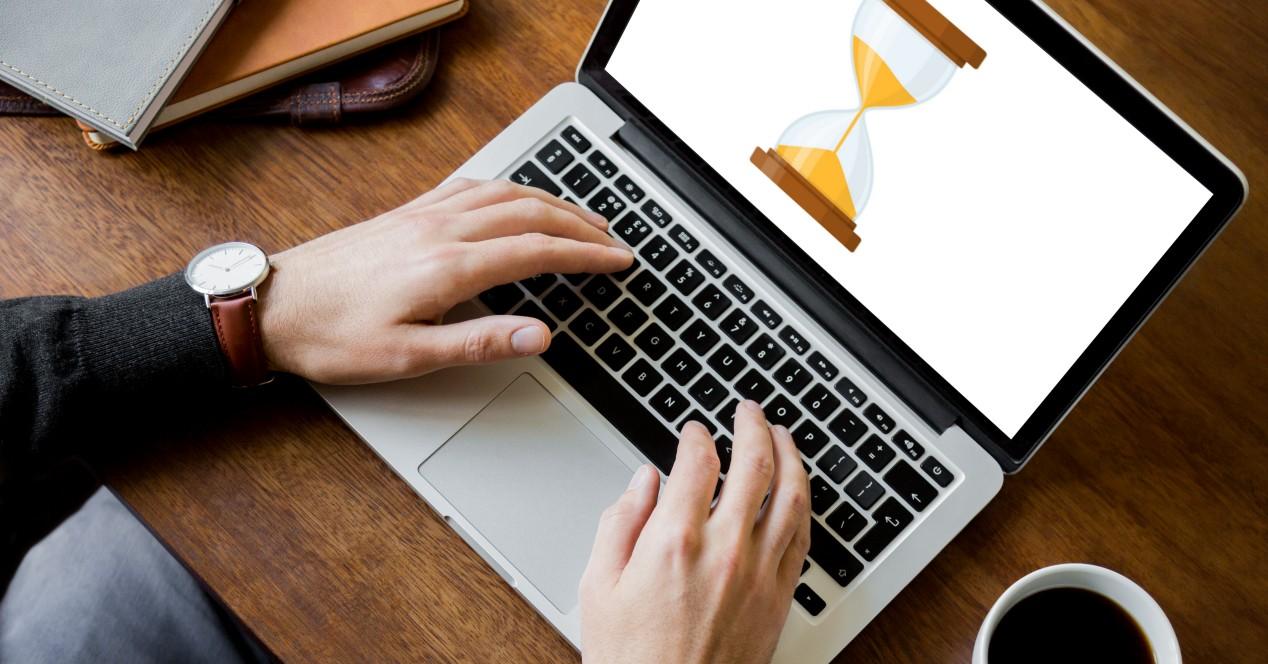
Exigences nécessaires
L'outil est extrêmement facile à exécuter comme vous le verrez dans les sections suivantes, mais il n'est pas disponible dans toutes les versions de logiciel. Vous devez avoir macOS 10.15 Catalina ou une version ultérieure . Si nous nous souvenons du Mac compatible avec cette version, nous trouvons la liste suivante:
- Mac mini (2012 et ultérieur)
- Mac Pro (2013 et versions ultérieures)
- iMac (2012 et versions ultérieures)
- iMac Pro (2017 et versions ultérieures)
- MacBook (2015 et ultérieur)
- MacBook Air (2012 et plus tard)
- MacBook Pro (2012 et plus tard)
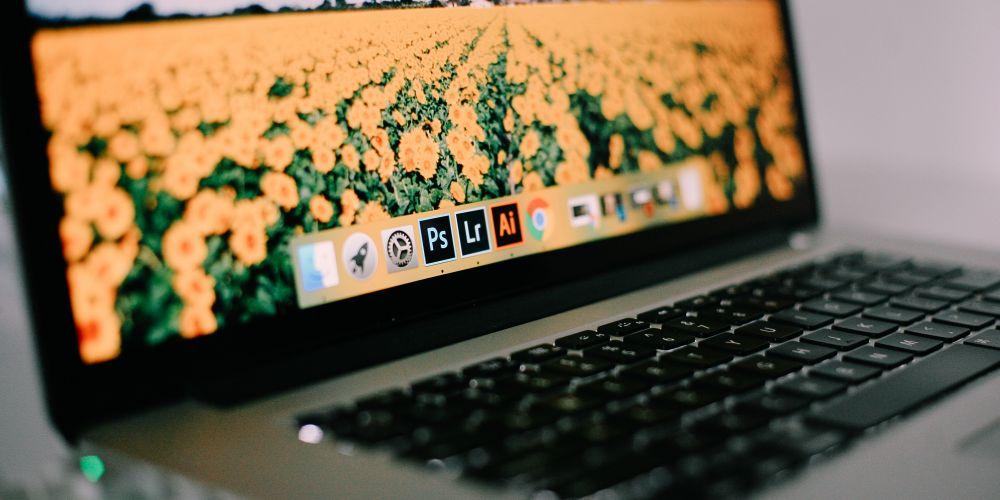
Par conséquent, si vous possédez l'un de ces Mac et que vous ne l'avez pas mis à jour vers «Catalina» ou toute autre version ultérieure, nous vous recommandons de le faire si vous souhaitez pouvoir profiter de fonctions telles que l'heure d'utilisation.
Tout d'abord, vérifiez que vous l'avez activé
Comme il est logique, il est inutile de savoir tout ce que propose cette fonctionnalité si vous ne l'avez pas activée. La façon dont vous pouvez l'activer est d'aller dans Préférences Système> Heure d'utilisation, puis en bas à gauche, cliquez sur «Options» et assurez-vous que l'option pour Heure d'utilisation est réglée sur «Oui». Une fois que vous l'avez vérifié, restez à cet endroit, car c'est là que vous gérerez tout ce que nous commenterons ci-dessous.
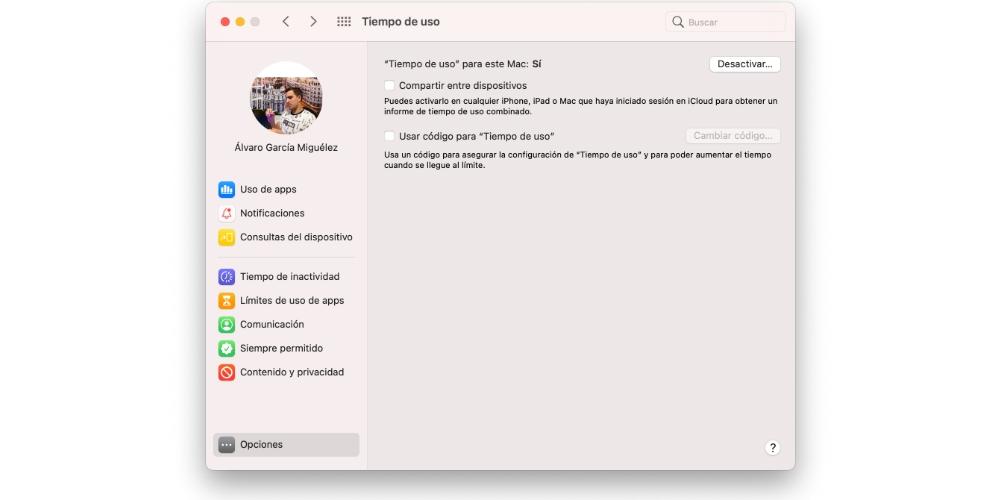
Comment utiliser Screen Time sur Mac
Vous n'avez vraiment rien à utiliser en tant que tel, car ce n'est pas un outil interactif dans le sens où il vous oblige à faire quelque chose. Il propose simplement une série de données et de statistiques qui peuvent être importantes pour que vous sachiez comment vous utilisez votre ordinateur. La fenêtre est divisée en plusieurs sections dont nous parlerons ci-dessous.
Utilisation d'applications
Dans cette section, vous trouverez toutes les activités quotidiennes que vous avez effectuées avec votre Mac. Il peut être vu à la fois par applications et par catégories, en observant le temps que vous avez utilisé chacune d'elles, ainsi que les limites établies (si vous en mettez). Dans l'onglet supérieur de la date, vous pouvez basculer entre les jours pour observer en détail l'utilisation du Mac le jour que vous souhaitez.
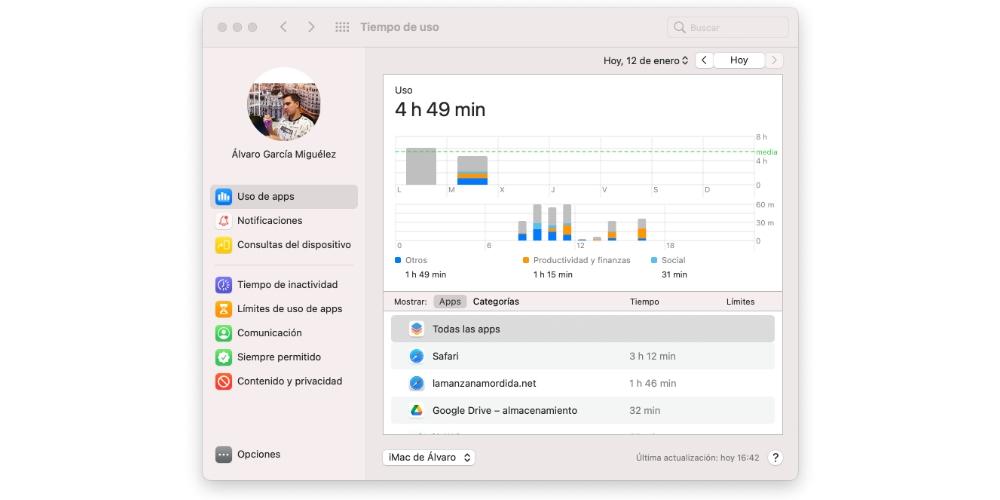
Notifications
Section dans laquelle vous pouvez voir le nombre de notifications reçues par jour et organisées par nombre d'applications. A priori ce n'est pas que ce soit quelque chose de pertinent, mais cela peut servir de données dont l'application qui vous «interrompt» plusieurs fois pour vous montrer des informations.
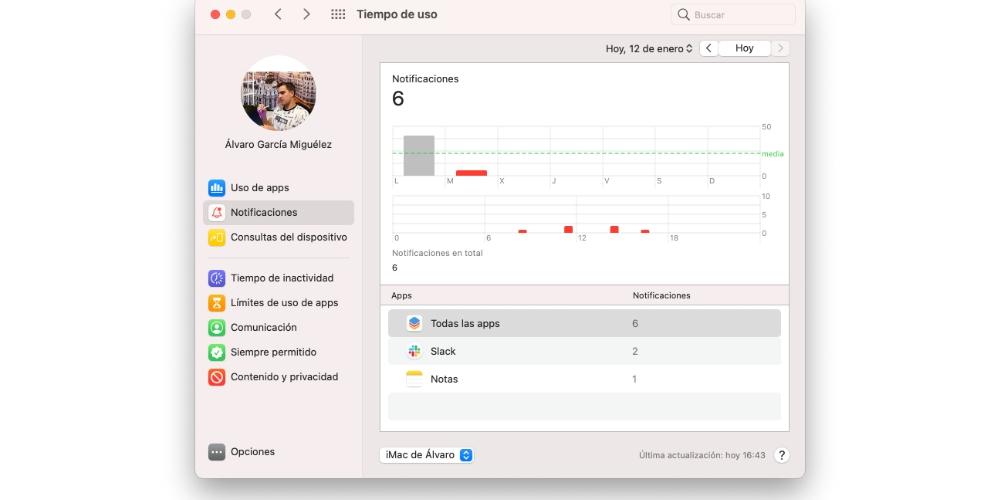
Requêtes d'appareils
Dans cet onglet, vous pouvez voir quelles applications vous ouvrez en premier dès que vous allumez ou déverrouillez le Mac. Autrement dit, si la première chose que vous utilisez habituellement dès que vous allumez l'ordinateur est l'application Notes, elle apparaîtra accompagnée du nombre de fois où vous avez été comme ça tout au long de la journée. Il est très utile de détecter nos habitudes d'utilisation.
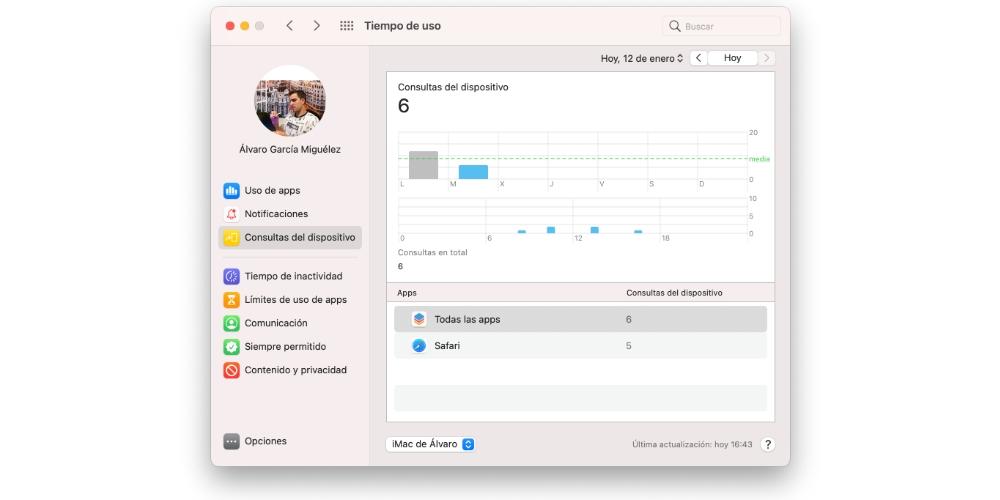
Temps d'inactivité
Comme nous l'avons dit dans l'une des premières sections, être productif avec le Mac est très bien, mais négliger notre santé et notre temps libre n'est pas bon non plus. Dans cette section, il est possible de configurer un temps d'inactivité pendant lequel seule une série d'applications que vous choisissez sera disponible. De cette façon, si vous êtes en dehors des heures de travail et que vous recevez un travail email, vous pouvez bloquer cette application pour y assister uniquement lorsque vous êtes sur votre horaire.
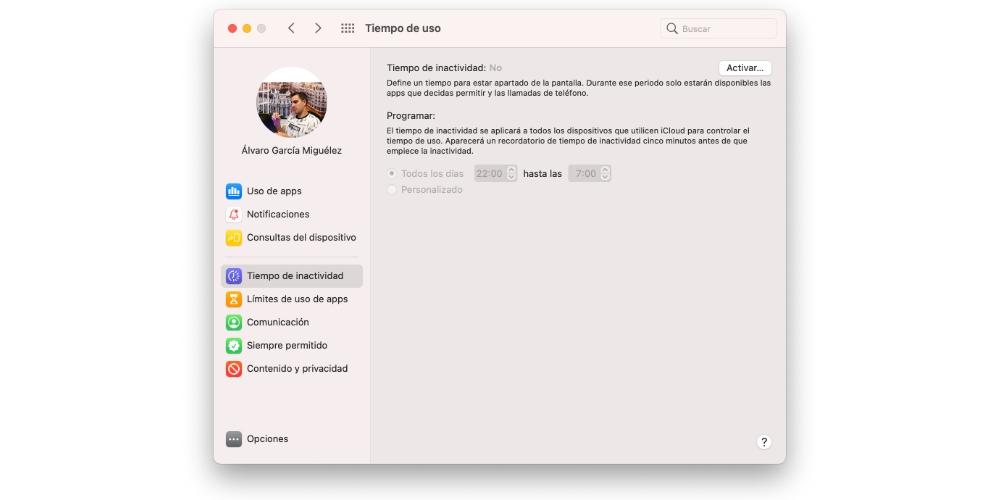
Limites d'utilisation des applications
Il y a peu à expliquer sur cette partie, puisque son nom la définit très bien. Il est possible d'ajouter n'importe quelle application installée sur le Mac et de définir une durée d'utilisation limitée. Soit pour éviter les distractions dans le cas des applications axées sur les loisirs, soit pour éviter un excès de charge de travail avec ceux qui s'y concentrent.
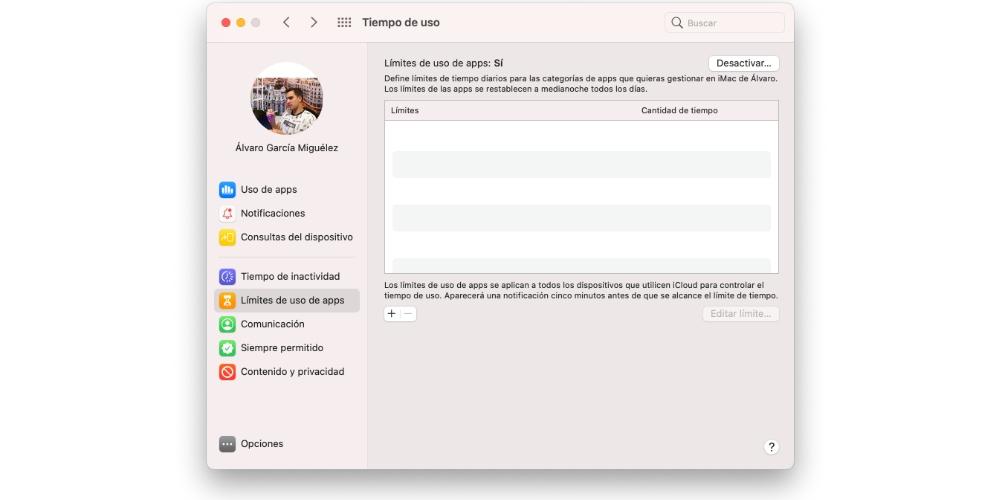
Communication
Dans de nombreuses occasions, les distractions ne sont pas recherchées par nous, mais elles viennent à nous. Le fait qu'un contact passe un appel ou nous envoie un message peut être une distraction et dans cette section, vous ne pouvez autoriser qu'une série de personnes à vous contacter pendant un certain temps.
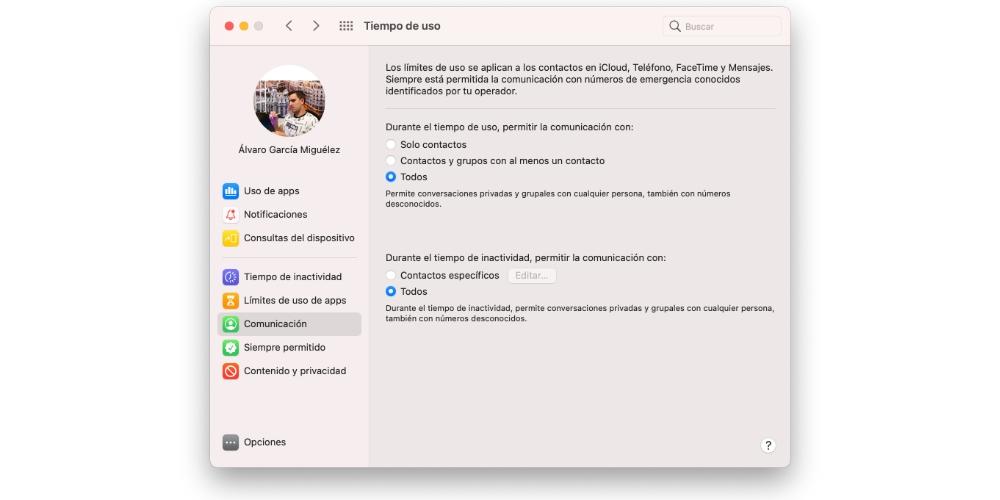
Toujours permis
Ici, vous pouvez ajouter les exceptions pour les deux sections précédentes, en choisissant une série d'applications et de contacts spécifiques que vous souhaitez exclure des limitations d'utilisation et de communication.
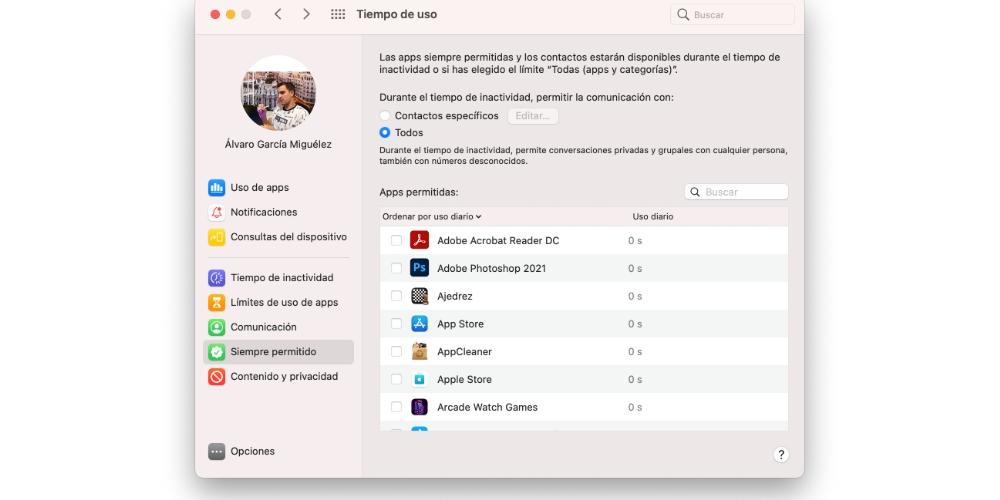
Contenu et confidentialité
Dans cette dernière section, vous pouvez restreindre certains contenus liés à la confidentialité. Bloquez le contenu explicite, les achats, les téléchargements, l'accès à Game Center et plus encore. Comme vous pouvez le voir, vous devez d'abord activer l'option pour pouvoir marquer et décocher les options sur les onglets Contenu, Boutiques, Applications, Autres.