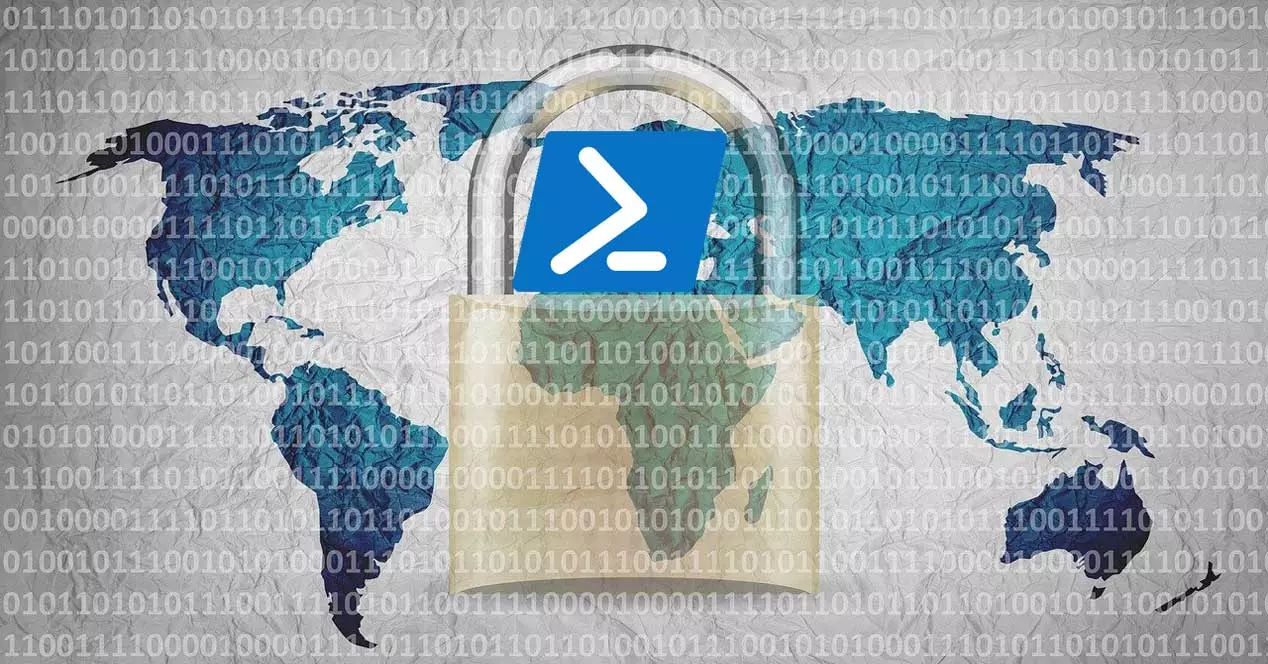
Dans le cadre de l'ensemble des fonctions et outils liés à la sécurité, en plus de l'antivirus, Windows a un très avancé pare-feu. Cela nous sera d'une grande aide pour protéger nos connexions et il est également très facile à utiliser.
Pour commencer, nous vous dirons qu'à partir du Application de configuration de le système d'exploitation lui-même, nous avons accès à cet élément. Nous n'avons qu'à ouvrir l'application que nous commentons via la combinaison de touches Win + I.
Ouvrez l'interface graphique du pare-feu Windows
Ensuite, nous allons à la section Mise à jour et sécurité. Dans le panneau de gauche, nous cliquons sur Windows Sécurité pour enfin cliquer sur le Ouvrir la sécurité de la fenêtre .
À cette époque, nous sommes pleinement entrés dans tout ce qui concerne l'antivirus qui fait partie de ce système d'exploitation, windows Defender . Mais en même temps dans cette fenêtre, nous trouvons une section appelée Pare-feu et la protection du réseau. À partir de ce moment, nous pourrons contrôler toutes les fonctions que cet élément de sécurité nous offre dans le système.
De la même manière, nous retrouvons un bon nombre de paramètres que nous pouvons personnaliser et configurer. Cela nous aidera à avoir un pare-feu qui fonctionne comme nous le souhaitons tout en utilisant notre PC connecté à Internet.
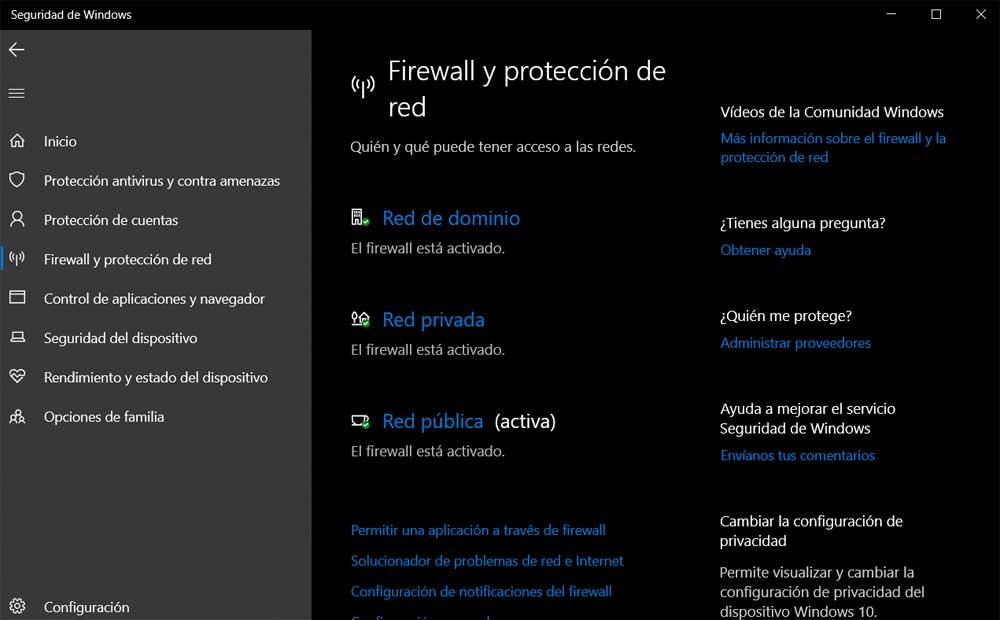
Mais ce n'est pas la seule façon dont nous pouvons interagir avec cet élément. Peut-être que les utilisateurs plus avancés du système d'exploitation sont intéressés de savoir qu'en utilisant PowerShell, ce pare-feu peut être facilement configuré à partir de la ligne de commande. Précisément ci-dessous, nous allons vous montrer les commandes les plus couramment utilisées pour ces tâches avec le Pare-feu windows .
Utiliser le pare-feu de PowerShell
La première chose que nous devons savoir En ce sens, c'est que Windows intègre un module appelé NetSecurity. Ceci est offert par Microsoft et contient toutes les fonctionnalités nécessaires pour ajouter, supprimer et modifier des règles de pare-feu. Afin d'utiliser toutes ces commandes dont nous parlons, la première chose à faire est d'ouvrir le PowerShell. Nous le faisons en tapant simplement votre nom dans le champ de recherche de Windows 10.
Lister les règles disponibles pour cet élément de sécurité
A partir de ce moment, la fenêtre appartenant à cet élément du système s'ouvrira.
Pour charger le NetSécurité module en tant que tel, il suffit de l'importer comme nous le verrons ci-dessous :
Import-Module -Name 'NetSecurity'
Une fois que nous avons chargé le module dont nous avons besoin dans le système d'exploitation, nous allons obtenir une liste avec les règles de pare-feu dont nous disposons. Nous devons garder à l'esprit qu'il y en a beaucoup que nous pouvons utiliser, cela dépendra des besoins de chacun ou de combien nous voulons approfondir ce sujet.
Pour voir tous les règles de pare-feu existantes à l'écran, nous le ferons via la commande suivante :
cmdlet, Get-NetFirewallRule
Cependant, comme nous l'avons mentionné, nous pouvons en utiliser beaucoup, mais si, par exemple, nous voulons voir uniquement les 10 premiers et les afficher à l'écran, voici comment nous procédons :
Get-NetFirewallRule | Select-Object DisplayName, Enabled, Direction, Action -First 10
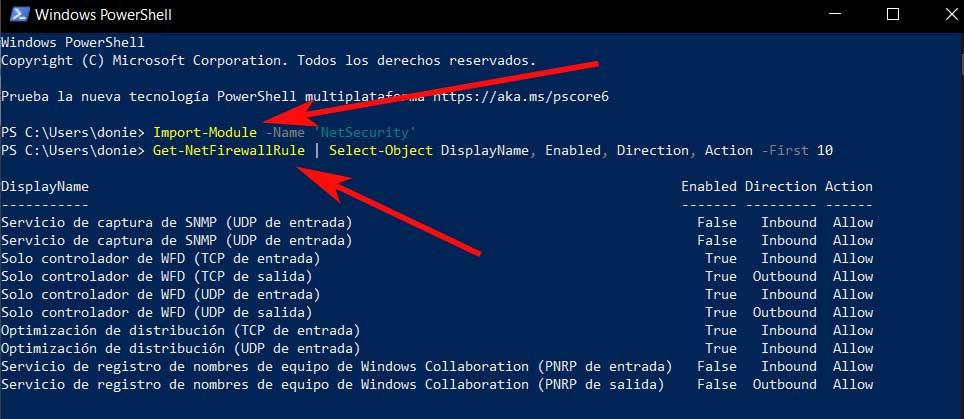
Créer une nouvelle règle pour le pare-feu
De même, il se peut que nous ayons besoin de créer un nouveau et règle personnalisée. C'est quelque chose qui sera très utile pour les utilisateurs qui souhaitent protéger au maximum leur ordinateur Windows. Supposons qu'il existe de nombreuses façons de créer une nouvelle règle pour ce pare-feu à partir de PowerShell. Mais la commande qui le fait est la suivante :
Net-NewFirewallRule
Nous devons également garder à l'esprit que pour que cela fonctionne correctement, nous devons ajouter certaines propriétés de base. Parmi les plus importants, voici quelques-uns de ceux que vous devez utiliser presque obligatoirement :
- DisplayName : fait référence au nom personnalisé de la nouvelle règle de pare-feu.
- Direction : URL à partir de laquelle nous voulons bloquer le trafic qui sort de l'ordinateur ou celui qui nous parvient.
- Action : l'action à entreprendre si la règle est respectée, c'est-à-dire Autoriser or Block , nous utilisons donc les paramètres Allow et Block.
Modifier une règle existante
Il peut également arriver que nous ayons besoin ou souhaitions modifier une règle existante sans la supprimer et la recréer complètement. Disons que c'est quelque chose que nous pouvons également effectuer directement à partir de Windows PowerShell. Pour cela, nous devons exécuter la commande suivante :
Set-NetFirewallRule
Comme nous vous l'avons dit, cela nous permettra de modifier le pare-feu règle que nous spécifions dans la commande elle-même. Bien sûr, nous devons garder à l'esprit que, comme cela s'est produit lors de la création, nous devons utiliser ici les mêmes paramètres que nous vous avons déjà indiqués, à savoir DisplayName, Direction et Action. Ceux-ci nous aideront à établir le nouveau comportement de la règle que nous avions créée à l'époque.
De plus, il est intéressant de savoir que ce même commander que nous commentons ici, a la capacité de fonctionner sur plusieurs règles en même temps.
Supprimer une règle de pare-feu existante
Enfin, nous allons voir comment supprimer une règle existante qui fait partie du pare-feu Windows. Nous pouvons prendre cette décision dans le cas où il n'est plus nécessaire d'être disponible dans le système. Comme vous pouvez l'imaginer, nous pouvons également le faire à partir de PowerShell par une commande. Par conséquent, nous n'avons qu'à ouvrir une nouvelle fenêtre dans cette section du système et utiliser la commande suivante que nous mentionnons :
Remove-NetFirewallRule
Tout ce que nous avons à faire ici est de spécifier le nom réel de la règle existante. La chose à garder à l'esprit ici est que lors de l'utilisation de ce commande particulière , il est souvent conseillé d'utiliser le paramètre suivant :
WhatIf
Il convient de mentionner que ce paramètre que nous commentons sera très utile pour vérifier que la règle à laquelle nous nous référons ici est la bonne avant de l'éliminer complètement. Dans le même temps, il est important de souligner que grâce à cette commande de suppression, nous avons la possibilité de suppression de plusieurs règles à la fois. Cependant, nous vous recommandons également de l'utiliser avec précaution. La principale raison à cela est que nous pouvons faire des erreurs et supprimer des règles par erreur.
Nous vous dirons également qu'un outil utile mais dangereux est celle qui nous aide à éliminer toutes les règles de pare-feu qui ont été créées précédemment :
Remove-NetFirewallFule