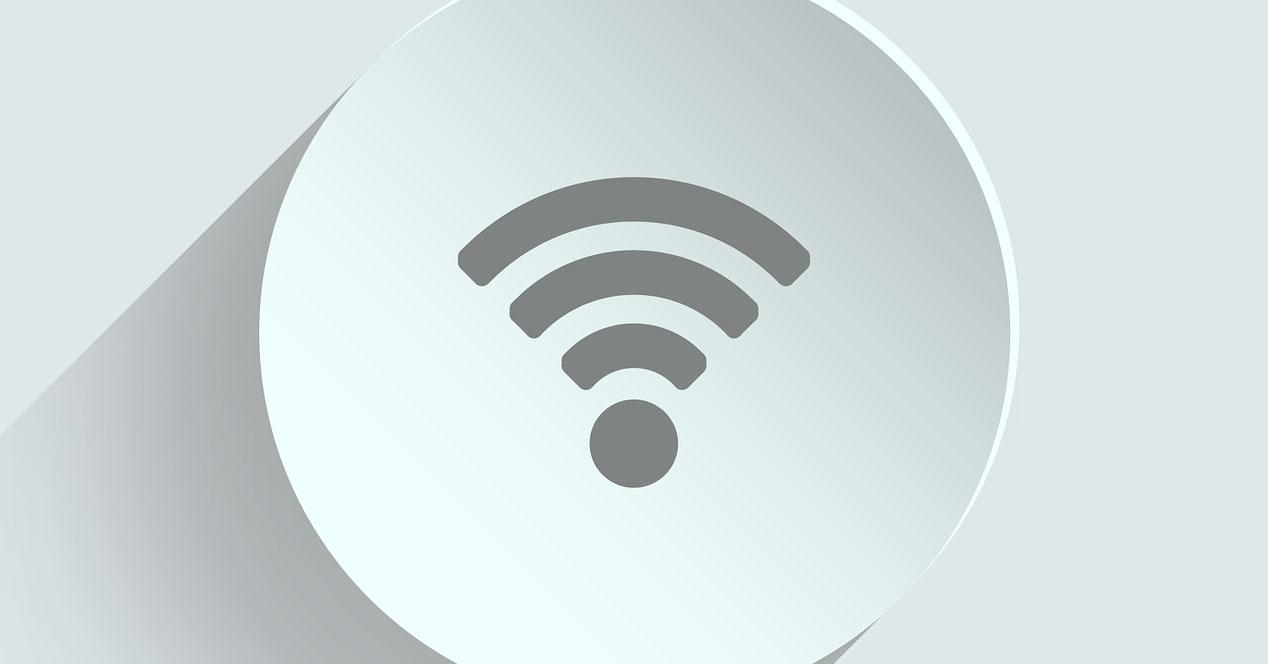
La Windows système d'exploitation vous permet de modifier les priorités des cartes réseau dans le Microsoft système d'exploitation, par exemple, si nous voulons privilégier les connexions filaires au lieu du sans fil, nous pouvons également le faire. Au sein du WiFi réseaux, nous avons également la possibilité de changer ou de modifier les priorités des réseaux WiFi que nous avons enregistrés dans le système Windows 10. Aujourd'hui dans cet article nous allons vous expliquer comment prioriser les connexions filaires ou sans fil, et aussi comment prioriser les différents profils des réseaux WiFi de notre système.
Changer la priorité des cartes réseau (filaire ou WiFi) dans Windows 10
Le système d'exploitation Windows 10 donne toujours la priorité aux réseaux filaires sur les réseaux WiFi sans fil, ce qui est tout à fait normal car ils ont tendance à être plus fiables, plus rapides et plus stables que les réseaux WiFi. Si vous souhaitez modifier la priorité ou voir comment vous l'avez configuré dans votre système d'exploitation, c'est très simple, en plus, vous pouvez également configurer différentes formes de comportement de la configuration réseau.
Pour effectuer toutes ces configurations, vous devez vous rendre sur Fenêtres / Configuration, où nous verrons toutes les catégories d'options de configuration dont nous disposons

Une fois à l'intérieur ici, nous devons cliquer sur "Réseau et Internet” où il nous amènera au menu spécifique pour la configuration du réseau.

Maintenant, nous devons cliquer sur ” Modifier les options de l'adaptateur ” pour accéder aux paramètres réseau avancés. Lorsque nous cliquons ici, cela nous amènera directement à "Panneau de configuration / Réseaux et partages / Modifier les paramètres de l'adaptateur". Cette configuration est donc accessible dans les deux sens, notre préféré est d'aller directement au panneau de contrôle, bien que le nombre d'étapes soit exactement le même.
Une fois à l'intérieur de ce menu, nous devrons choisir la carte réseau WiFi que nous voulons prioriser ou non, par défaut la priorisation est "Automatique" et Windows donnera toujours la priorité à la connectivité par câble. On choisit la carte réseau Ethernet ou WiFi et on clique sur « Propriétés «.

Une fois que nous avons cliqué sur « Propriétés » nous mettons « Internet Protocol version 4 (TCP/IP) et cliquez à nouveau sur « Propriétés » :

Maintenant, nous allons voir la configuration du réseau à l'IP et DNS niveau, maintenant nous devons cliquer sur la partie des « Options avancées » que nous avons en bas :

Ce menu est l'endroit où nous pouvons configurer notre adaptateur réseau de manière avancée. Nous pouvons ajouter différentes configurations que nous avons et leur donner différents types de priorités. Par exemple, si nous mettons une IP fixe, nous avons la possibilité de mettre différentes adresses IP fixes pour s'adapter aux différents réseaux où nous allons connecter notre PC, par défaut c'est avec DHCP, donc, nous n'aurons pas cette fonctionnalité activée.
Une autre option est la possibilité de configurer la passerelle par défaut avec sa métrique, de cette manière, nous pouvons enregistrer différentes passerelles avec des priorités différentes. La passerelle avec la métrique la plus faible aura la priorité la plus élevée, comme c'est souvent le cas avec les routeurs et les équipements réseau.
Tout en bas, nous avons l'option "Mesure automatique" de l'adaptateur réseau, si nous désélectionnons cette fonction et que nous mettons une métrique spécifique, nous donnerons la priorité ou non à cette interface réseau. Plus le nombre dans la métrique d'interface est bas, plus la priorité de la carte réseau est élevée, et plus le numéro de la carte réseau est élevé, plus la priorité est faible. Par exemple, si nous mettons une métrique 10 à cette carte réseau filaire, et plus tard nous mettons une métrique 5 à une carte réseau sans fil, cette dernière sera celle qui a la priorité dans le système d'exploitation.

Comme vous l'avez vu, il est vraiment facile de changer la priorité de la carte réseau via l'interface utilisateur graphique, cependant, nous avons également la possibilité de le faire via la console avec Windows PowerShell.
Modifier les priorités avec Windows PowerShell
Si nous voulons le faire avec Windows PowerShell, nous devons l'ouvrir avec des autorisations d'administrateur (Exécuter en tant qu'administrateur) :

Une fois à l'intérieur de la console, nous pouvons mettre la commande suivante qui nous montrera les priorités (métriques) que les différents adaptateurs ont dans la section "InterfaceMetric":
Get-NetIPInterface
Si nous voulons changer la priorité d'un certain adaptateur, nous devons simplement mettre ce qui suit :
Set-NetIPInterface -InterfaceIndex INDICE -InterfaceMetric METRICA
Par exemple :
Set-NetIPInterface -InterfaceIndex 20 -InterfaceMetric 5
Si nous exécutons à nouveau la commande display, nous pouvons voir que les modifications ont été correctement appliquées :
Get-NetIPInterface
Si nous voulons le laisser tel qu'il était avec la métrique automatique, nous devons exécuter la commande suivante :
Set-NetIPInterface -InterfaceIndex 21 -AutomaticMetric enabled
De cette manière simple et avec des commandes, nous modifierons facilement la priorité.
Modifier la priorité des réseaux WiFi enregistrés dans Windows 10
Si, en plus de changer la priorité des cartes réseaux que vous avez sur votre ordinateur, vous avez également la possibilité de changer la priorité des réseaux WiFi enregistrés sur votre ordinateur. Dans ce cas, ce que nous devons faire est d'ouvrir une console « cmd » avec des autorisations d'administrateur :

Une fois à l'intérieur, vous devrez exécuter la commande suivante pour vérifier les différents profils de réseau WiFi enregistrés sur votre ordinateur :
netsh wlan show profiles
La première chose que nous verrons sera une liste de tous les réseaux Wi-Fi que nous avons enregistrés dans Windows 10. Comme nous pouvons le voir, les réseaux sont classés en fonction de leur âge, le premier réseau auquel nous nous connectons est celui à en haut de la liste et ainsi de suite. jusqu'au réseau le plus récent, le dernier.

Pour changer la priorité d'un réseau il faut alors taper la commande suivante, en entrant le nom correspondant du réseau à modifier :
netsh wlan set profileorder name="nombre_de_la_red" interface="Wi-Fi" priority=1
De cette façon, le réseau que nous avons choisi aura ” priorité 1 », c'est-à-dire le maximum un au-dessus des autres. Dans le cas de vouloir ordonner la priorité d'autres réseaux, on peut le faire en modifiant le nom du réseau et la valeur du « priorité » paramètre par 2, 3, 4, etc.

Comme vous l'avez vu, il est très facile dans les systèmes d'exploitation Windows de changer la priorité des réseaux WiFi auxquels nous allons nous connecter, de cette manière, nous pouvons prioriser certains SSID (profils WiFi) par rapport à d'autres lors de la connexion. Par exemple, si nous avons un réseau 2.4 GHz et un autre réseau 5 GHz, nous pouvons prioriser la connexion au réseau à bande 5 GHz, ce qui nous fournira normalement des performances plus élevées et moins d'interférences avec les réseaux voisins.