Bien que les téléphones portables d'aujourd'hui soient également devenus le réveil pour la plupart des gens, la vérité est que notre ordinateur peut également nous servir à nous réveiller chaque jour et à commencer une nouvelle journée de travail. Plus précisément, Windows 10 a un Microsoft application installée par défaut dans le système qui nous permet de configurer nos alarmes facilement et confortablement. On se réfère à Alarmes et horloge , une application préinstallée dans la dernière version du système d'exploitation Microsoft et nous vous expliquerons ci-dessous comment cela fonctionne et comment nous pouvons le configurer pour créer nos propres alarmes .
Tout d'abord, nous devons savoir que bien qu'il s'agisse d'un outil préinstallé dans Windows 10, il se peut qu'à un moment donné, nous ayons pu le désinstaller. Dans ce cas, nous devons savoir que nous pouvons l'installer à nouveau gratuitement à partir du Microsoft Store. Pour ouvrir l'application sur notre bureau, il suffit de taper son nom dans la zone de texte de la barre des tâches, Alarmes et horloge.
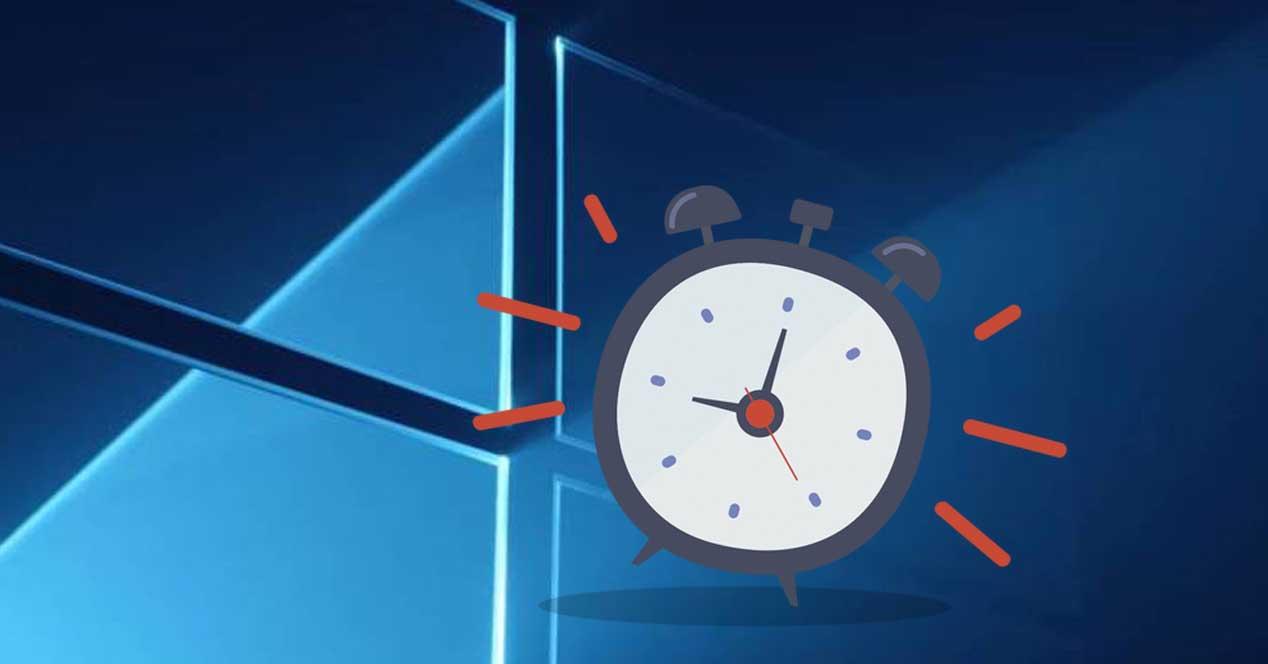
Une fois l'outil ouvert, nous verrons qu'il dispose d'une interface très simple et intuitive à utiliser. En haut, nous trouvons les quatre options principales, Alarme, horloge, minuterie et chronomètre . Dans la partie centrale se trouve où toutes les informations sur chacun des outils seront affichées, les alarmes que nous avons créées et activées ou désactivées, l'horloge avec l'heure et la date actuelles, le compte à rebours du chronomètre ou du chronomètre.
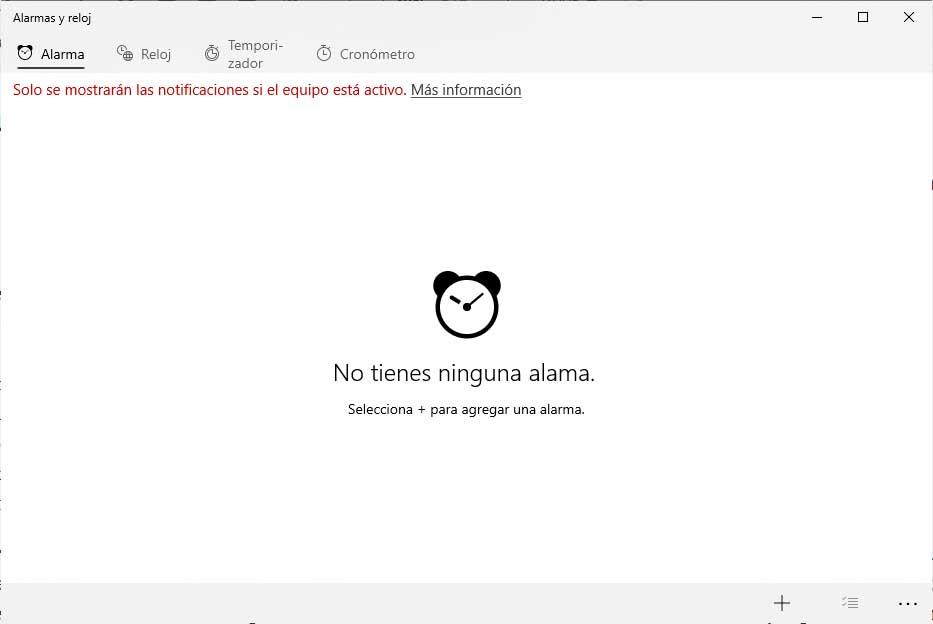
En bas à droite, différentes icônes s'affiche avec les options correspondantes pour chacun des outils. Dans le cas de l'alarme, l'option pour ajouter une nouvelle alarme apparaîtra, afficher l'option pour sélectionner les alarmes. Si nous avons sélectionné l'outil Horloge, l'option apparaîtra pour ajouter une nouvelle horloge avec un emplacement différent de n'importe où dans le monde. Pour la minuterie, l'option pour en ajouter une nouvelle apparaît, affichez l'option de sélectionner des minuteries ou de les ancrer à l'écran d'accueil, la même option qui est affichée pour le chronomètre.
Comment définir vos alarmes dans Windows 10
Pour créer une alarme, la première chose que nous devons faire est d'ouvrir l'application sur le bureau et suivre les étapes ci-dessous.
- Nous sélectionnons le Alarme outil.
- Cliquez sur l'icône avec le symbole ” + »Qui apparaît en bas à droite.
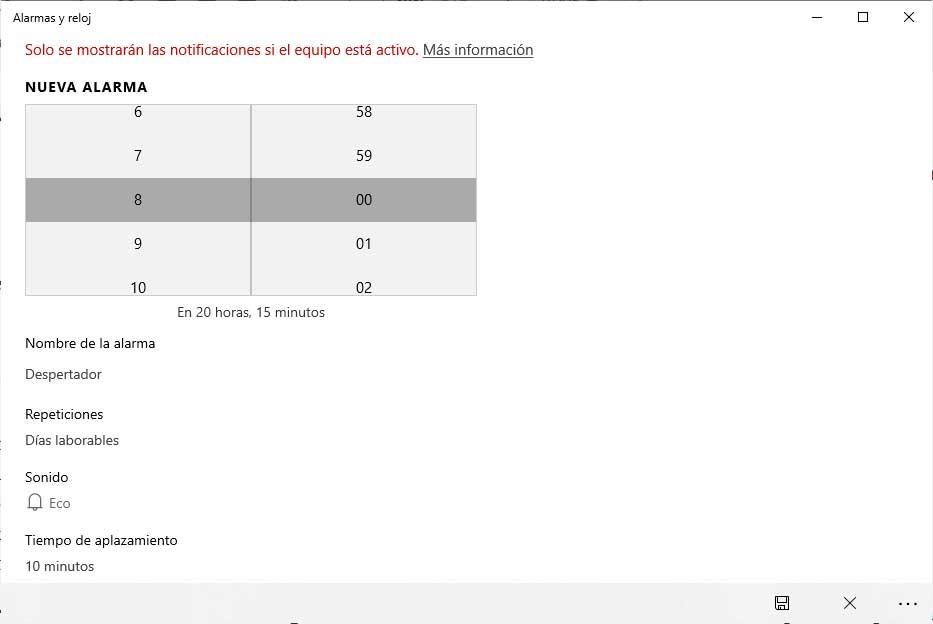
- Cela nous montrera un nouveau panneau où nous pouvons choisir les données pour notre alarme.
- Nous sélectionnons le fois .
- Nous donnons à l'alarme un prénom .
- Nous indiquons s'il s'agit d'une alarme unique ou si nous voulons qu'elle se répète certains jours de la semaine.
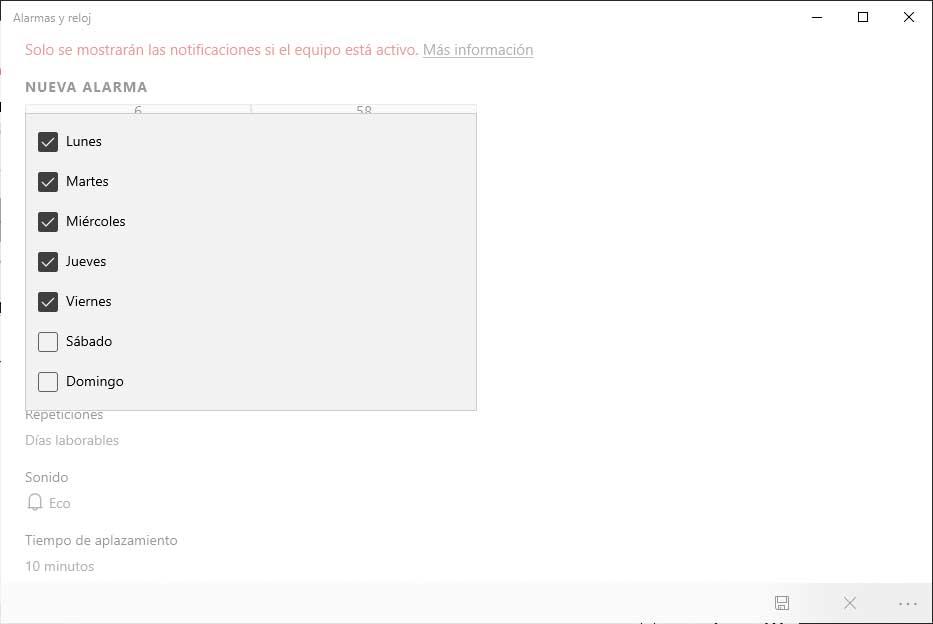
- Nous avons choisi le sonner pour l'alarme.
- Enfin, nous choisissons le temporisation.
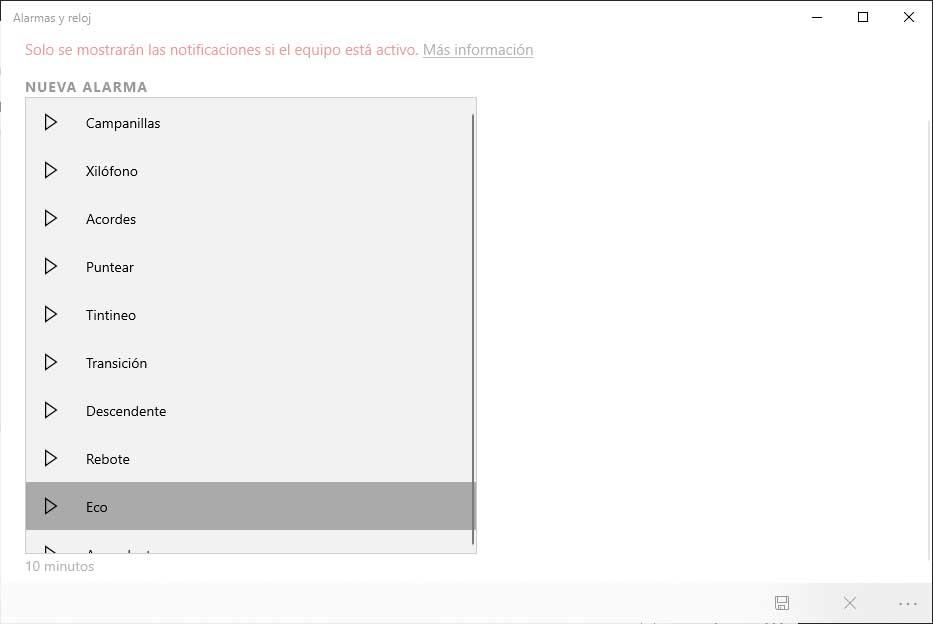
- Si tout est correct, cliquez sur le Épargnez icône qui s'affiche en bas à droite de l'outil.
Si l'alarme est créée correctement, nous verrons comment dans le panneau central dans la section Alarmes , celui que nous venons de créer ou de configurer nous apparaît. De cette façon, nous pouvons voir chacune et chacune des alarmes créées dans ledit panneau simplement en ouvrant l'application sur notre bureau. De là, nous pouvons voir les informations sur chacun d'eux, le temps et la répétition, ou nous pouvons les activer ou les désactiver à notre gré avec le simple fait de faire glisser l'interrupteur qui apparaît à côté de chacun d'eux.
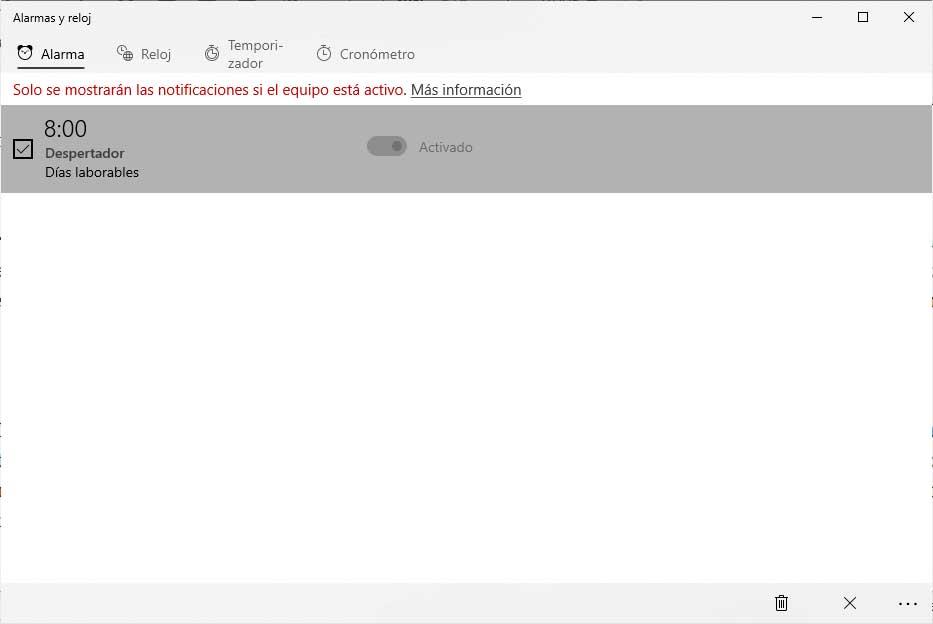
Si on veut supprimer l'une des alarmes créées dans l'outil Windows 10, tout ce que nous avons à faire est de cliquer sur l'icône qui est affichée à côté du bouton qui nous permet d'ajouter une nouvelle alarme, puis une boîte sera affichée à côté de chacune des alarmes. Ensuite, nous cochons la case de l'alarme que nous voulons éliminer, puis nous cliquons sur le bouton de la poubelle qui apparaît dans la partie inférieure droite de l'outil.