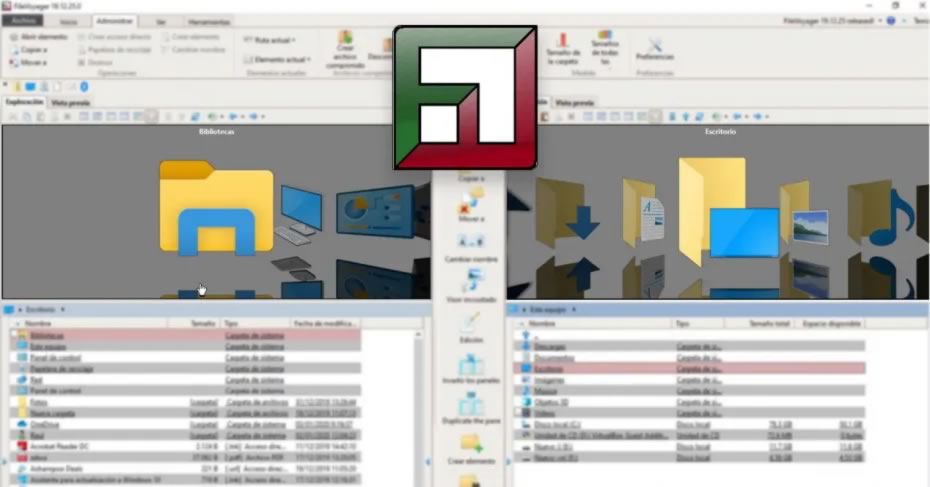
FileVoyager is an orthodox file manager (OFM), this means that it includes in the same manager 2 windows for the exploration of our files simultaneously. Thanks to this, we can browse and explore among our files faster than with the browser that incorporates Windows.
What FileVoyager can do
Next, you will see what this program can do, the features it contains and others. It should be noted that the program is completely free, and that any user with sufficient resources on their equipment can make use of it.
FileVoyager tools and functions
Some of the most important tools and functions that we have available in this program are the following.
- It allows scanning in the system, moving between folders, files and other disks in a unified way.
- Change the browser display mode.
- We have the most used operations available in Windows Explorer (Copy, paste, delete, rename, move …)
- It includes 7-zip so we can compress and decompress any file.
- We can play almost any audio and video format thanks to the player it includes.
- Possibility to synchronize folders.
- It has compatibility in the versions of Windows XP, Vista, 7, 8, and 10.
We can download this program for free from the following link .
Change the view of the panels
In this program we have a wide variety of possibilities and functions which we could show, but then we will show you the most relevant and possibly used.
When we start the program we find an interface which may seem at first somewhat complex, but as it is being used, its handling is increasingly easier. In the following image we can see the interface and its multiple functions.
The first thing that stands out are the two windows between which we can interact and copy, paste, cut files among other options without any problem. The first change we are going to show, which I consider to be one of the most important and which we will have to adapt to us, is that of sight and how to show the panel.
If we go to the top bar of each panel, we can see the main functions with which to move through the program, among those functions are to change the view. In both panels we have the same functions and in each one we can assign a different view.
As we can see in the previous image, in both panels we have different display options. With this we managed to customize this tool to our liking and to better manage the exploration in the system.
How to use the main functions
The main functions such as copying, moving, renaming, editing, creating folders and others, we have available in the central panel. All these are designed for the interaction between both panels. Although what we are looking for is to copy and paste a file from one place to another from the same panel, or even between the different panels, but in another way, we can do it as we always do (Right click copy – Right click paste).
In the case of the previous example, we have selected the photos folder, and we are going to move it to the «Images» folder, we just have to click on «Move to» and choose the destination folder.
As we can see in the following screenshot, it asks us for confirmation of the action we are going to take. In the other operations that we have available the process is similar, although everything depends on the action to be performed. In that case we would click on accept and we would have already moved it quickly between both panels.
As an example as explained above, we can also copy / paste with the right click, as shown in the image below.
Image and video viewer in FileVoyager
This program contains an image viewer and video player, as long as we download it with this option, since it is possible to do it without this option. In addition, it shows us information about the image or the possibility of seeing it in different scenarios.
In the example below we show an image that we have available in a folder visible in the first panel, and shown in the second panel.
Compress and unzip files
With this program we will not need to have a tool for decompression and compression of our files, since it is incorporated into it. We are talking about 7-zip, it is incorporated and accessible from the top panel in the «Manage» window.
To use it, we will only have to select the compressed file, and right click> unzip or, go to the top panel> Manage> Unzip. In the case of Creating a compressed file, we click, a new window will open in which we will fill in the necessary boxes.
These are the main functions for the use of the program and which show that, to be a completely free program, it is quite complete and useful.
Tip: This program can cause your equipment to become somewhat slow in the case of not having the necessary resources, if so, the continuous use of this is not recommended.