Nykyään kuka tahansa voi luoda oman verkkosivuston helposti ja ilmaiseksi. Joko sisällönhallintajärjestelmän (kuten WordPress) tai käsin HTML-, CSS- ja JavaScript -koodin avulla muutamassa minuutissa voimme saada enemmän tai vähemmän toimivan sivun käyttöön. Kuitenkin, jotta voimme testata, että kaikki toimii täydellisesti, ja jotta muut voivat käyttää sitä etänä, tarvitaan palvelin. Ja vaikka yleisin on palvelin pilvessä, on olemassa työkalu, jonka avulla voimme muuttaa tietokoneemme palvelimeksi hyvin yksinkertaisella tavalla: XAMPP.
Mikä on XAMPP?

Tämä on täysin ilmainen ja avoimen lähdekoodin työkalu kiinnitä a täysin toimiva verkkopalvelin ja sitä vastaava taustaohjelma missä tahansa tietokoneessa. Tätä työkalua ei ole tarkoitettu laajamittaiseen käyttöön, mutta se on välttämätön kaikille testiympäristöille, ja se voi toimia ongelmitta pienissä ympäristöissä.
XAMPP -seuraajat tulevat X: ltä (koska sillä ei ole erityistä käyttöjärjestelmää), Apache (verkkopalvelin), MariaDB (tietokantapalvelin), PHP (taustapalvelin) ja Perl . Tämä projekti on ollut toiminnassa yli 10 vuotta, ja sillä on tuhansia käyttäjiä ympäri maailmaa, jotka käyttävät sitä kaikenlaisiin tarkoituksiin.
Voimme asentaa tämän palvelimen ilman ongelmia Windows, Linux ja macOS . Lisäksi, kuten näemme myöhemmin, voimme löytää sen eri PHP -versioilla, jotta voimme saada mahdollisimman tarkan kokemuksen siitä, miten verkko toimisi oikealla palvelimella.
Lataa ja asenna
Voimme ladata tämän ohjelman ilmaiseksi tästä linkistä. Lataus, kuten olemme jo selittäneet, on täysin ilmainen, eikä siinä ole piilotettuja maksuja eikä mainos- tai ei -toivottuja ohjelmistoja. Valitsemme käyttöjärjestelmäämme vastaavan version ja PHP: n versio jota haluamme käyttää. Meidän tapauksessamme aiomme ladata sen, joka vastaa taustaohjelman uusinta päivitystä.
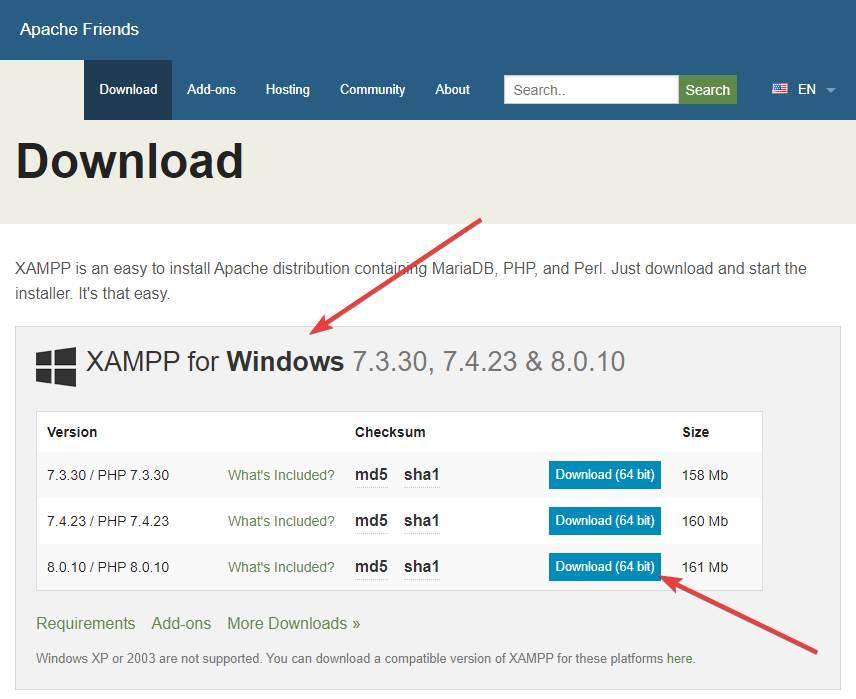
Ainoa vaatimus käyttää tätä työkalua on käyttää Windows -versiota, joka on uudempi kuin XP tai Server 2003. Vaikka käytämme jossakin etätapauksessa jotakin näistä versioista, voimme myös ladata palvelimen vanhemman version, jotta se toimii nämä järjestelmät nyt. vanhentunut.
Lataamme asennusohjelman, joka vie 151–165 megatavua (versiosta riippuen) ja siinä kaikki. Suoritamme nyt lataamamme .exe -tiedoston ja asennus alkaa. Jos tietokoneessamme on käytössä käyttäjätilien valvonta (UAC), näemme seuraavan kaltaisen varoituksen, joka suosittelee meitä olemaan asentamatta XAMPP: tä ”Ohjelmatiedostoihin”, jotta meillä ei olisi käyttöoikeusongelmia.
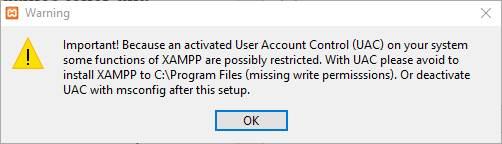
Ohjattu asennustoiminto käynnistyy.
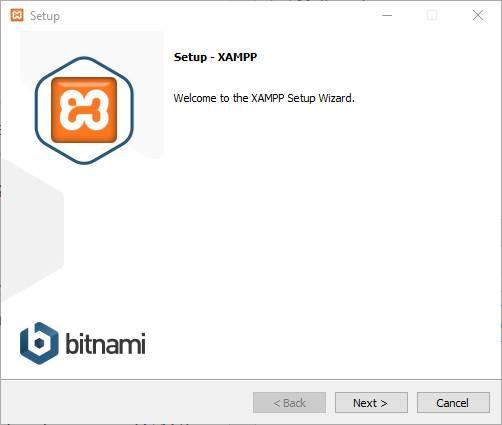
Seuraavassa vaiheessa voimme valita, mitä haluamme asentaa. Ainoa pakollinen asia on Apache ja PHP, vaikka suosittelemme kaikkien palveluiden asentamista, jotta ei aiheutuisi minkäänlaisia ongelmia verkkosivuston perustamisessa tai, kuten näemme myöhemmin, lisäosien asentamisessa.
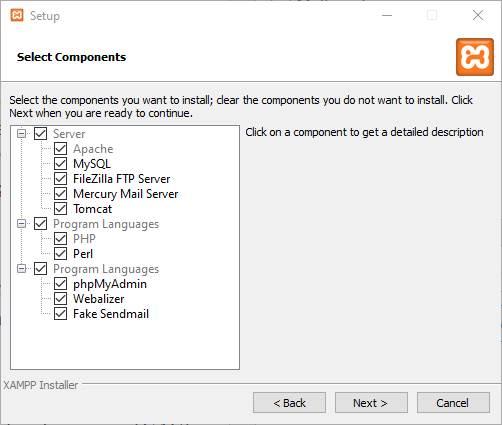
Seuraavassa vaiheessa meidän on määritettävä asennushakemisto. XAMPP on ”kannettava”, joten voimme asentaa sen USB -muistille ja kuljettaa sitä aina mukanamme. Vaikka kyllä, meillä saattaa olla ongelma riippuen asennustietokoneen tyypistä.
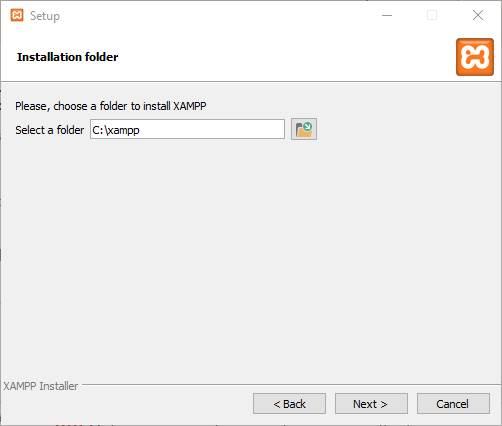
Voimme myös määrittää käyttöliittymän kielen. Valitettavasti se ei ole espanjaksi.
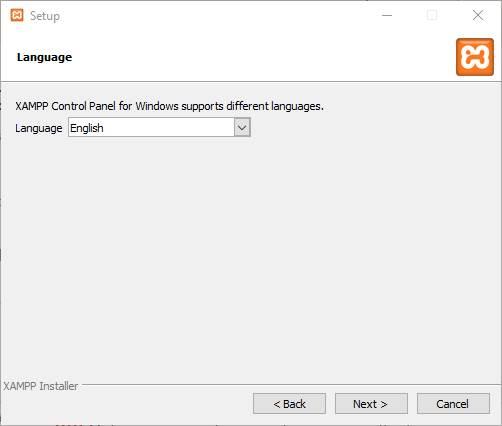
Nyt löydämme ilmoituksen, jossa hän kertoo meille, että Bitnamin ansiosta voimme asentaa CMS: n, kuten Joomla!, Drupal tai WordPress, yksinkertaisella asennusohjelmalla, jotta voimme käyttää sitä XAMPP: ssa. Saa nähdä miten tämä toimii myöhemmin.
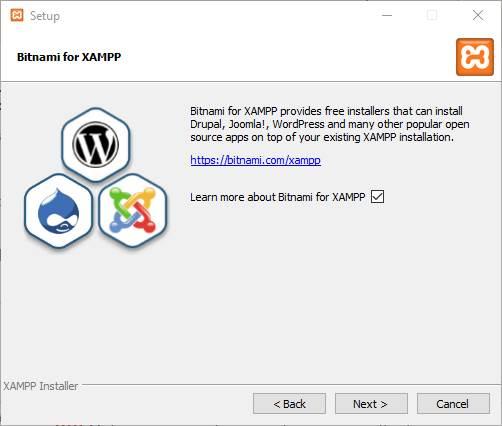
Kaikki on valmis, ja voimme aloittaa asennuksen. Tämä on nopeaa, eikä se vie yli minuuttia.
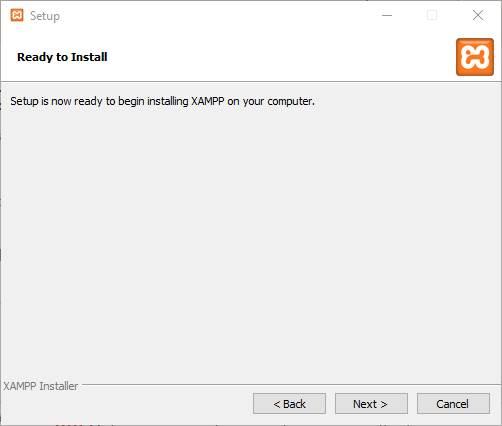
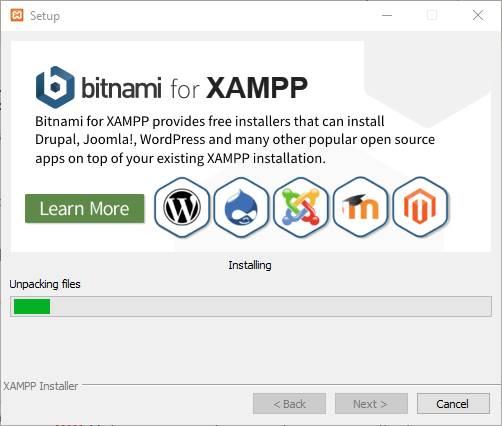
Kun se on valmis, XAMPP -laitteemme ovat valmiita aloittamaan toimintansa.
XAMPP: n määrittäminen ja käyttö
Nyt voimme käynnistää XAMPP: n sen kantoraketista, nimeltään " xampp-control.exe “. Sieltä avaamme ohjelman kokoonpanopaneelin ja näemme seuraavanlaisen ikkunan.
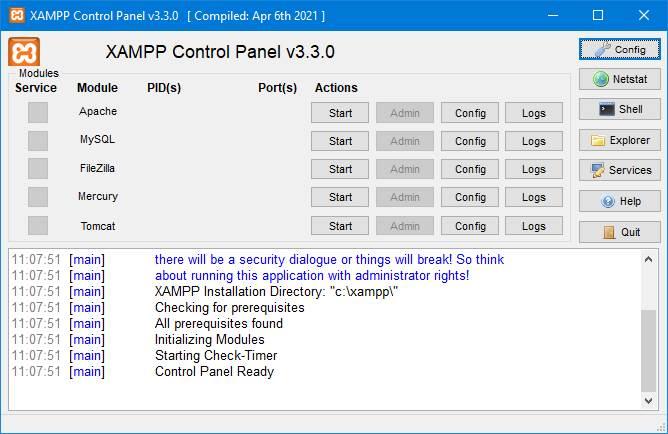
Kuten näemme, tässä ikkunassa on kaikki työkalut ja palvelut, joita voimme tarvita verkkosivustomme käyttöön ottamiseksi. Oletuksena palvelimet pysäytetään, ja meidän on käynnistettävä ne tarpeen mukaan jokaisen vieressä olevan Käynnistä -painikkeen kautta. Tietenkin, kun käynnistät ne ensimmäistä kertaa, saatamme nähdä varoituksen palomuuri, heidän on annettava lupa muodostaa yhteys.
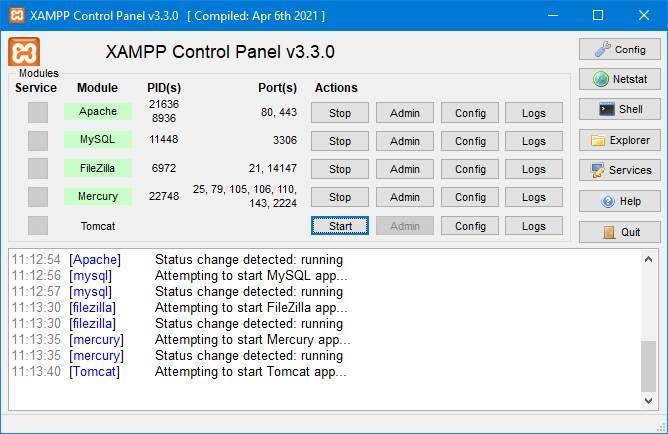
Alkaen ” admin ”-Painiketta, joka näkyy jokaisen käynnistetyn palvelun vieressä, joten voimme käyttää kunkin palvelimen kokoonpanoa. Voimme esimerkiksi määrittää FTP -palvelimen tai syöttää phpMyAdmin tietokantojen määrittämiseen.
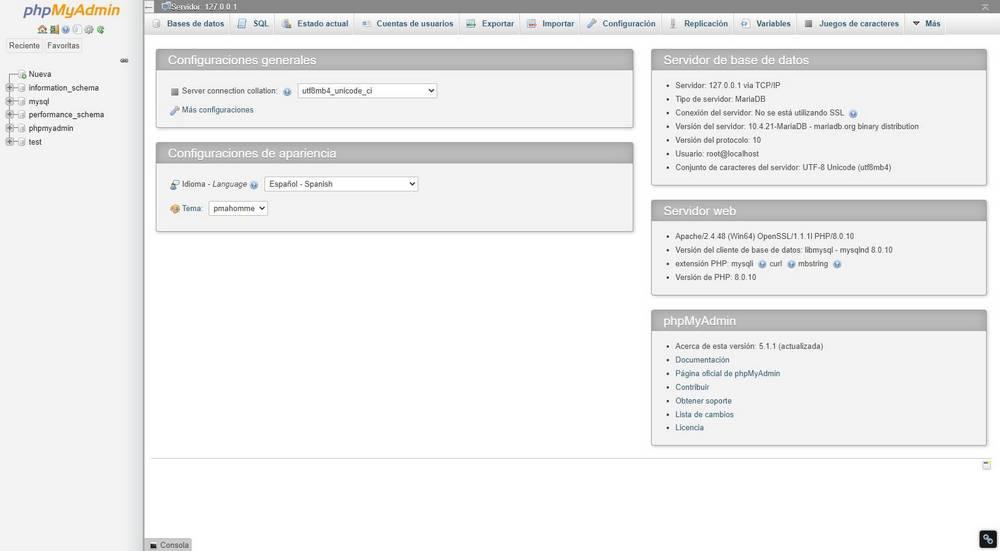
" Config ”-Painikkeen avulla voimme avata jokaisen palvelimen määritystiedoston saadaksemme tarkemmat kokoonpanot. Esimerkiksi MySQL: n tapauksessa avaamme my.ini. Lisäksi itse XAMPP -ohjauspaneelilla on oma kokoonpanonsa, josta voimme muun muassa valita, mitkä palvelimet haluamme käynnistää käynnistyksen yhteydessä tai muuttaa palvelinportteja.
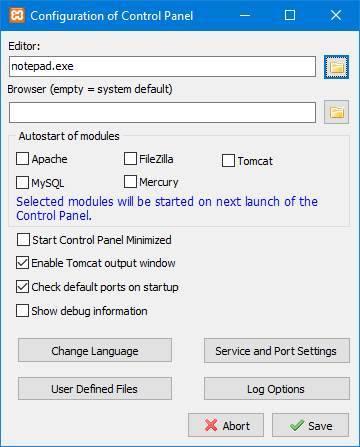
Meillä on kaikki valmiina. Nyt voimme syöttää paikallisen IP -osoitteemme osoitteessa 127.0.0.1 tai osoitteessa http: // localhost / päästäksesi palvelimeen ja lataamaan siihen asennetun verkon. Voimme kopioida haluamasi tiedostot verkosta ohjelmahakemistoon, mutta miksi emme aseta CMS: ää Bitnamin avulla?
CMS: n asentaminen Bitnamin avulla
Bitnami on ilmainen alusta, jonka avulla voimme helposti asentaa ja konfiguroida kaikenlaisia verkkosovelluksia ja palvelimia. Voimme käyttää tätä alustaa palvelimen asentamiseen omaan LAMPP -laitteeseemme (Linux -verkkopalvelin) tai, kuten näemme, XAMPP: n kautta.
Voimme ladata haluamamme moduulit tätä ilmaiseksi ja ilman rekisteröitymistä. Lataamisen jälkeen suoritamme asennusohjelman (joka on sama kuin XAMPP). Seuraamme ohjattua toimintoa ja tärkeintä on valita sama asennuskansio kuin XAMPP, kun pääsemme tähän pisteeseen.
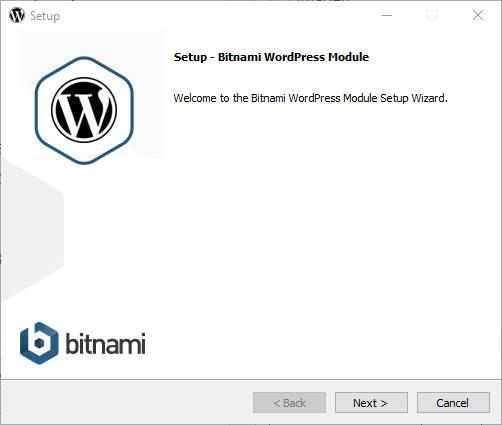
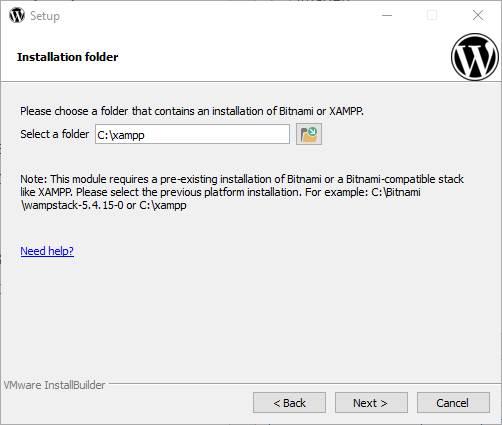
WordPress (meidän tapauksessamme) pyytää meitä luomaan CMS -järjestelmänvalvojan tilin. Meidän on täytettävä käyttäjänimi, nimi, email ja salasana, jota haluamme käyttää sisällönhallintajärjestelmässä. Lisäksi, jos olemme muuttaneet MySQL -oletussalasanan (tyhjä, oletusarvoisesti), ruutu tulee näkyviin ja pyytää meitä syöttämään sen.
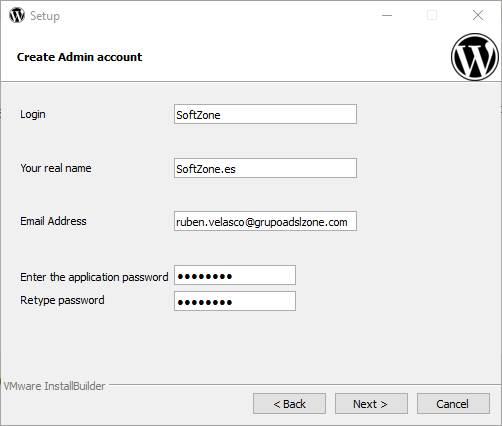
Se pyytää meitä myös nimeämään blogin.
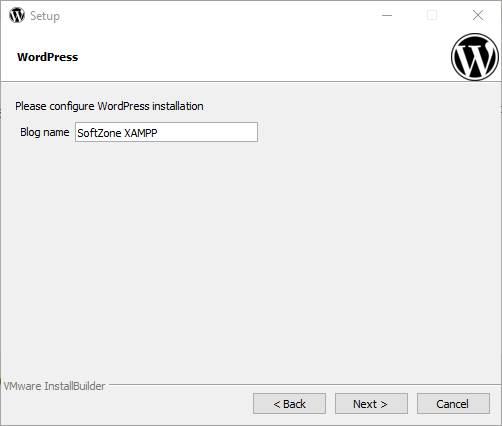
Ja määritä SMTP -sähköposti, jos sellainen on, WordPress -ilmoituksia varten.
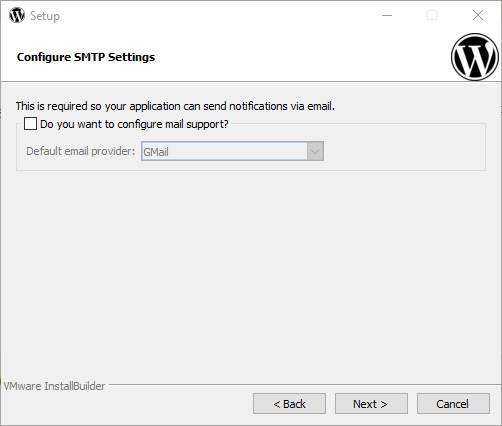
Seuraamme ohjattua toimintoa loppuun asti, hyväksymme ilmestyvät viestit ja odotamme tiedostojen kopioinnin päättymistä.
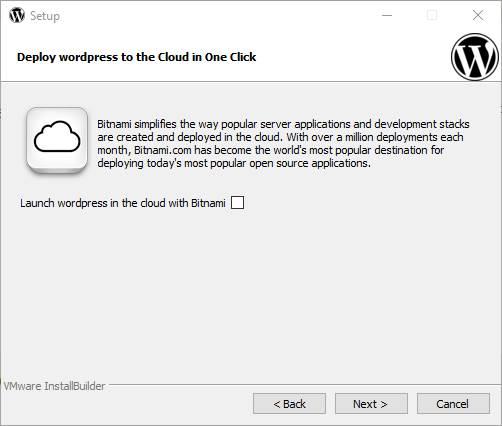
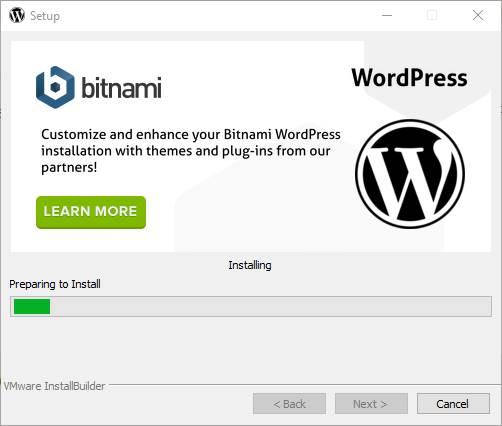
Kun WordPressin asennus XAMPP -laitteeseen on valmis, olet valmis aloittamaan. Kun palvelimet on käynnistetty XAMPP -ohjauspaneelissa, kirjoitamme osoiteriville vain "localhost / wordpress /", jotta voimme käyttää WordPressiämme. Ja aloittaaksesi sen hallinnoinnin, kirjoita osoiteriville "localhost / wordpress / wp-login.php", siirry ohjauspaneeliin määritetyllä käyttäjänimellä ja salasanalla ja aloita sen käsittely.
