Tavalla tai toisella useimmat käyttäjät käyttävät jotakin ohjelmaa tekstiasiakirjojen luomiseen ja muokkaamiseen. Windows sisältää oletuksena pari ratkaisua tähän kaikkeen, mutta voimme käyttää myös muita ulkoisia ohjelmia, kuten Microsoft sana.
Varmasti monet teistä tietävät jo, että tämä on sovellus, joka on osa tehokasta toimistopakettia, Office. Tämä ratkaisu liittyy muihin erittäin suosittuihin, kuten Exceliin tai PowerPointiin mm. Täältä löydät kuitenkin ohjelman, joka on erityisesti suunniteltu toimimaan kaikenlaisten tekstien kanssa. On selvää, että ajan myötä se on parantunut näennäisesti ohjelmistojätin lähettämien päivitysten ja uusien versioiden ansiosta.
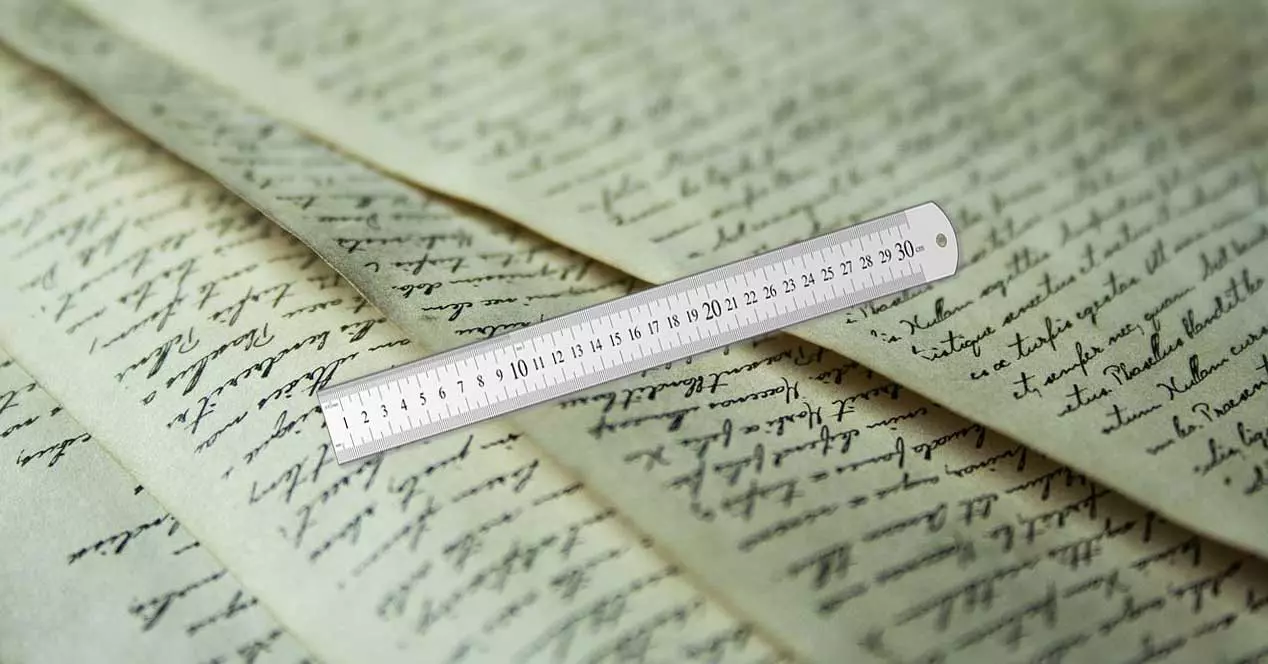
Kaikki tämä antaa meille mahdollisuuden käyttää lisäelementtejä, kuten kuvia, videoita, taulukoita tai kaavioita, ja työskennellä niiden kanssa. Kaikella ja sen kanssa milloin muokkaamme suuria asiakirjoja koostuu useista sivuista, niiden on oltava rakenteeltaan ja näyttävät mahdollisimman ammattimaisilta. Juuri tätä kaikkea varten ohjelma tarjoaa meille valtavan määrän konfiguroitavia parametreja, joiden avulla voimme mukauttaa projektejamme täällä. Seuraavaksi haluamme puhua toiminnosta, joka on ollut meillä monta vuotta ja joka voi olla erittäin hyödyllinen tietyissä olosuhteissa.
Tällä hetkellä Wordin uusimmissa versioissa se on oletusarvoisesti deaktivoitu elementti, mutta se on varmasti meille hyvin tuttu. Tarkoitamme erityisesti Sääntötoiminto jota voimme käyttää Wordissa milloin tahansa, jos tarvitsemme sitä. Mutta kuten mainitsimme, on hyvin mahdollista, että tällä hetkellä meillä ei ole sitä ulottuvillamme sen jälkeen on oletuksena piilotettu . Nyt opetamme kuinka aktivoida se ja käyttää sitä tekstieditorissa.
Aktivoi Viivain-ominaisuus Microsoft Wordissa
Tässä vaiheessa meidän on otettava huomioon, että tämä a priori piilotettu elementti voi auttaa meitä hallitsemaan ja määrittää asiakirjojen marginaalit . Se voi myös olla erittäin hyödyllinen, kun on kyse muiden lisäelementtien oikeasta sijoittamisesta teksteihin sellaisenaan. Tässä viitataan taulukoiden hallinta or multimediasisällön sijainti kuvina.
Mutta kuten kerroimme aiemmin, ensimmäinen asia, joka meidän on tehtävä tässä, on aktivoida toiminto, jotta voimme nähdä ohjelman käyttöliittymän. Aluksi meidän ei tarvitse tehdä muuta kuin mennä Näytä valikko vaihtoehto ohjelman pääliittymässä. Täältä löydämme lukuisia vaihtoehtoja, jotka on jaettu eri luokkiin, joista meitä kiinnostaa se, jota kutsutaan show .
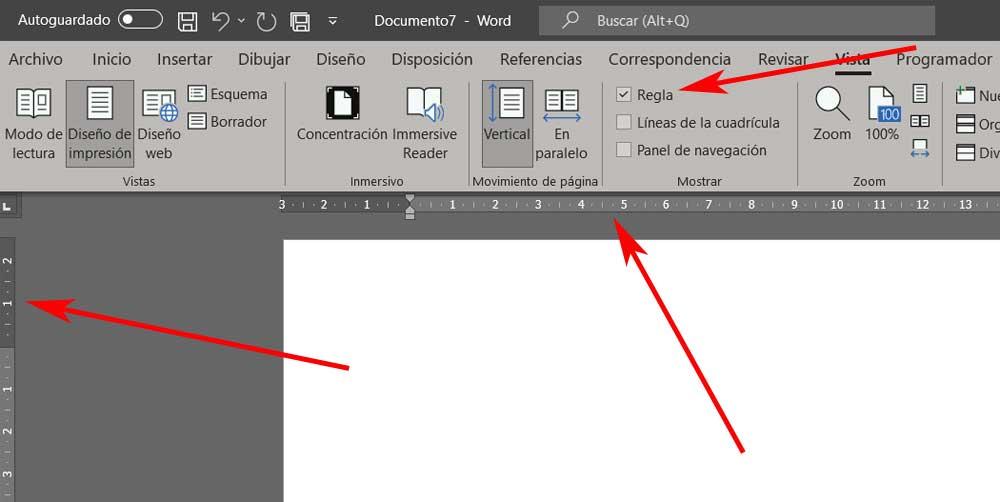
Sillä hetkellä, johon viittaamme. Asiakirjan yläosaa vastaavasta kohdasta löytyy kaksi merkkiä, joihin voimme siirtyä muuttaa tekstin sisennystä jossa työskentelemme. Kuten aiemmin mainitsimme, tämä sääntö-elementti auttaa meitä myös määrittämään sivujemme sivu-, ala- ja ylämarginaalit Word-asiakirjassa.
